CSV-Dateien sind einer der gängigsten Dateitypen für die Bereitstellung von Daten und die Erstellung von Berichten. Es ist jedoch wichtig zu verstehen, dass es sich bei CSV-Dateien nur um Rohdaten handelt und nicht um eine vollständige Tabellenkalkulation, wie man sie erwarten würde.
Google Sheets ist die Antwort von Google auf Microsoft Excel und Teil der breiteren Produktpalette, die über Google Text & Tabellen verfügbar ist. Wenn Sie eine CSV-Datei in ein Google Sheets-Arbeitsblatt umwandeln möchten, um Formatierungen hinzuzufügen, Daten visuell zu ändern und Ihre Daten allgemein ansehnlicher zu gestalten, befolgen Sie die in diesem Artikel beschriebenen Schritte.
Das Importieren von CSV-Dateien in Google Sheets ist relativ einfach. Mit nur wenigen Klicks können Sie CSV-Dateien in Ihr Google Sheets-Konto importieren und damit beginnen, die Daten in Ihrer Datei zu formatieren und zu bearbeiten.
Schauen wir uns an, wie Sie eine CSV-Datei in Google Sheets konvertieren können:
In Google Sheets importieren
Schritt 1: Melden Sie sich bei Google Sheets an und klicken Sie dann auf die Schaltfläche „Neues Arbeitsblatt starten“ und wählen Sie „Leer“.“
Da wir unsere eigene Datei importieren werden, wollen wir keine vorausgewählte Vorlage verwenden, sondern einfach eine leere Datei.
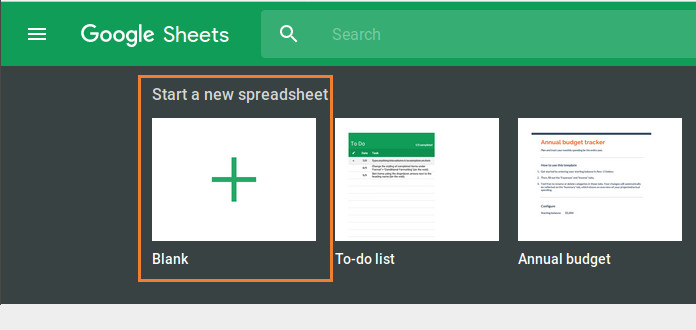
Wenn das Arbeitsblatt geöffnet ist, können wir den nächsten Schritt machen.
Schritt Nr. 2: Klicken Sie auf das Menü „Datei“ und dann auf die Schaltfläche „Importieren“.
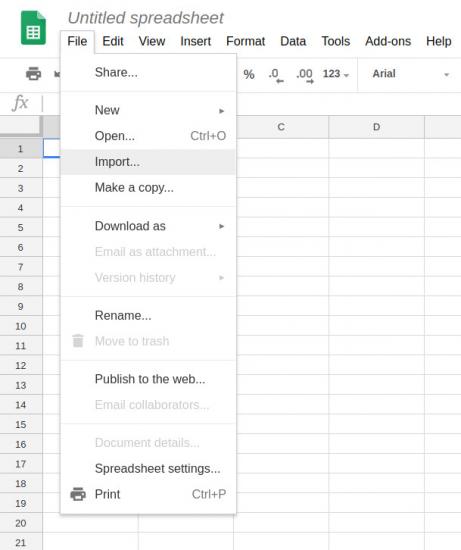
Es öffnet sich ein neues Fenster, in dem Sie aufgefordert werden, die Datei auszuwählen, die Sie importieren möchten. Zunächst wird das System versuchen, Sie dazu zu bringen, eine Datei aus Ihrem Google Drive-Konto zu importieren. Wahrscheinlich befindet sich die Datei stattdessen auf Ihrem Computer.
Schritt Nr. 3: Klicken Sie auf „Hochladen“ ganz rechts in der Menüleiste „Datei öffnen“.
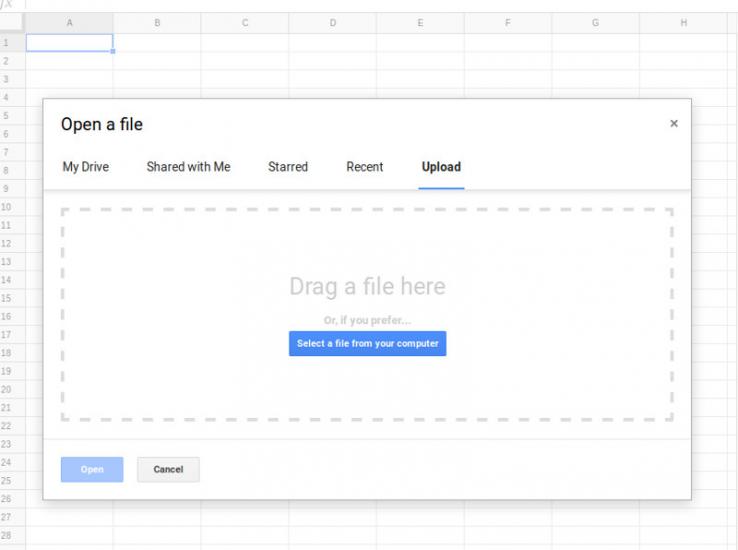
Klicken Sie dann auf „Wählen Sie eine Datei von Ihrem Computer.“ Navigieren Sie zu dem Ort, an dem sich die Datei in Ihrer Ordnerstruktur befindet, und öffnen Sie sie. Alternativ können Sie die Datei auch direkt aus einem geöffneten Ordner in das gestrichelte Feld auf diesem Bildschirm ziehen und ablegen. Dadurch öffnet sich ein neuer Bildschirm.
Schritt 4: Wählen Sie die richtigen Importeinstellungen für Ihre Datei.
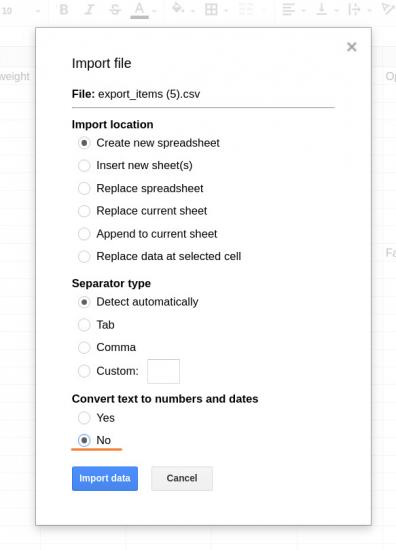
In diesem Bildschirm müssen Sie dem Programm in den meisten Fällen den Namen der gewünschten Datei mitteilen und angeben, dass Sie ein neues Arbeitsblatt erstellen möchten (anstatt Daten zu ersetzen oder Daten in das System zu importieren). Außerdem müssen Sie dem Programm mitteilen, welches Trennzeichen in der Datei verwendet werden soll.
CSV-Dateien können jede Art von Trennzeichen verwenden, um Daten zu trennen und die verschiedenen Spalten zu erstellen. In den meisten Fällen ist das Trennzeichen in CSV-Dateien ein Komma. Sie können Google Drive jedoch auch bitten, den Trennzeichentyp automatisch auszuwählen. Dies funktioniert für die meisten CSV-Dateien, solange es keine besonderen Erwägungen für Ihre spezifische Datei gibt.
Zusätzlich können Sie festlegen, dass beim Import Text in Zahlen und Datumsangaben umgewandelt wird. Wenn Sie nicht möchten, dass Ihre Daten geändert werden, wählen Sie hier „Nein“. Beachten Sie, dass diese Option nur für Textfelder gilt, die zwar Zahlen enthalten können, aber beim Basisimport nicht ausdrücklich als „Zahl“ oder „Datum“ zugewiesen werden. Wenn Sie Google Sheets verwenden möchten, um die Daten zu ändern und Funktionen zu nutzen, die speziell für Zahlen gedacht sind, müssen Sie Text in Zahlen und Datumsangaben umwandeln.
Dann sollten Sie Ihre Daten in ein Google Sheets-Arbeitsblatt importiert sehen.
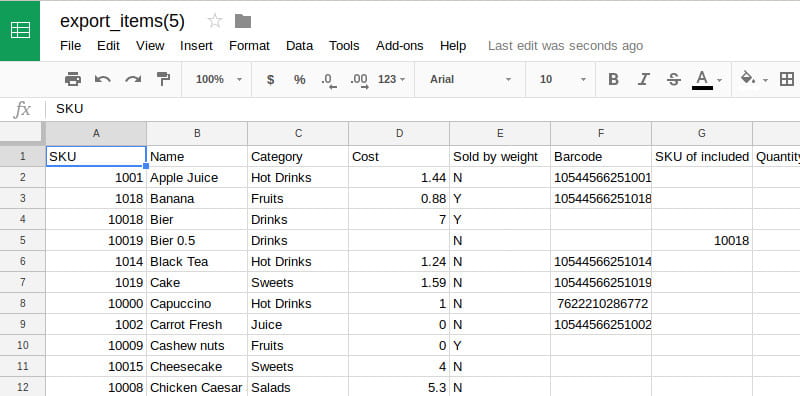
Nun können Sie alle Daten innerhalb des Arbeitsblatts bearbeiten. Wenn Sie damit fertig sind, können Sie die Kalkulationstabelle als einen der kompatiblen Dateitypen in Google Sheets exportieren, einschließlich CSV.
Wie man eine Datei aus Google Sheets exportiert
Um Ihre Kalkulationstabelle wieder als CSV zu exportieren, können Sie einfach zum Menü „Datei“ gehen und „Herunterladen als“ auswählen. Wählen Sie dort „Komma-getrennte Werte“.
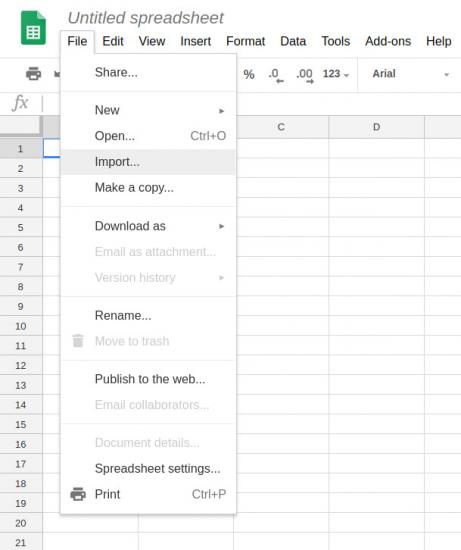
Damit wird die Datei als CSV heruntergeladen. Es gibt mehrere Dateitypen, als die Sie ein Google-Blatt exportieren können, darunter:
- Microsoft Excel (.xlsx)
- OpenDocument (.ods)
- PDF (.pdf)
- Webseite (.html)
- Komma-getrennter Wert (.csv)
- Tab-getrennter Wert (.tsv)
Das war’s! Wir hoffen, dass dieser Artikel Ihnen hilft, Ihre CSV-Datei in eine Google Sheets-Datei zu konvertieren und sie dann als den gewünschten Dateityp zu exportieren, wenn Sie die Daten fertig bearbeitet haben. Es ist ein relativ einfacher und unkomplizierter Prozess, der jedoch viele verschiedene Optionen bietet, je nachdem, was Sie mit den in der CSV-Datei enthaltenen Daten tun möchten.