Les fichiers CSV sont l’un des types de fichiers les plus courants pour livrer des données et créer des rapports. Cependant, il est important de comprendre que les fichiers CSV ne sont que des données brutes, et non une feuille de calcul complète à laquelle on pourrait s’attendre.
Google Sheets est la réponse de Google à Microsoft Excel et fait partie de leur suite plus large de produits qui est disponible via Google Docs. Si vous souhaitez transformer un fichier CSV en une feuille de calcul Google Sheets afin de pouvoir ajouter du formatage, modifier visuellement les données et, en général, rendre vos données plus présentables – suivez les étapes qui sont décrites dans cet article.
L’importation de fichiers CSV dans Google Sheets est relativement facile. En quelques clics, vous pouvez importer des fichiers CSV dans votre compte Google Sheets et commencer à formater et à modifier les données de votre fichier.
Plongeons-nous dans la façon dont vous pouvez convertir un fichier CSV dans Google Sheets :
Comment importer dans Google Sheets
Étape #1 : Connectez-vous à Google Sheets, puis cliquez sur le bouton qui dit « Démarrer une nouvelle feuille de calcul », et sélectionnez « Vierge ». »
Comme nous allons importer notre propre fichier, nous ne voulons pas utiliser un modèle présélectionné et voulons plutôt simplement utiliser un fichier vierge.
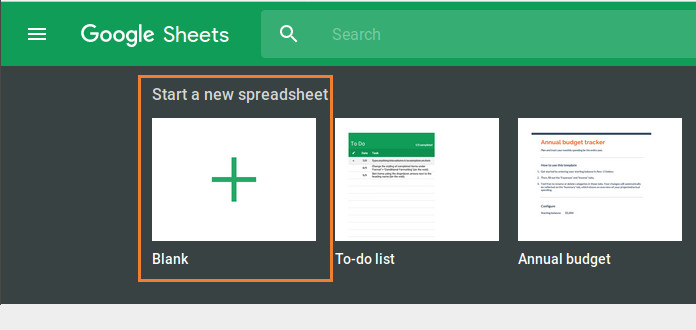
Une fois que la feuille de calcul est ouverte, nous pouvons alors passer à l’étape suivante.
Etape n°2 : Cliquez sur le menu « Fichier », puis sur le bouton « Importer ».
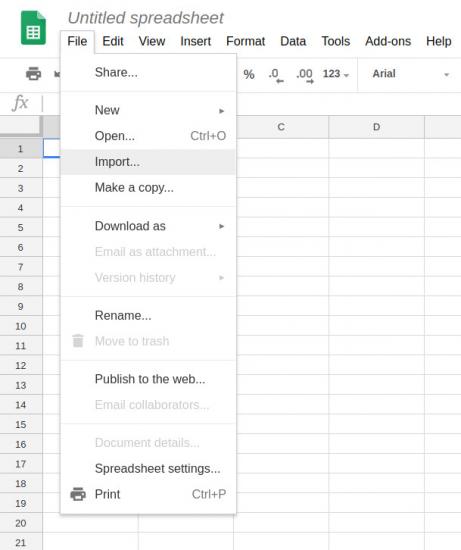
Cela ouvrira une nouvelle fenêtre où vous êtes invité à sélectionner le fichier que vous souhaitez importer. Initialement, le système va essayer de vous faire importer un fichier à partir de votre compte Google Drive. Il est probable que le fichier se trouve plutôt sur votre ordinateur.
Étape n°3 : Cliquez sur « Télécharger » à l’extrême droite de la barre de menu « Ouvrir un fichier ».
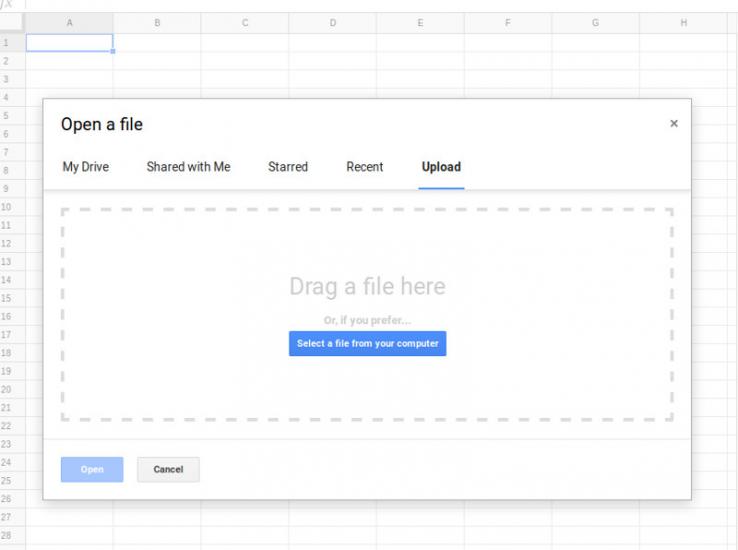
Puis, cliquez sur « Sélectionner un fichier sur votre ordinateur ». Naviguez jusqu’à l’endroit où se trouve le fichier dans votre structure de dossiers et ouvrez-le. Vous pouvez également faire glisser et déposer le fichier directement depuis un dossier ouvert dans la case en pointillés de cet écran. Cela ouvrira un nouvel écran.
Étape n°4 : Sélectionnez les paramètres d’importation corrects pour votre fichier.
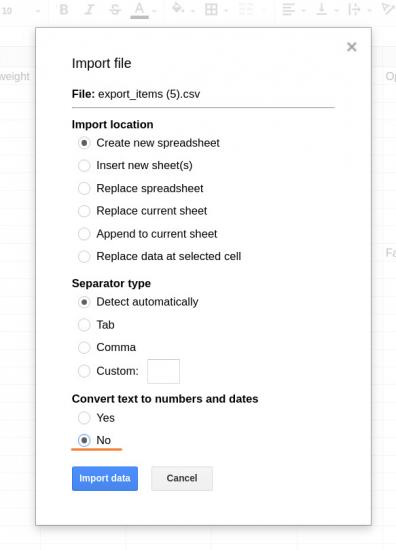
Sur cet écran, la plupart du temps, vous voudrez indiquer au programme le nom du fichier que vous voulez, et que vous voulez créer une nouvelle feuille de calcul (plutôt que de remplacer des données ou d’importer des données dans le système). Vous voudrez également lui indiquer quel est le séparateur dans le fichier.
Les fichiers CSV peuvent utiliser n’importe quel type de séparateur pour séparer les données et créer les différentes colonnes. Le plus souvent, le séparateur dans les fichiers CSV est une virgule. Toutefois, vous pouvez également demander à Google Drive de sélectionner automatiquement le type de séparateur. Cela fonctionne pour la plupart des fichiers CSV tant qu’il n’y a pas de considérations uniques pour votre fichier spécifique.
En outre, vous pouvez demander que lors de l’importation, le texte soit converti en chiffres et en dates. Si vous ne voulez pas que vos données soient modifiées, assurez-vous de sélectionner « Non » ici. Gardez à l’esprit que cette option ne s’applique qu’aux champs de texte, qui peuvent contenir des nombres, mais qui ne sont pas spécifiquement affectés comme « nombre » ou « date » lors de l’importation de base. Si vous voulez utiliser Google Sheets pour modifier les données et utiliser des fonctionnalités spécifiquement destinées aux chiffres, vous devrez convertir le texte en chiffres et en dates.
Puis, vous devriez voir vos données importées dans une feuille de calcul Google Sheets.
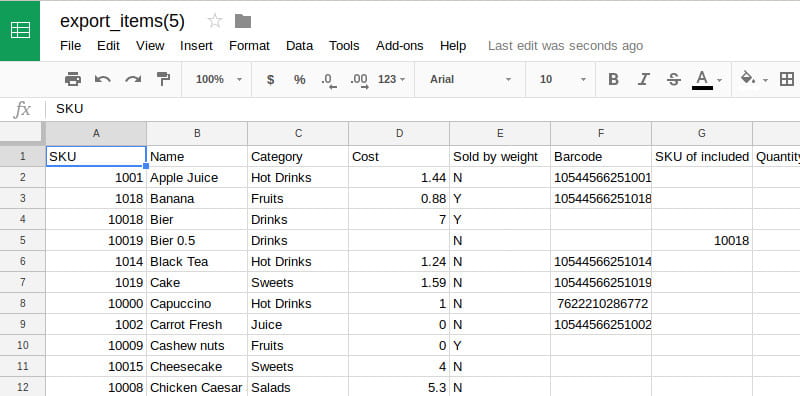
Maintenant, vous pouvez modifier toutes les données dans la feuille de calcul. Une fois que vous avez terminé, vous pouvez ensuite exporter la feuille de calcul comme n’importe quel type de fichier compatible dans Google Sheets, y compris CSV.
Comment exporter un fichier de Google Sheets
Pour exporter à nouveau votre feuille de calcul en tant que CSV, vous pouvez simplement aller dans le menu « Fichier » et sélectionner « Télécharger sous ». Là, sélectionnez « Valeurs séparées par des virgules ».
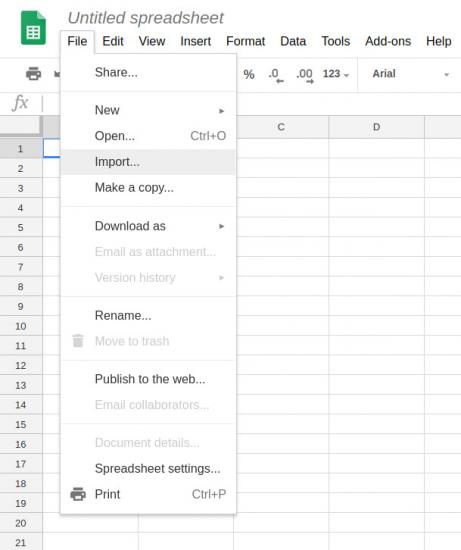
Ceci téléchargera le fichier en tant que CSV. Il existe plusieurs types de fichiers sous lesquels vous pouvez exporter une feuille Google, notamment :
- Microsoft Excel (.xlsx)
- OpenDocument (.ods)
- PDF (.pdf)
- Page Web (.html)
- Valeur séparée par des virgules (.csv)
- Valeur séparée par des tabulations (.tsv)
C’est tout ! Nous espérons que cet article vous aidera à convertir votre fichier CSV en fichier Google Sheets, puis à l’exporter dans le type de fichier de votre choix lorsque vous aurez fini de modifier les données. C’est un processus relativement simple et direct, mais qui offre de nombreuses options différentes en fonction de ce que vous souhaitez faire avec les données contenues dans le fichier .csv.