- Sommario :
- Soluzione 1. Eseguire una scansione completa dei virus
- Soluzione 2. Eseguire Windows Update Troubleshooter
- Soluzione 3. Disabilitare il software antivirus di terze parti
- Soluzione 4. Update Device Driver
- Soluzione 5. Esegui System File Checker
- Soluzione 6. Esegui lo strumento DISM
- Soluzione 7. Reinstallare Windows
- Parole finali
Sommario :

Quando si incontra il codice di errore 0x8007043c? Come risolvere il codice di errore di aggiornamento di Windows 0x8007043c? Questo post di MiniTool vi mostrerà come risolvere l’errore 0x8007043c di Windows 10. Inoltre, puoi anche visitare MiniTool per trovare altri errori di aggiornamento di Windows e soluzioni.
Alcuni utenti si lamentano di aver incontrato il codice di errore 0x8007043c quando hanno aggiornato il loro attuale sistema operativo. Cercano soluzioni a questo codice di errore di aggiornamento di Windows 0x8007043c online.
Tuttavia, sapete cosa può causare questo errore di aggiornamento di Windows 0x8007043c Windows 10? In realtà, può essere causato da un sacco di motivi.
Qui, elenchiamo brevemente alcune cause che possono dare origine all’errore 0x8007043c.
- Aggiornamento Windows incompatibile.
- Il programma antivirus di terze parti.
- File di sistema corrotti.
- Componente del sistema operativo rotto.
Intanto, la cosa più importante è risolvere l’errore 0x8007043c. Quindi, nella sezione seguente, vi mostreremo come risolvere l’errore Windows Media Creation Tool codice 0x8007043c.

Quando aggiornate Windows, potreste incontrare l’errore Windows Update con il codice 80070103. Questo post mostra come risolvere questo problema.
Soluzione 1. Eseguire una scansione completa dei virus
Per risolvere l’errore di aggiornamento di Windows codice 0x8007043c, è possibile eseguire una scansione completa dei virus prima.
Ora, ecco il tutorial dettagliato.
Passo 1: Premi il tasto Windows e il tasto I insieme per aprire Impostazioni, quindi scegli Aggiorna & Sicurezza per continuare.
Passo 2: Nella finestra pop-up, scegli Aggiorna & Sicurezza per continuare.
Passo 3: Poi scegli Windows Defender sul pannello sinistro. Fare clic su Attivare Windows Defender Antivirus per continuare.

Step 4: Successivamente, fare clic su Virus & protezione dalle minacce per continuare.
Step 5: Nella finestra pop-up, fare clic su Scansione avanzata e scegliere Scansione completa per continuare.
Quando il processo di scansione è finito, riavviare il computer ed eseguire nuovamente Windows Update per verificare se il codice di errore 0x8007043c è risolto.
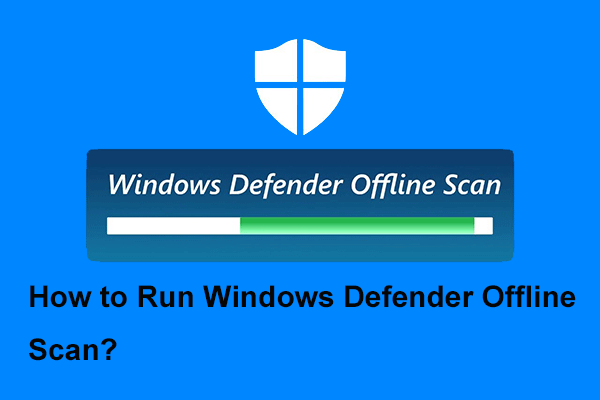
Windows Defender un programma antivirus integrato di Windows. Questo post ti mostra quando e come eseguire Windows Defender Offline scan.
Soluzione 2. Eseguire Windows Update Troubleshooter
La seconda soluzione per risolvere il codice di errore di aggiornamento di Windows 0x8007043c è quella di eseguire Windows update troubleshooter.
Ora, ecco il tutorial.
Passo 1: Premere il tasto Windows e il tasto I insieme per aprire Impostazioni, quindi scegliere Update & Security per continuare.
Passo 2: Nella finestra pop-up, fare clic su Troubleshooter sul pannello sinistro. Poi scegliete Run the troubleshooter nella sezione Windows Update per continuare.
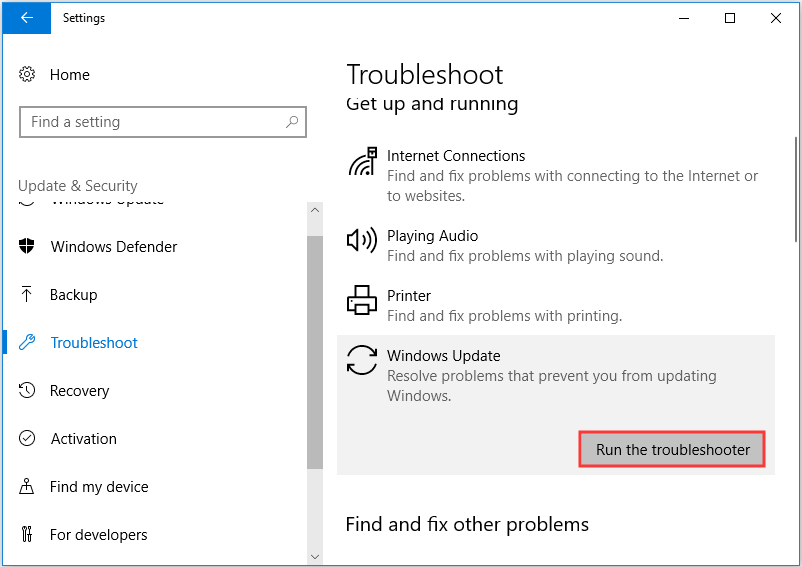
Dopo di che, potete seguire la procedura guidata per continuare. Quando tutti i passaggi sono finiti, eseguire Windows Update di nuovo per controllare se l’errore 0x8007043c di Windows è risolto.
Soluzione 3. Disabilitare il software antivirus di terze parti
Se il metodo precedente non è efficace, si può provare a disabilitare temporaneamente il software antivirus di terze parti. In generale, disabilitare il software antivirus può risolvere un sacco di problemi. Quindi, se hai incontrato lo stesso problema, prova questa soluzione.
Se stai usando Avast, vai alla pagina di impostazione di Avast, e scegli di disabilitarlo.
Dopo aver risolto il codice di errore di aggiornamento di Windows 0x8007043c, puoi abilitare nuovamente il software antivirus.
Soluzione 4. Update Device Driver
La quarta soluzione per risolvere il problema di Windows 10 update assistant 0x8007043c è quella di aggiornare i driver dei dispositivi.
Ora, ecco il tutorial.
Passo 1: Premere il tasto Windows e il tasto R insieme per aprire la finestra di dialogo Run, quindi digitare devmgmt.msc nella casella e cliccare OK per continuare.
Passo 2: Nella finestra Gestione dispositivi, trova il driver difettoso e scegli Aggiorna driver dal menu contestuale per continuare.

Passo 3: Successivamente, scegliere Cerca automaticamente il software del driver di aggiornamento per continuare.

Poi puoi seguire la procedura guidata per continuare. Quando il processo è finito, riavviare il computer ed eseguire Windows update di nuovo per verificare se il codice di errore 0x8007043c Windows 10 è risolto.
Soluzione 5. Esegui System File Checker
Come abbiamo detto nella parte precedente, i file di sistema corrotti possono anche portare al codice di errore 0x8007043c. Quindi, al fine di risolvere questo problema, è possibile eseguire System File Checker per eseguire la scansione e correggere i file di sistema corrotti.
Ora, ecco il tutorial.
Passo 1: Digitare Prompt dei comandi nella casella di ricerca di Windows e scegliere quello meglio abbinato. Fai clic con il pulsante destro del mouse e scegli Esegui come amministratore per continuare.
Step 2: Nella finestra pop-up, digita il comando sfc /scannow e premi Invio per continuare.

Allora il processo di scansione avrà inizio. Si prega di non uscire dalle finestre della riga di comando fino a quando non si vede il messaggio verifica 100% completa.
Quando il processo è finito, riavviare il computer e controllare se il codice di errore di aggiornamento di Windows 0x8007043c è risolto.
Se il System File Checker non funziona, si può leggere il post: Quickly Fix – SFC Scannow Not Working (Focus on 2 Cases) per trovare la soluzione.
Soluzione 6. Esegui lo strumento DISM
Oltre al System File Checker, puoi anche eseguire lo strumento DISM per scansionare e correggere i file di sistema corrotti.
Ora, ecco il tutorial.
Passo 1: Apri il Prompt dei comandi come amministratore con il metodo menzionato nella parte precedente.
Passo 2: Digita il comando DISM /Online /Cleanup-Image /RestoreHealth e premi Enter per continuare.
Quando il processo è finito, riavvia il computer e controlla se il codice di errore 0x8007043c è risolto.
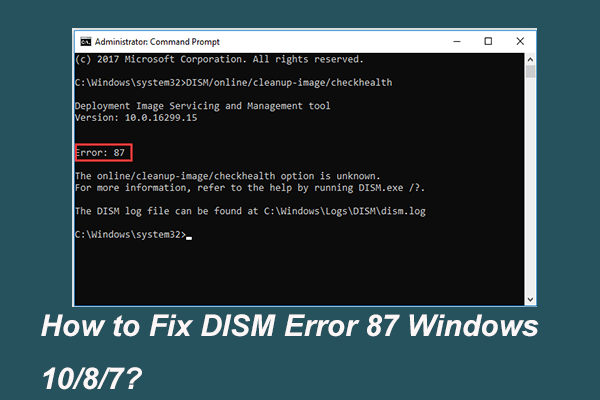
Quando esegui lo strumento DISM per preparare e correggere alcune immagini di Windows, potresti ricevere un codice di errore come 87. Questo post mostra come risolvere l’errore DISM 87.
Soluzione 7. Reinstallare Windows
Se le soluzioni di cui sopra non possono risolvere il codice di errore di aggiornamento di Windows 0x8007043c, potrebbe essere necessario reinstallare il sistema operativo. In generale, reinstallare il sistema operativo è un modo efficace per risolvere tutti i problemi legati al sistema.
Ma, reinstallare il sistema operativo porterà alla perdita di dati. Quindi, prima di procedere, è necessario eseguire il backup di tutti i file importanti.
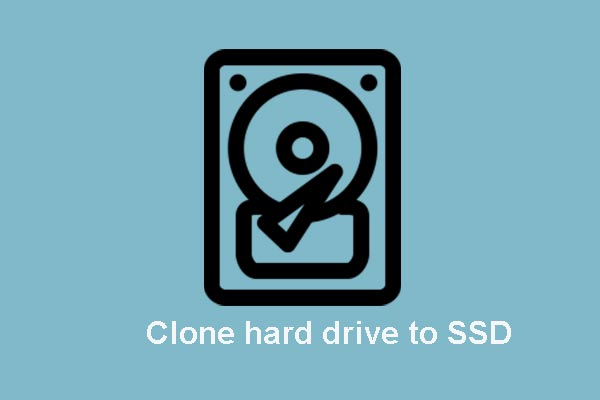
Questo post mostra come clonare OS e altri file sul disco rigido da HDD a SSD senza perdita di dati con il migliore e potente software di clonazione SSD.
Parole finali
Per riassumere, questo post ha introdotto 7 modi per risolvere l’errore di aggiornamento di Windows 0x8007043c. Se incontri lo stesso problema quando aggiorni i sistemi, prova queste soluzioni.