- Sommario :
- Cosa sono MKV e MP4?
- Che cos’è MKV?
- Che cos’è MP4?
- MKV vs. MP4: Pro & Contro
- MKV vs. MP4: Compatibilità della piattaforma
- MKV vs. MP4: Video/Audio supportati
- MKV vs. MP4: Qualità
- MP4 vs. MKV: quale è meglio?
- Come convertire MKV in MP4 o viceversa
- MKV in MP4/MP4 in MKV: Conversione online
- Cloudconvert
- Online-Convert
- MKV a MP4/MP4 a MKV: Conversione desktop
- MiniTool Video Converter
- MiniTool MovieMaker per Windows
- VLC per Mac
- Bottom Line
- MKV vs. MP4 FAQ
Sommario :

MKV vs. MP4: quale è meglio per il tuo video? Se siete infastiditi da questa domanda, questo post vi sarà utile. Introdurremo MKV e MP4 separatamente e poi ti mostreremo la differenza tra MKV e MP4. Le conversioni tra loro sono anche introdotte.
Come sapete, ci sono diversi tipi di formati di contenitori multimediali digitali come AIFF, AVI, WAV, TIFF, FLAC, ASF, FLV, MKV, MP4, OGG, RM e altri. Non è possibile utilizzare tutti questi formati allo stesso tempo. Ma si vuole sempre usare il contenitore di formato video di più alta qualità e di più bassa dimensione del file. Così, si dovrebbe fare una scelta.
MiniTool Software ha fatto alcuni confronti tra diversi tipi di formati video e questi contenuti possono aiutare a fare una scelta migliore tra diversi formati video.
Questi confronti includono ma non si limitano a:
- FLAC VS WAV: Qual è la differenza tra loro?
- AVI VS MP4: Quali sono le differenze e come convertire?
- M4V VS MP4: Quali sono le differenze e come convertire?
- …
In questo post, parleremo principalmente di MKV vs. MP4 in diversi aspetti, inclusa la differenza tra MKV e MP4, le conversioni tra MP4 e MKV, ecc.
Cosa sono MKV e MP4?
Prima di confrontare questi due tipi di video, devi prima sapere cosa sono.
Che cos’è MKV?
MKV, che è anche conosciuto come Matroska (Matroska Multimedia Container), è un formato contenitore libero e standard aperto. È stato creato nel 2002 da Steve Lhomme, uno sviluppatore indipendente (ma presto Google).
Per quanto riguarda Matroska, le sue estensioni di file includono .MKV per i video (che possono includere o meno sottotitoli e audio), .MK3D per i video stereoscopici, .MKA per i file solo audio, e .MKS per i soli sottotitoli.
Un file MKV può contenere un numero illimitato di tracce video, audio, immagini o sottotitoli in un file. È usato per memorizzare contenuti multimediali comuni, come film o spettacoli televisivi. È simile ad altri tipi di contenitori multimediali come AVI (Audio Video Interleave), MP4 (MPEG-4 Part 14), o ASF (Advanced Systems Format). Ma è completamente aperto nelle specifiche, con implementazioni che consistono principalmente in software open-source.
Che cos’è MP4?
MP4, che è anche conosciuto come MPEG-4 Parte 14, è un formato contenitore multimediale digitale che è comunemente usato per memorizzare video e audio. Inoltre, può anche memorizzare altri tipi di dati come sottotitoli e immagini fisse. Come altri formati contenitori moderni, MP4 supporta lo streaming su Internet.
Il file MPEG-4 Parte 14 ha una sola estensione di nome file ed è .mp4. È uno standard specificato come parte dell’MPEG-4. Anche se ci sono più di 20 diversi standard MPEG, MP4 è ancora il contenitore video più usato grazie alla sua versatilità di applicazione.

In questo post, vi mostreremo cosa sono i file MXF e MP4, e come aprirli. Vi mostriamo anche come convertire MXF in MP4 in modo efficace.
MKV vs. MP4: Pro & Contro
Entrambi MKV e MP4 sono contenitori video. Entrambi hanno i loro vantaggi e svantaggi. Ecco i riferimenti che potrebbero interessarti:
I vantaggi di MP4 (inclusi gli svantaggi di MKV relativamente)
- Il file MP4 ha un ampio supporto in browser, sistemi operativi e software multimediali. Può fornire video di alta qualità per quasi tutti i sistemi operativi. Mentre se vuoi trasmettere video a un browser web, MKV non è fattibile.
- Un file MP4 è più piccolo di un file MKV equivalente. Questo significa che non ci vorrà molto tempo per caricare o scaricare un file MP4. Inoltre, non occuperà molto spazio sul vostro dispositivo di archiviazione dati.
- Il formato MP4 ha ottenuto il supporto dell’associazione di settore e ha superato l’esame per diventare uno standard ISO. Mentre anche il formato MKV è stato usato per molti anni, le specifiche del Matroska sono ancora in sviluppo.
- Il lettore video che è preinstallato nel dispositivo mobile è più probabile che supporti i file MP4.
I vantaggi di MKV (inclusi gli svantaggi di MP4 relativamente)
- Il formato MKV è un formato aperto che non necessita di requisiti di licenza. Così, i file MKV sono ampiamente supportati in molti software gratuiti.
- Il formato MKV supporta quasi tutti i tipi di codec. Mentre se stai usando MP4, dovrai ottenere i codec da una terza parte.
- Il formato MKV supporta più caratteristiche come tracce multiple e sottotitoli. È meglio del formato MP4 in questo senso.
- Il formato MKV può essere una scelta migliore per la conservazione a lungo termine a causa della sua natura completamente aperta conta a suo favore e la caratteristica di auto-documentazione dei file. Ma se volete usare un formato contenitore video per archivi a lungo termine, dovrebbero essere usati codec e formati di allegato ben noti.
MKV vs. MP4: Compatibilità della piattaforma
Per entrambi i software di editing video e i dispositivi di riproduzione, MP4 ha una migliore compatibilità di MKV. Se vuoi caricare i video su YouTube, MP4 dovrebbe essere la scelta migliore.
Inoltre, grazie alle sue piccole dimensioni e versatilità, MP4 è anche la scelta migliore per i video ottimizzati per i dispositivi mobili. Forse, il lettore multimediale preinstallato su un dispositivo mobile non permette di riprodurre un file MKV. Puoi installare uno strumento di terze parti per fare il lavoro.
MKV vs. MP4: Video/Audio supportati
La tipica combinazione di MP4 è video H.264 (x264) / Xvid / MPEG4 mescolati con audio AAC / MP3. Per quanto riguarda MKV, supporta l’audio FLAC senza perdita. Ma il formato MP4 non lo supporta.
Il file MKV supporta sottotitoli e tracce audio SSA selezionabili. Ma l’MP4 non li supporta.
MKV vs. MP4: Qualità
A causa della compatibilità con funzioni aggiuntive, numerose tracce audio e tracce di sottotitoli, MKV ha una dimensione maggiore rispetto all’MP4. Ma questo non significa che MP4 abbia una qualità inferiore a MKV. Sia MKV che MP4 sono formati contenitore che possono incapsulare lo stesso video e audio.
MP4 vs. MKV: quale è meglio?
MP4 o MKV, qual è meglio per i tuoi video? Non c’è una risposta fissa.
Ogni formato video ha i suoi vantaggi per casi speciali ma non è altrettanto buono per altre situazioni. Per esempio, MP4 è ampiamente utilizzato per riprodurre i video su un browser web e ha meno file overhead. Mentre MKV è più adatto per convertire DVD e dischi Blu-Ray in file video.
Il fattore più importante per la qualità video in MP4 vs MKV è il codec. MKV supporta più codec, rendendo disponibili più opzioni. Tuttavia, è necessario assicurarsi che il codec scelto sia affidabile e disponibile per il software che si sta utilizzando. Per esempio, se preferisci usare il codec all’avanguardia VP9 di Google, faresti meglio a scegliere MKV piuttosto che MP4.
Tutto sommato, devi scegliere un contenitore di formato video adatto in base alle tue reali esigenze.
Clicca su tweet
Come convertire MKV in MP4 o viceversa
Ecco un altro argomento: conversioni tra MKV e MP4. Per il tuo uso speciale, potresti aver bisogno di convertire MKV in MP4 o viceversa. È necessario utilizzare convertitori video speciali per fare il lavoro.
Quando cerchi come convertire MKV in MP4 o come convertire MP4 in MKV su internet, puoi scoprire che ci sono così tante scelte. Se non sai quale è affidabile e facile da usare, puoi provare questi strumenti che presenteremo nei seguenti contenuti.

Vuoi convertire il tuo video MKV in MP4, MP3, AVI, ecc? In questo post, ti mostreremo i migliori 8 convertitori MKV per eseguire la conversione.
MKV in MP4/MP4 in MKV: Conversione online
Cloudconvert
Cloudconvert può convertire diversi tipi di file video nel formato che vuoi usare online. È possibile selezionare i file video dal vostro PC, Google Drive, Dropbox e OneDrive, e poi convertire il video nel formato specificato. Inoltre, puoi anche usare questo strumento per convertire URL in video.
Ecco una guida su come convertire MKV in MP4 / MP4 in MKV:
1. Vai al sito ufficiale di cloudconvert.
2. Seleziona il formato video di origine e il formato video di uscita dalla barra degli strumenti di conversione che si trova in alto a destra della pagina.

3. Clicca sulla freccia in basso del pulsante Seleziona file e seleziona la posizione da cui vuoi importare il file MKV sorgente. Qui, prendiamo Dal mio computer come esempio. Quindi, seleziona il file dal tuo computer.

4. Se vuoi convertire più di un file allo stesso tempo, puoi cliccare Add more Files per selezionarli dalle loro posizioni. Puoi anche cliccare sul pulsante Tool per fare ulteriori impostazioni come codec video, profilo, sottotitoli e altro.

5. Quando tutto è pronto, puoi cliccare sul pulsante Convert per iniziare il processo di conversione.
6. L’intero processo di conversione durerà un po’. Per favore sii paziente. Quando finisce, puoi fare clic sul pulsante Download per selezionare una posizione adatta per salvarlo. Dopo di che, è possibile utilizzare direttamente il file MP4 scaricato.
Online-Convert
Online-convert è un convertitore video più veloce. Ti permette anche di convertire i video dal tuo computer, Dropbox e Google Drive nel formato che vuoi usare. Inoltre, è disponibile anche l’URL a video. È anche possibile rilasciare il video alla pagina per la conversione.
1. Vai al sito ufficiale di online-convert.
2. Seleziona Converti in MP4 nel convertitore video
3. Clicca su Vai.
4. Clicca su Scegli file e seleziona il file video sorgente dal tuo computer. Se vuoi selezionare il video da un’altra unità, puoi semplicemente fare clic sul pulsante corrispondente nella pagina. Poi, questo strumento inizierà a caricare il file video selezionato.

5. Se necessario, puoi anche fare le tue impostazioni speciali usando le opzioni di impostazione nella pagina.
6. Clicca sul pulsante Start conversion per iniziare il processo di conversione.
7. Quando la conversione finisce, puoi cliccare su Download per salvare il video in una posizione adatta.
Clicca per twittare
MKV a MP4/MP4 a MKV: Conversione desktop
MiniTool Video Converter
MiniTool Video Converter è il primo strumento che vale la pena provare per le conversioni tra MKV e MP4. È un programma totalmente gratuito. Puoi premere il seguente pulsante per ottenere questo software.
Free Download
Dopo aver scaricato e installato questo software sul tuo computer, puoi seguire questa guida per eseguire una conversione di formato video:
Supponiamo che tu voglia convertire MP4 in MKV.
1. Aprire MiniTool Video Converter.
2. Fare clic sul pulsante più sul software e quindi aggiungere il video di destinazione al software.

3. Fare clic sul pulsante freccia giù che è accanto a Convertire tutti i file in e quindi selezionare MKV nella sezione Video. Successivamente, è necessario selezionare la risoluzione video per continuare.
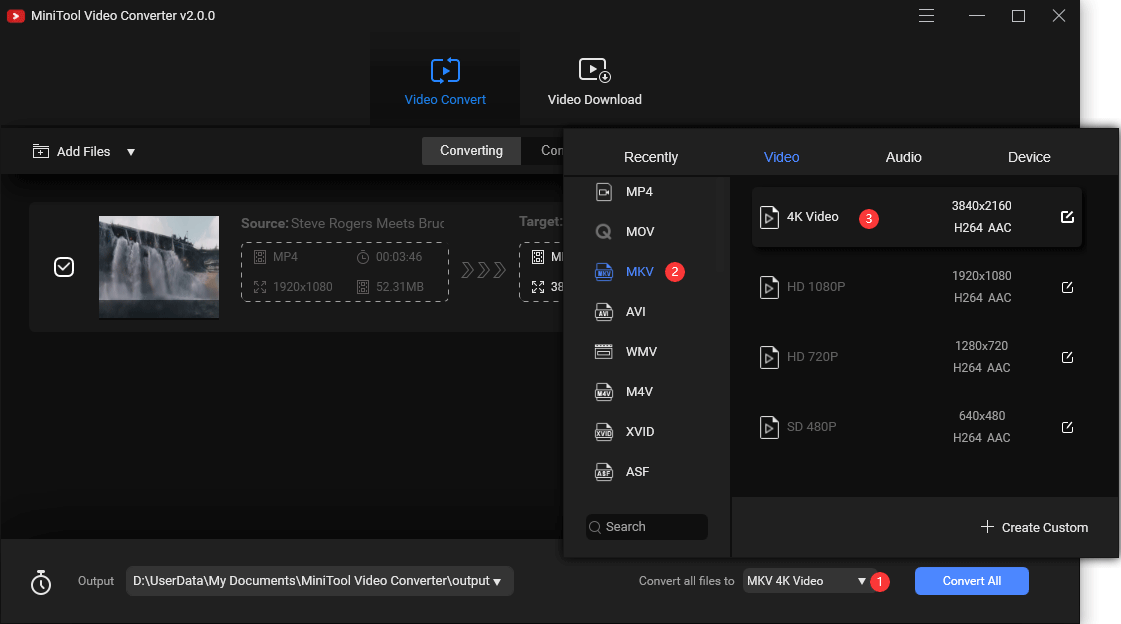
4. C’è una posizione di archiviazione predefinita del software. Se non vuoi usarlo, puoi fare clic sul pulsante con la freccia rivolta verso il basso che si trova accanto a Output per selezionare un percorso in base alle tue esigenze.
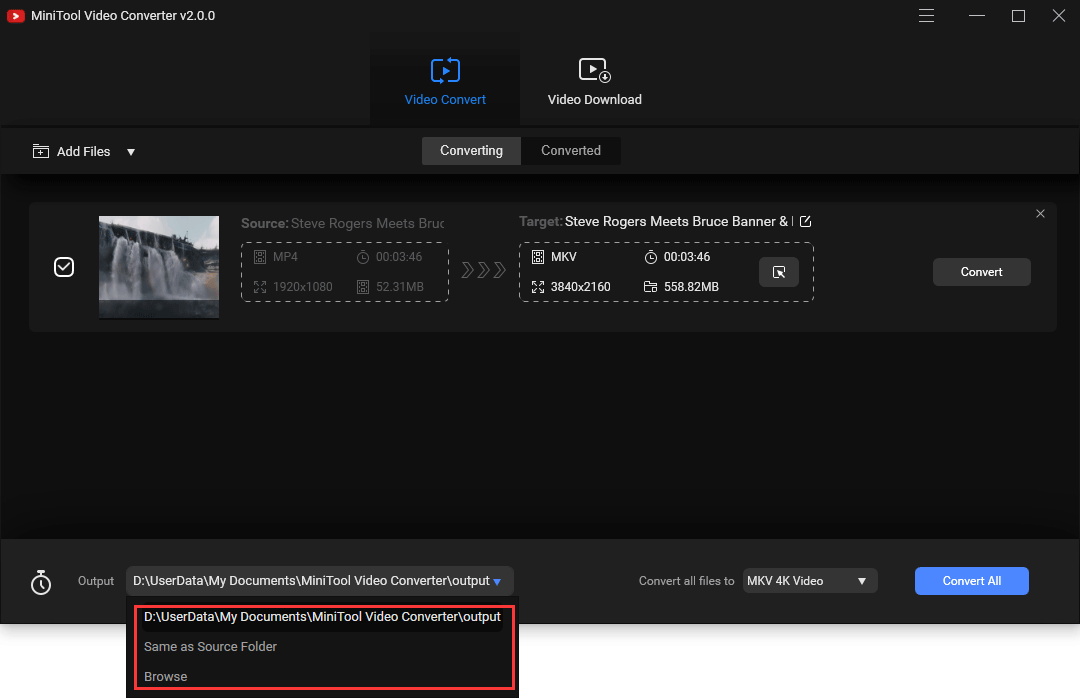
5. Quando il processo di conversione termina, è possibile accedere alla posizione di archiviazione per utilizzare direttamente il video convertito.
MiniTool MovieMaker per Windows
MiniTool MovieMaker è un altro strumento di conversione video disponibile che può essere utilizzato su Windows 10/8/7. È possibile utilizzarlo per fare un sacco di cose come la composizione video, conversioni video, video clip e altro. È uno strumento gratuito. Puoi premere il seguente pulsante per ottenere questo software e poi installarlo sul tuo computer.
Free Download
Dopo aver installato questo software, puoi seguire questi passaggi per convertire MKV in MP4:
1. Aprire MiniTool MovieMaker.
2. Fare clic su Importa file multimediali per continuare.
3. Selezionare il video MKV che si desidera convertire dal computer.
4. Spostare il cursore del mouse sul video importato e quindi fare clic sul simbolo Più per aggiungere il video al lettore sinistro sul software.
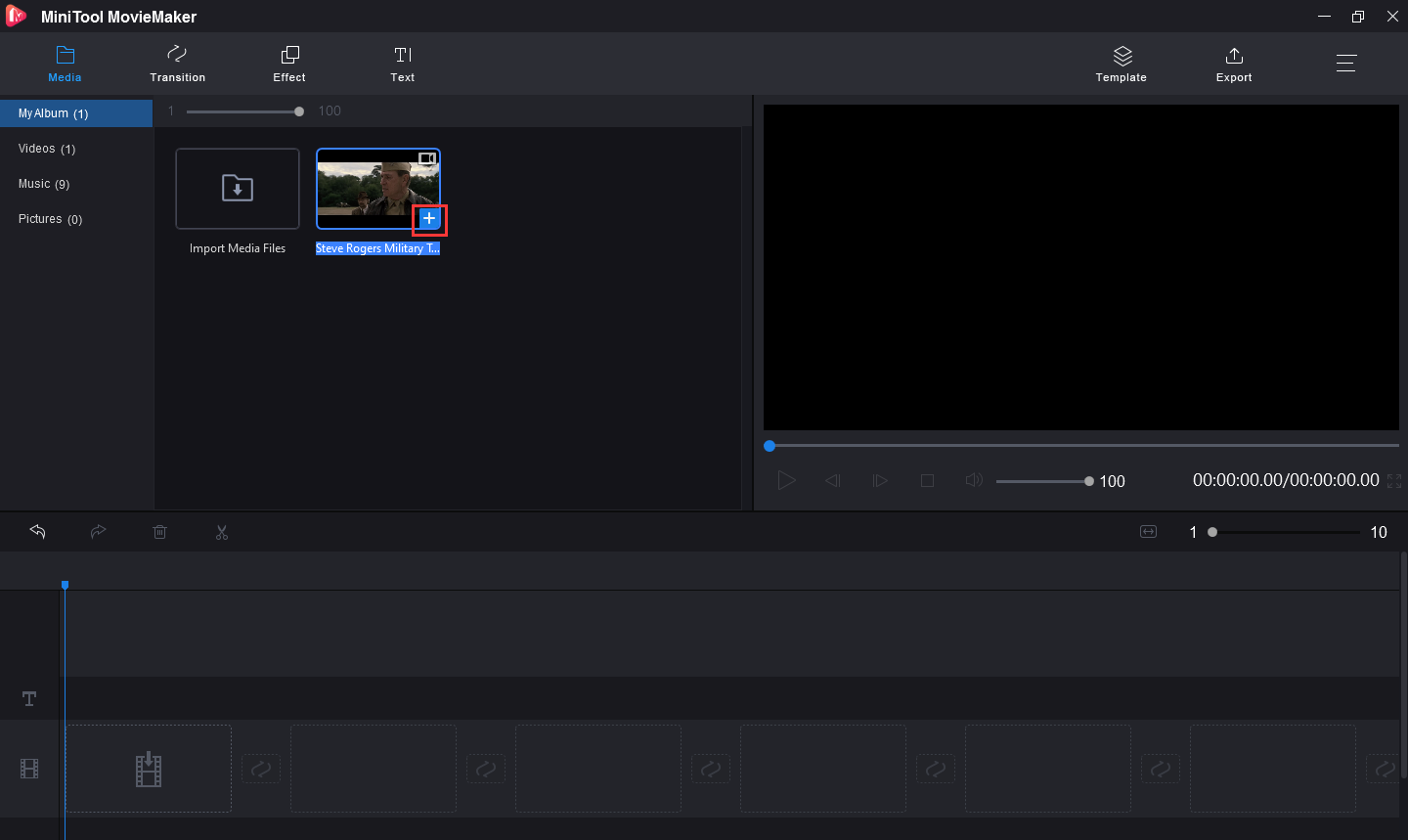
5. Cliccate sul pulsante Export che si trova sulla barra degli strumenti in alto.
6. Ci sarà un’interfaccia pop-up dove potrete digitare un nome per il video, selezionare MP4 come formato di uscita video, scegliere una posizione per salvare il file e fare alcune altre impostazioni.

7. Quando tutto è pronto, puoi cliccare sul pulsante Esporta che si trova sull’interfaccia pop-up per iniziare il processo di conversione. È necessario attendere pazientemente.
Quando l’intero processo termina, è possibile accedere alla posizione specificata per utilizzare il file video immediatamente.
I passaggi precedenti sono appropriati anche per la conversione da MP4 a MKV. Non ripeteremo l’operazione qui.
Clicca per twittare
VLC per Mac
Se stai usando macOS, MiniTool MovieMaker non è adatto a te. Invece, puoi provare VLC poiché supporta diversi sistemi operativi come Windows, macOS, Android, iOS e Linux.
VLC non è solo un lettore video. Puoi anche usarlo per fare il lavoro di conversione video. È un programma gratuito. Puoi andare sul sito ufficiale di VLC per ottenere questo software.
Ecco una guida su come convertire MP4 in MKV su Mac usando VLC:
- Apri VLC.
- Vai a File > Converti / Stream.
- Clicca Apri media sulla finestra pop-up e poi seleziona il file sorgente dal tuo computer.
- Selezionare il formato di output dal profilo di scelta
- Fare clic su Salva come file e quindi specificare una posizione per salvare il video di output.
- Fare clic su Salva.
Infine, è possibile andare al percorso specificato per utilizzare il video direttamente.
Similmente, è possibile utilizzare questo software per convertire un video da MKV a MP4 su Mac.

Sai come convertire TS a MP4? Qui ci sono alcuni convertitori TS a MP4 affidabili tra cui strumenti online e versioni desktop per voi per fare il lavoro.
Bottom Line
Dopo aver letto questo post, si dovrebbe sapere molte informazioni su MKV vs. MP4 e come convertire i formati tra loro. Se hai qualche problema, puoi farcelo sapere nei commenti o contattarci via .