 Si può risparmiare molto tempo usando le scorciatoie da tastiera di InDesign. Molti utenti trovano che lavorano più velocemente con la tastiera che con il mouse o il trackpad. Vi assomiglia? Continuate a leggere per imparare come usare questa funzione molto utile per applicare gli stili in InDesign.
Si può risparmiare molto tempo usando le scorciatoie da tastiera di InDesign. Molti utenti trovano che lavorano più velocemente con la tastiera che con il mouse o il trackpad. Vi assomiglia? Continuate a leggere per imparare come usare questa funzione molto utile per applicare gli stili in InDesign.
InDesign viene fornito con un sacco di scorciatoie da tastiera proprie – appaiono proprio accanto alle voci in quasi tutti i menu dell’applicazione. (Molte di quelle più comunemente usate sono elencate sul retro di Book Design Made Simple). Ci sono centinaia di scorciatoie preimpostate e vedrai come trovarne una lista qui sotto.
Vi mostrerò come aggiungere le vostre scorciatoie personalizzate per i passi che ripetete quando applicate gli stili al testo o agli oggetti del vostro libro. Per esempio, probabilmente ti ritrovi ad applicare certi stili (tx, tx1, h1, ecc.) decine di volte nel corso di un’ora. Selezioni il testo, poi vai al pannello degli stili di paragrafo o di carattere, trovi lo stile che vuoi usare e ci clicchi sopra con il mouse o con il trackpad. Dimenticalo! Puoi lavorare in modo più efficiente con le scorciatoie da tastiera.
Impostare le scorciatoie da tastiera di InDesign per gli stili
In passato (prima di InDesign CC2020), il tuo computer aveva bisogno di un tastierino numerico per fare la magia delle scorciatoie da tastiera. Ma ora-ta-da!- questo non è più vero, quindi anche il tuo computer portatile è pronto per andare.
Per impostare una scorciatoia da tastiera di InDesign per uno stile di carattere o paragrafo (o uno stile di oggetto, tabella o cella di tabella), prima apri il pannello appropriato. Fate doppio clic per aprire lo stile a cui volete applicare la scorciatoia. Poi vai alla scheda General e inserisci il tuo cursore nel campo Shortcut. Assegna una scorciatoia usando una qualsiasi combinazione dei seguenti tasti:
- su Mac, premi Cmd e/o Shift e/o Opt
- su PC, premi Ctrl e/o Shift
- più un singolo numero sul tastierino numerico (sia su Mac che su PC)-con il tasto NumLock impostato su On su PC
Vedi l’esempio sotto. Secondo i miei calcoli, usando queste combinazioni potresti avere un massimo di 70 scorciatoie su un Mac e 30 su un PC.

Quando assegni una scorciatoia da tastiera, leggi la stampa fine sotto il campo prima di cliccare OK. Dovrebbe esserci scritto “non assegnato”, il che significa che questa combinazione di tasti non è già usata per nessun altro stile o funzione.
Vedrai che le tue nuove scorciatoie personalizzate appaiono nel pannello degli stili. Se hai intenzione di progettare altri libri, ti suggerisco di usare le stesse scorciatoie in tutti loro – questo li rende più facili da ricordare.

Usa le scorciatoie da tastiera di InDesign per applicare rapidamente gli stili. Risparmia tempo e salva il tuo polso! #InDesign #bookdesign Click To Tweet
Tenere traccia delle scorciatoie da tastiera di InDesign
Se imposti troppe scorciatoie, probabilmente non le ricorderai tutte! Quindi non esagerare. Assegna le scorciatoie solo per gli stili che usi di più, e usa il mouse o il trackpad per tutto il resto.
Scorciatoie da tastiera personalizzate di InDesign per gli stili
Per tenere traccia delle scorciatoie che hai inventato, basta scriverle. O fai degli screenshot dei pannelli di stile appropriati. O memorizzarle.
Scorciatoie da tastiera preimpostate di InDesign per tutto il resto
Se vuoi una lista di scorciatoie da tastiera preimpostate di InDesign, è abbastanza semplice da fare. Ecco i passi:
- In InDesign, vai su Modifica>Scorciatoie da tastiera e seleziona Mostra Set.

Nel menu a discesa Area Prodotto, puoi selezionare una categoria di scorciatoie. Per esempio, se ti interessano solo le scorciatoie per passare da uno strumento all’altro, seleziona Strumenti da questa lista. Per vedere un elenco delle tue scorciatoie personalizzate, seleziona il tuo set di nome dal menu a discesa Set. (Quelli che hai impostato per applicare gli stili non sono disponibili, comunque.)
- Un file di testo apparirà sul tuo schermo, nell’applicazione di editing del testo predefinita del tuo computer. Potete vedere dall’esempio qui sotto che la maggior parte delle scorciatoie sono indefinite, il che significa che Adobe non ha dato alla funzione una scorciatoia da tastiera. Ci sono più di 1700 funzioni che potrebbero usare scorciatoie!
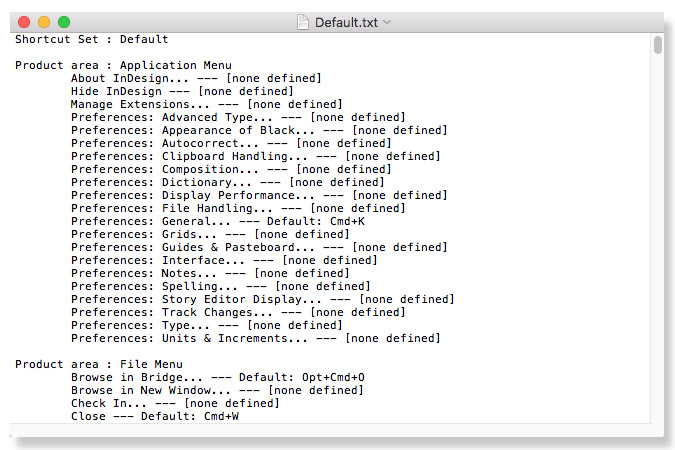
- Avvia un nuovo documento di InDesign.
- Seleziona l’intero elenco di scorciatoie (Ctrl/Cmd + A) e copia (Ctrl/Cmd + C) e incollalo (Ctrl/Cmd + V) nel tuo nuovo documento. Non hai bisogno di rendere visibile l’intera lista aggiungendo pagine e usando fili di testo. Solo alcune pagine dovrebbero essere sufficienti.
- Con il cursore nella prima riga della lista, apri la finestra di dialogo Trova/Cambia (Modifica>Trova/Cambia, o Ctrl/Cmd+F). Clicca sulla scheda GREP, poi digita il seguente nel campo Trova cosa: .+?\\r (vedi sotto).
- Lascia vuoto il campo Cambia in. Cliccate su Trova successivo (o Trova nelle vecchie versioni di InDesign), poi Cambia tutto. Questo elimina immediatamente tutte le funzioni senza scorciatoie.
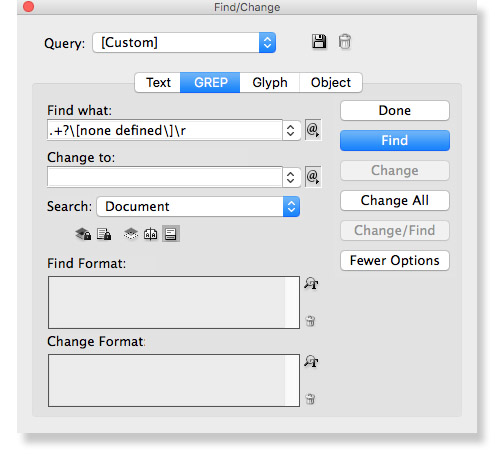
- Vedrai che le funzioni rimanenti sono ordinate in categorie. Cerca (Trova/Cambia) quelle che ti interessano di più, come l’elenco degli strumenti e le loro scorciatoie (sotto), o tieni l’intero elenco a portata di mano. Trova una singola scorciatoia da tastiera semplicemente guardando la voce in un menu o pannello, o passando sopra uno strumento con il mouse.
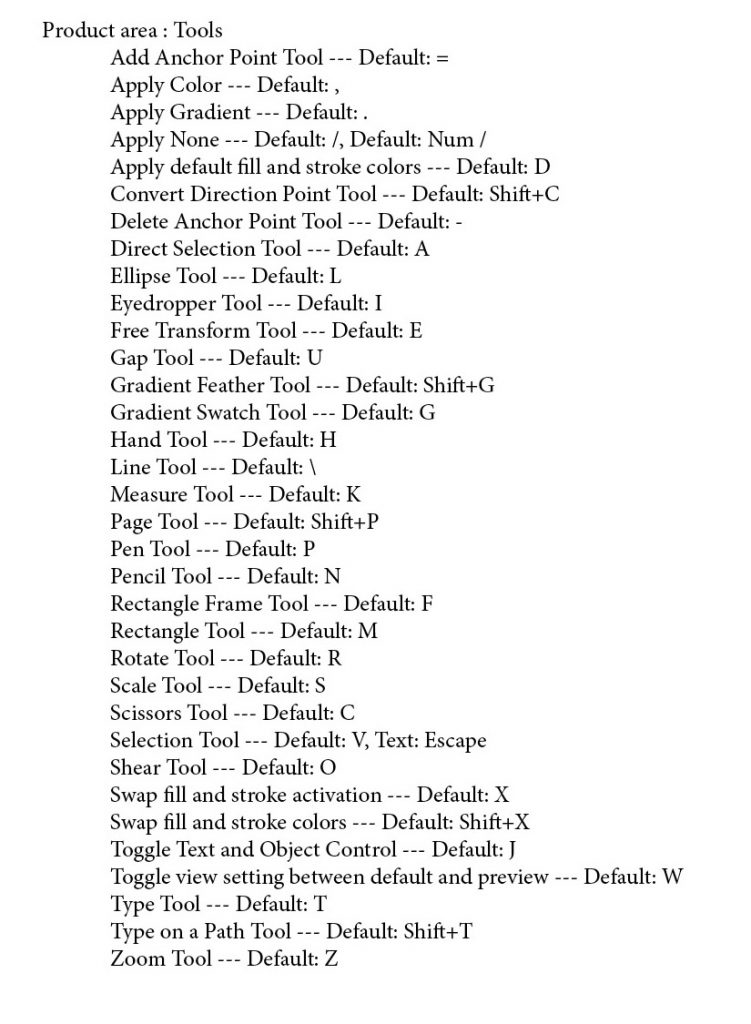
Utilizzerai questa nuova abilità?
Sì! Per quasi tutti, tenere le dita sulla tastiera è più veloce che usare un mouse o un trackpad. Una volta che hai scoperto il potere delle tue scorciatoie da tastiera personalizzate per gli stili di InDesign, non ti guarderai più indietro. Quali sono i vostri preferiti? (Fatecelo sapere nei commenti.)
Leggi di più: Usare la funzione di allineamento ottico dei margini di InDesign”
Leggi di più: Gli stili oggetto di InDesign: come e perché usarli”
Book Design Made Simple. Potete farlo da soli.
Si può fare.