
Dec 21, 2020 – Filed to: Herstel & Herstel E-mails – Bewezen oplossingen

De Outlook-fout 0x800ccc90 is een van de meest voorkomende fouten die gebruikers ondervinden wanneer ze e-mails proberen te ontvangen of verzenden met het Microsoft Outlook-programma. Aangezien dit het geval is, is dit artikel bedoeld om u, als gebruiker die de fout ondervindt, in staat te stellen deze te verhelpen zonder dat u een expert hoeft te bellen. Zo wordt u de mogelijke redenen getoond waarom u deze fout tegenkomt en nog belangrijker, praktische manieren waarop u de fout kunt oplossen.
Wat zijn de waarschijnlijke redenen voor Outlook-fout 0x800ccc90?
Om erachter te komen waarom u de Microsoft Outlook-fout 0x800ccc90 ervaart, leest u het volgende:
- Als het poortnummer dat u hebt gebruikt voor uw uitgaande server is gewijzigd in een verkeerd nummer, kunt u de fout 0x800ccc90 ervaren. Het is ook mogelijk dat uw poort is geblokkeerd door uw Internet Service Provider (ISP).
- Een mogelijke reden voor deze fout is dat u een onjuiste gebruikersnaam en wachtwoord gebruikt. Als Outlook uw gebruikersnaam en wachtwoord niet kan matchen, kunt u deze fout ervaren.
- Als u een externe toepassing zoals een antivirus of firewall hebt geïnstalleerd, blokkeert uw beveiligingsdetail mogelijk de soepele werking van uw e-mail op Outlook.
How to Fix Outlook Error 0x800ccc90
U kwam hier omdat u wilt weten hoe u de fout 0x800ccc90 kunt oplossen, toch?
Nieuwe verzend/ontvangstgroepen maken
U kunt het verzenden en ontvangen van e-mail eenvoudiger maken door uw POP3-account in kleinere groepen te verdelen en afzonderlijk verbinding te maken met deze groepen. Volg hiervoor de onderstaande stappen:
- Selecteer “Verzenden/Ontvangen” en klik op “Verzenden/Ontvangen-groepen” > “Verzenden/Ontvangen-groepen definiëren”

- Selecteer het tabblad “Nieuw”. Volgende, voert u een nieuwe naam in voor de groep in het vakje “Send/Receive Group Name”

- Vink het selectievakje “Include the selected account in this group”

- Vink de vakjes aan naast “Receive Mail Items”, en “Verzend e-mailberichten”

- Selecteer de optie “Download volledig item inclusief bijlagen”. Kies vervolgens “OK”
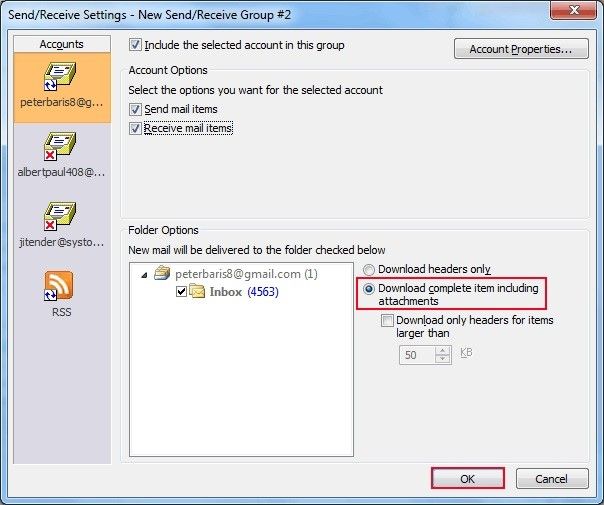
- Neem zoveel groepen op als u nodig hebt. Als u klaar bent, selecteert u “Sluiten”

- Als u een e-mail wilt ontvangen of verzenden met een van de groepen die u hebt gemaakt, gaat u naar de optie “Extra”, selecteer het tabblad “Verzenden/Ontvangen” en kies de groep bij naam
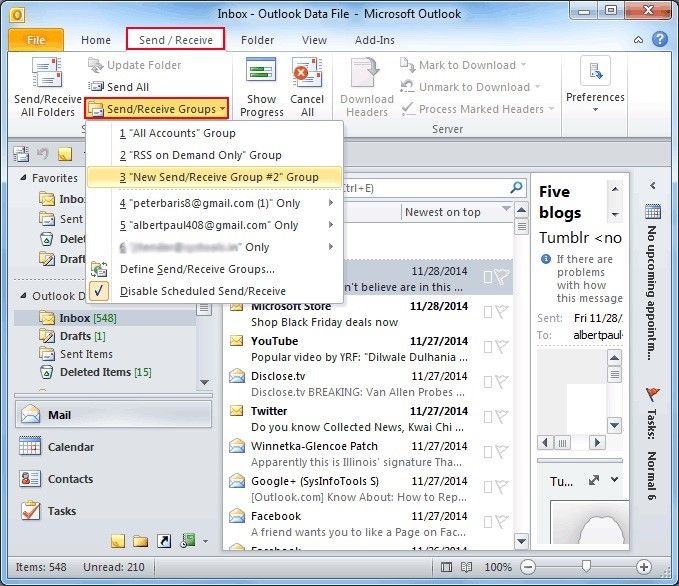
De poortnummers van de server wijzigen
U kunt ook de poortnummers van uw server wijzigen door het volgende te doen:
- Klik op “Bestand” en “Accountinstellingen”
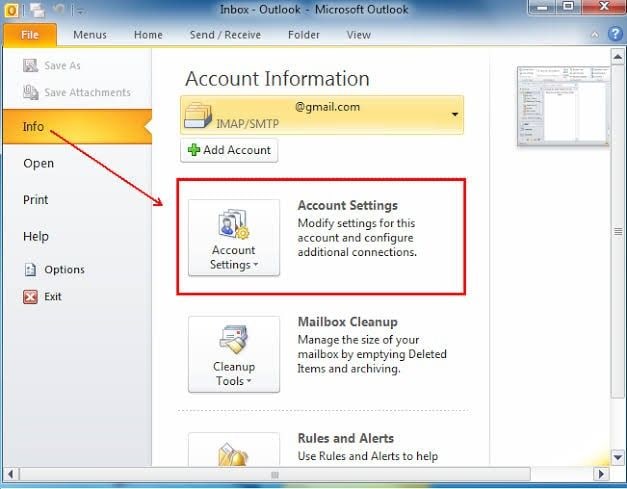
- Kies de “E-mail”-account en klik op “Wijzigen”

- Klik in het venster “Wijzigen” op “Meer instellingen”

- Klik op het tabblad “Geavanceerd” en voer “995” in het vakje naast “Inkomende server (POP3)” in, alles in het venster “Internet E-mail Settings”

U using the Outlook Inbox Tool
Outlook has an Inbox Repair Tool that scans for errors in Outlook PST files and fixes them. Om dit gereedschap te gebruiken, volgt u deze stappen:
- Vacature Outlook en open het Inbox Repair Tool
- Invoer het pad om uw PST-bestand te vinden en de naam in de toolbox of “Bladeren” naar het bestand
- Klik op “Start” om het scannen te beginnen.

Probeer de Third-Party Outlook Repair Tool
De Inbox Repair Tool moet meerdere malen worden uitgevoerd om alle fouten in uw Outlook te krijgen. Bovendien is er geen garantie dat alle fouten zullen worden geëlimineerd. Waarom uzelf niet de tijd en onzekerheid besparen door te kiezen voor een optie die u voor eens en voor altijd een volledige reparatie van uw Outlook zal garanderen? Stellar Outlook Repair kan de fouten in uw Outlook PST bestand repareren en ervoor zorgen dat u de fout 0x800ccc90 niet meer ervaart.
Dus, laten we aan de slag gaan!
Stap 1. Corrupt bestand toevoegen
Klik op “Zoeken” of “Bladeren” om het corrupte PST-bestand toe te voegen voor reparatie

Stap 2. Bestand repareren
Selecteer de blauwe knop met de tekst “Repareren”; het hulpprogramma scant het bestand op fouten en repareert deze

Stap 3. Bekijk een voorbeeld en sla het bestand op
Bekijk alle gerepareerde bestanden met behulp van de voorbeeldfunctie van Stellar Outlook Repair
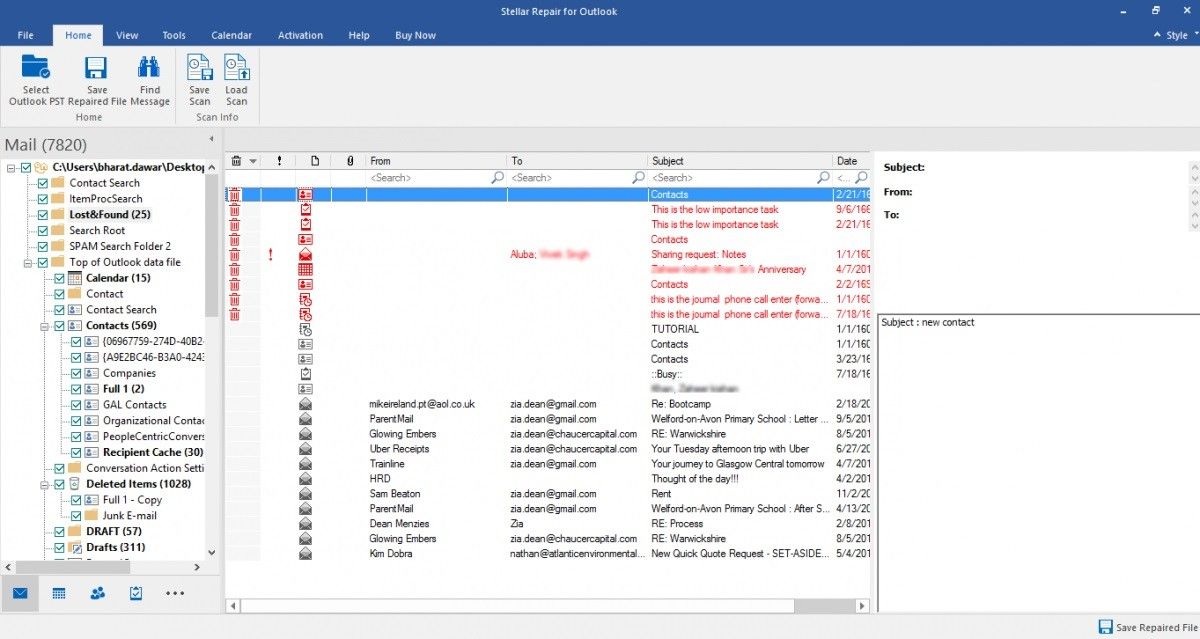
Het enige wat u na het bekijken van het voorbeeld nog hoeft te doen is de bestanden op te slaan. Doe dit door te kiezen voor “Save Repaired File”, een optie onder “Home”

The Bottom Line
U kunt nu weer genieten van het verzenden en ontvangen van uw e-mails: berichten, tijdschriften, bijlagen, taken, agenda’s, vergaderroosters, lijsten, en nog veel meer. Dit is mogelijk gemaakt door dit artikel en de oplossingen die het brengt, waarvan de top het gebruik van Stellar Outlook Repair is, een tool die u kunt vertrouwen, zelfs als alle andere opties falen
Verwijder en repareer E-mail
Verwijder en herstel E-mails
- Herstel mijn PST bestand gratis.
- Outlook Notities worden hersteld.
- Emails verwijderd? Herstel bestanden.
Wachtwoord voor e-mail terugkrijgen
- Herstel uw Gmail-wachtwoord.
- Herstel Yahoo E-mail Account.
- Vind Yahoo mail wachtwoorden.
- Herstel verwijderde Gmail-account.