- Samenvatting :
- Oplossing 1. Voer een volledige virusscan uit
- Oplossing 2. Voer Windows Update Troubleshooter
- Oplossing 3. Uitschakelen Third-Party Antivirus Software
- Oplossing 4. Apparaatstuurprogramma bijwerken
- Oplossing 5. Run System File Checker
- Oplossing 6. Voer DISM-tool
- Oplossing 7. Windows opnieuw installeren
- Final Words
Samenvatting :

Wanneer komt u de foutcode 0x8007043c tegen? Hoe lost u de Windows update foutcode 0x8007043c op? Dit bericht van MiniTool laat u zien hoe u de foutcode 0x8007043c Windows 10 kunt oplossen. Daarnaast kunt u ook MiniTool bezoeken om meer Windows update fouten en oplossingen te vinden.
Sommige gebruikers klagen dat ze de foutcode 0x8007043c zijn tegengekomen toen ze hun huidige OS bijwerkten. Ze zoeken naar oplossingen voor deze Windows update foutcode 0x8007043c online.
Weet u echter wat de oorzaak kan zijn van deze Windows update foutcode 0x8007043c Windows 10? In feite kan het worden veroorzaakt door een heleboel redenen.
Hiernaast sommen we kort enkele oorzaken op die aanleiding kunnen geven tot de fout 0x8007043c.
- Incompatibele Windows-update.
- Het antivirus programma van derden.
- Gecorrumpeerde systeembestanden.
- Gebroken besturingssysteem component.
Mettertijd, het belangrijkste is om de fout 0x8007043c op te lossen. Vandaar dat we u in de volgende sectie laten zien hoe u de foutcode 0x8007043c van Windows Media Creation Tool kunt oplossen.

Wanneer u Windows bijwerkt, kunt u de Windows Update-fout met code 80070103 tegenkomen. In dit bericht wordt uitgelegd hoe u dit probleem kunt oplossen.
Oplossing 1. Voer een volledige virusscan uit
Om de Windows update foutcode 0x8007043c op te lossen, kunt u eerst een volledige virusscan uitvoeren.
Nu, hier is de gedetailleerde tutorial.
Stap 1: Druk op de Windows-toets en de I-toets samen om Instellingen te openen, kies dan Update & Beveiliging om door te gaan.
Stap 2: In het pop-up venster, kies Update & Beveiliging om door te gaan.
Stap 3: Kies dan Windows Defender in het linkerpaneel. Klik op Windows Defender Antivirus inschakelen om door te gaan.

Stap 4: Klik vervolgens op Virus & bescherming tegen bedreigingen om door te gaan.
Stap 5: Klik in het pop-upvenster op Geavanceerde scan en kies Volledige scan om door te gaan.
Wanneer het scanproces is voltooid, start u uw computer opnieuw op en voert u Windows Update opnieuw uit om te controleren of de foutcode 0x8007043c is opgelost.
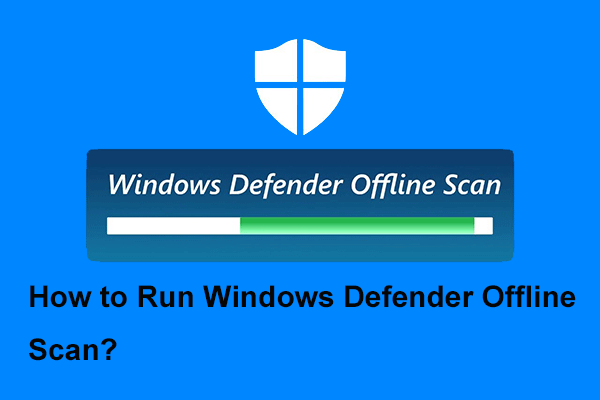
Windows Defender is een ingebouwd antivirusprogramma van Windows. Dit bericht laat u zien wanneer en hoe u Windows Defender Offline scan uitvoert.
Oplossing 2. Voer Windows Update Troubleshooter
De tweede oplossing om de Windows update foutcode 0x8007043c op te lossen is om Windows update troubleshooter uit te voeren.
Nu, hier is de tutorial.
Stap 1: Druk Windows-toets en I-toets samen in om Instellingen te openen, kies dan Update & Beveiliging om verder te gaan.
Stap 2: In het pop-up venster, klik op Problemen oplossen in het linkerpaneel. Kies vervolgens Onder Windows Update de probleemoplosser uitvoeren om door te gaan.
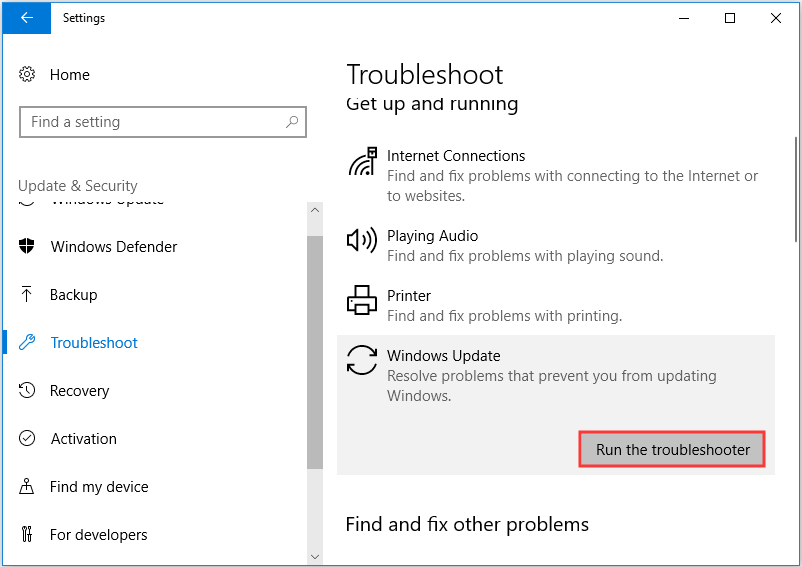
Daarna kunt u de wizard volgen om door te gaan. Wanneer alle stappen zijn voltooid, voert u Windows Update opnieuw uit om te controleren of de Windows-fout 0x8007043c is opgelost.
Oplossing 3. Uitschakelen Third-Party Antivirus Software
Als de bovenstaande methode niet effectief is, kunt u proberen antivirussoftware van derden tijdelijk uit te schakelen. In het algemeen kan het uitschakelen van antivirussoftware een heleboel problemen oplossen. Dus, als u hetzelfde probleem bent tegengekomen, probeer deze oplossing.
Als u Avast gebruikt, ga dan naar de instellingenpagina van Avast, en kies ervoor om het uit te schakelen.
Nadat u de Windows update foutcode 0x8007043c hebt opgelost, kunt u de antivirussoftware weer inschakelen.
Oplossing 4. Apparaatstuurprogramma bijwerken
De vierde oplossing om het Windows 10 update-assistent 0x8007043c probleem op te lossen is om apparaatstuurprogramma’s bij te werken.
Nu, hier is de tutorial.
Stap 1: Druk Windows-toets en R-toets samen in om het dialoogvenster Uitvoeren te openen, typ vervolgens devmgmt.msc in het vak en klik op OK om door te gaan.
Stap 2: Zoek in het venster Apparaatbeheer het defecte stuurprogramma en kies Stuurprogramma bijwerken in het contextmenu om door te gaan.

Stap 3: Kies vervolgens Automatisch zoeken naar bijgewerkte stuurprogrammasoftware om door te gaan.

Dan kunt u de wizard volgen om verder te gaan. Wanneer het proces is voltooid, start u uw computer opnieuw op en voert u Windows update opnieuw uit om te controleren of de Windows update foutcode 0x8007043c Windows 10 is opgelost.
Oplossing 5. Run System File Checker
Zoals we in het bovenstaande deel hebben vermeld, kunnen de beschadigde systeembestanden ook leiden tot de foutcode 0x8007043c. Dus, om dit probleem op te lossen, kunt u System File Checker uitvoeren om de beschadigde systeembestanden te scannen en te repareren.
Nu, hier is de tutorial.
Stap 1: Typ Opdrachtprompt in het zoekvak van Windows en kies de best overeenkomende. Klik er met de rechtermuisknop op en kies Als administrator uitvoeren om door te gaan.
Stap 2: Typ in het pop-upvenster de opdracht sfc /scannow en druk op Enter om door te gaan.

Dan begint het scanproces. Sluit de opdrachtregelvensters niet af totdat u het bericht verificatie 100% voltooid ziet.
Wanneer het proces is voltooid, start u uw computer opnieuw op en controleert u of de Windows update foutcode 0x8007043c is opgelost.
Als de System File Checker niet werkt, kunt u de post lezen: Quickly Fix – SFC Scannow Not Working (Focus on 2 Cases) om de oplossing te vinden.
Oplossing 6. Voer DISM-tool
Naast de System File Checker, kunt u ook de DISM-tool uitvoeren om de beschadigde systeembestanden te scannen en te repareren.
Nu, hier is de tutorial.
Stap 1: Open Command Prompt als beheerder met de methode vermeld in het bovenstaande deel.
Stap 2: Typ de opdracht DISM /Online /Cleanup-Image /RestoreHealth en druk op Enter om door te gaan.
Wanneer het proces is voltooid, start u uw computer opnieuw op en controleert u of de foutcode 0x8007043c is opgelost.
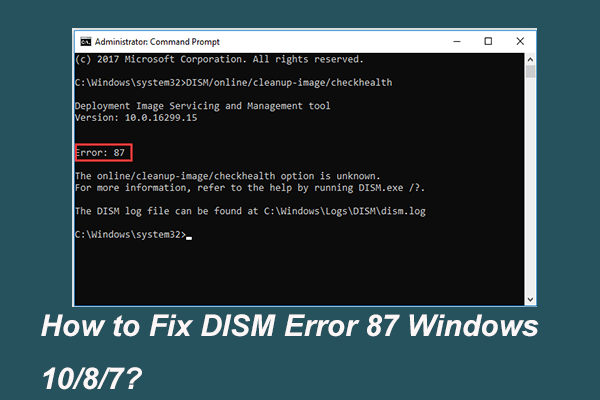
Wanneer u DISM-tool uitvoert om sommige Windows-afbeeldingen voor te bereiden en te repareren, kunt u een foutcode zoals 87 ontvangen. Dit bericht laat zien hoe u de DISM-fout 87 kunt oplossen.
Oplossing 7. Windows opnieuw installeren
Als de bovenstaande oplossingen de Windows update foutcode 0x8007043c niet kunnen oplossen, moet u mogelijk het besturingssysteem opnieuw installeren. In het algemeen is het opnieuw installeren van OS een effectieve manier om alle systeemgerelateerde problemen op te lossen.
Maar, het opnieuw installeren van OS zal leiden tot gegevensverlies. Dus, voordat u verder gaat, moet u een back-up maken van alle belangrijke bestanden.
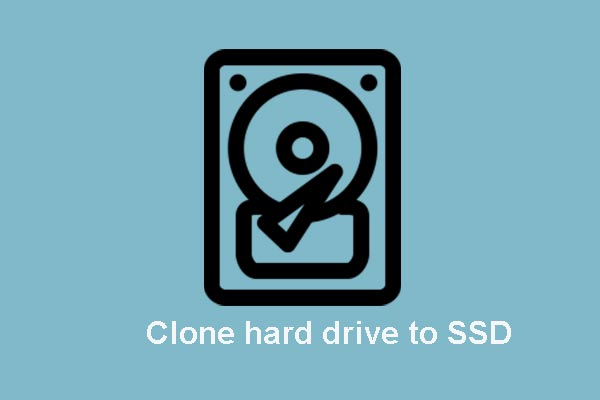
Dit bericht laat u zien hoe u het besturingssysteem en andere bestanden op de harde schijf kunt klonen van HDD naar SSD zonder gegevensverlies met de beste en krachtige SSD-kloon-software.
Final Words
Om samen te vatten, deze post heeft 7 manieren geïntroduceerd om Windows update foutcode 0x8007043c te repareren. Als u hetzelfde probleem tegenkomt bij het updaten van systemen, probeer dan deze oplossingen.