Hier volgt een methode voor het verzenden van e-mails met behulp van een VBA-macro in Excel. In dit bericht zal ik geen stap-voor-stap-handleiding geven over hoe het verzenden van e-mails met behulp van Excel mogelijk is met behulp van macro’s en VBA-opties in Microsoft Excel.
Dit komt omdat de spreadsheetsjabloon die ik wil delen voor een zeer specifiek doel is gemaakt, en waarschijnlijk niet nuttig zal zijn voor de gemiddelde bloglezer.
Wat ik in plaats daarvan wil doen, is een voorbeeld geven van waarom en hoe ik e-mails (met bijlagen) moest verzenden met behulp van Excel. Dit kan misschien een inspiratie zijn voor u om een of ander proces met uw workflow of collega’s efficiënter te maken.
Ik leerde de basisformule van het sjabloon uit deze YouTube-video hieronder.
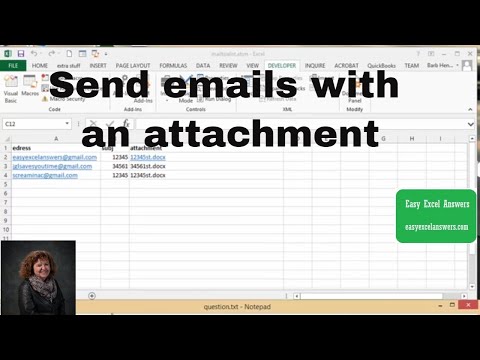
Ik zal uitleggen hoe ik de sjabloon heb gebruikt die in de bovenstaande video wordt beschreven, en hoe ik deze heb gebruikt om de taak uit te voeren die ik moest automatiseren.
Wat de macro voor mij moest doen
Wat ik moest doen, was het volgende.
Van een database kon ik afzonderlijke verkooprapporten voor elk land downloaden. Ik kan ook de gegevens (die websitebezoekers, leads en verkoop bevatten) in één tabel in Excel downloaden.
Hieronder staat de tabel met de gegevens (de gegevens die er nu in staan, zijn allemaal willekeurige getallen die worden gegenereerd met de formule =RANDBETWEEN()).

Ik had een manier nodig om de tabel in een Excel-blad te kopiëren en te plakken, dat vervolgens automatisch unieke e-mails zou maken voor 23 verschillende verkoopkantoren.
Elke unieke e-mail zou de prestaties van het verkoopkantoor moeten samenvatten en een unieke e-mailbijlage moeten hebben.
Ik eindigde met een e-mailsjabloon hieronder.

Ik heb vervolgens een VBA-macro in Excel gemaakt. De macro-tekst staat hieronder.
Sub Send_email_fromexcel()Dim edress As StringDim subj As StringDim message As StringDim filename As StringDim outlookapp As ObjectDim outlookmailitem As ObjectDim myAttachments As ObjectDim path As StringDim lastcol As IntegerDim attachment As StringDim x As Integer x = 2Do While Sheet7.Cells(2, x) <> "" Set outlookapp = CreateObject("Outlook.Application") Set outlookmailitem = outlookapp.createitem(0) Set myAttachments = outlookmailitem.Attachments path = Sheet7.Cells(5, x) edress = Sheet7.Cells(2, x) cc = Sheet7.Cells(3, x) subj = Sheet7.Cells(4, x) filename = Sheet7.Cells(6, x) attachment = path + filename outlookmailitem.to = edress outlookmailitem.cc = cc outlookmailitem.bcc = "" outlookmailitem.Subject = subj outlookmailitem.body = Sheet7.Cells(7, x) myAttachments.Add (attachment) outlookmailitem.display outlookmailitem.send lastcol = lastcol + 1 edress = "" x = x + 1LoopSet outlookapp = NothingSet outlookmailitem = NothingEnd Sub
Ik heb het sjabloon voor het Excel-bestand bijgevoegd als u wilt experimenteren en oefenen met het gebruik van het bestand.
Treurig genoeg heb ik de macro uit het bestand moeten verwijderen, omdat ik geen .xlsm-bestand kan uploaden naar deze WordPress-site.
Download Excel bestand sjabloon
Download het sjabloon bestand door te klikken op de link hieronder:
Hoop dat dit bericht nuttig was voor degenen die geïnteresseerd zijn in het automatiseren van een aantal taken met betrekking tot Excel en Outlook!
Mijn andere blog posts
Als je dit bericht leuk vond, vind je deze andere blog posts die ik heb geschreven misschien ook leuk.








Ik ben Michael
Ik ben een Zuid-Afrikaanse digitale analist die in Toronto woont, Canada. Ik blog over digitale marketing, webanalyse en datavisualisatie.
Neem contact met me op!
LinkedIn
Twitter
Email
