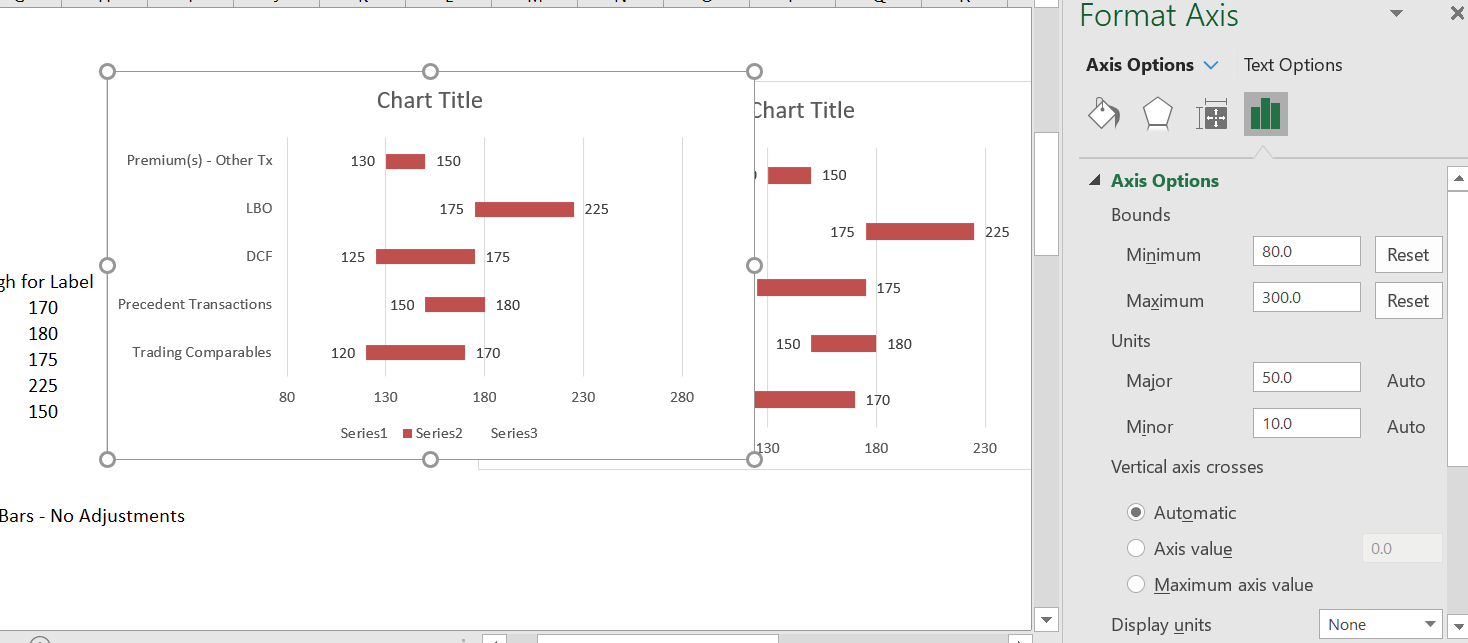Football Field Graphs (American Football) to Illustrate Ranges in Value
Op deze pagina laat ik zien hoe je een football field diagram maakt. Een voetbalvelddiagram is een nogal domme naam die wordt gebruikt om alternatieve waarderingstechnieken te presenteren met verschillende bereiken voor M&A analyse. Bijvoorbeeld, de bandbreedte in waardering van lage en hoge vergelijkbare P/E ratio’s wordt vergeleken met de bandbreedte in waarde van een DCF methode met verschillende WACC aannames. Hoewel de naam irritant is, is het idee om verschillende waarderingsbenaderingen te presenteren best goed, omdat een voetbalvelddiagram laat zien dat verschillende waarderingstechnieken kunnen worden gebruikt en dat het naïef is om te geloven dat één enkel waarderingsbedrag redelijk is. Het maken van een basis voetbalvelddiagram kan worden bereikt met de selectie staafdiagram in excel. Het maken van het staafdiagram met het bereik van de waarden is vrij eenvoudig. Maar het probleem komt wanneer u etiketten op de waarderingsbalken in de grafiek zet volgens verschillende methoden. De stapsgewijze beschrijving en de video hieronder laten zien hoe u zo’n flexibel voetbalvelddiagram kunt maken met de waarderingsbedragen als labels op de grafieken. Om labels op het voetbalveld te zetten moet u een aparte reeks toevoegen om spaties te maken en dat kan pijnlijk zijn. Het goede nieuws is dat er geen macro’s nodig zijn.
Een voetbalvelddiagram en de link om te zien hoe u een voetbalvelddiagram kunt maken, vindt u hieronder:
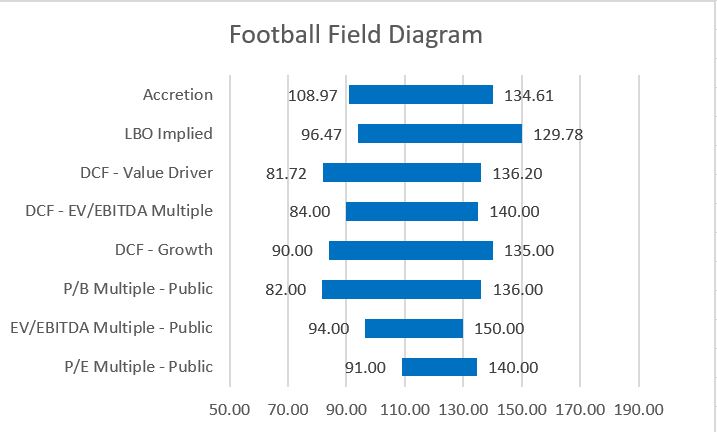
Het bestand dat u kunt downloaden door op de knop hieronder te klikken, doorloopt de stappen voor het maken van een voetbalvelddiagram op basis van de veronderstelde reeksen in waarden van verschillende methoden die in de schermafbeelding hieronder worden getoond. De schermafbeelding hierboven illustreert het einde van het proces dat de balken en de lastig te implementeren labels omvat. De volgende schermafdrukken op deze pagina laten zien hoe je van de waarden in een tabel met waardebereiken naar het voetbalveld diagram met gegevenslabels komt. Zoals gebruikelijk heb ik ook een video bijgevoegd waarin het proces wordt beschreven.
Excel-bestand met stapsgewijze beschrijving van het maken van een voetbalvelddiagram en het opnemen van labels
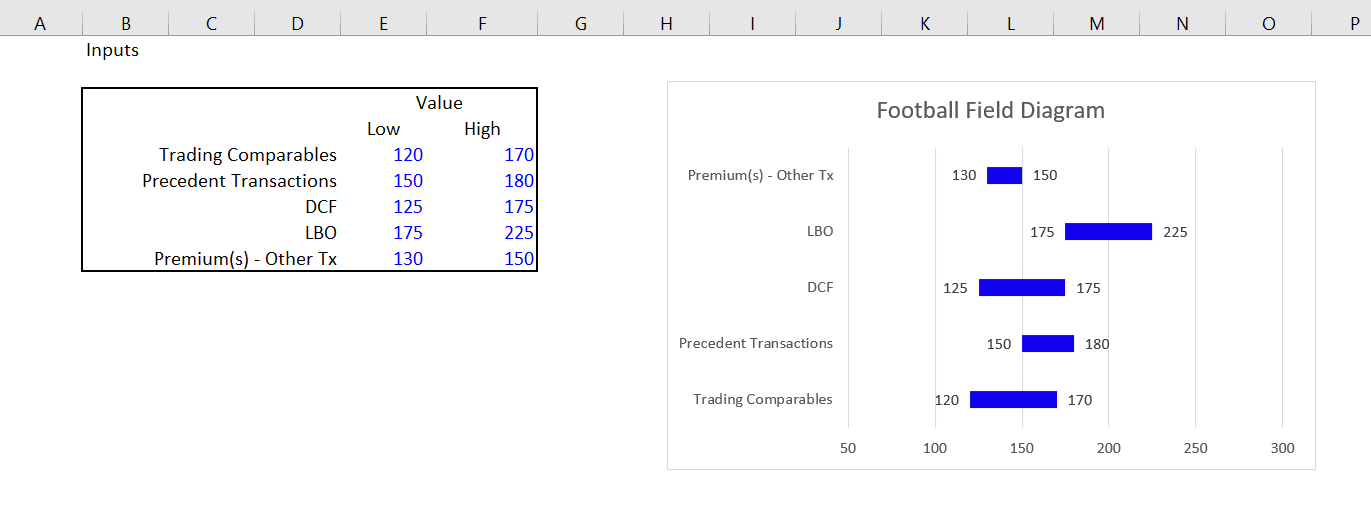
Als u eenmaal beschikt over de gegevens met de verschillende waarderingstechnieken en de marges voor elke techniek, is de belangrijkste stap het maken van een tabel met het lage bereik, de toename en het hoge bereik. Het lage bereik is voor het gegevenslabel dat links komt te staan en het hoge bereik is voor het gegevenslabel dat rechts komt te staan. Het belangrijkste is om de increment te maken, die wordt berekend als het verschil tussen de high range en de low range. De onderstaande schermafbeelding laat zien hoe u dit belangrijke onderdeel van het proces van het maken van een kleine tabel opzet.
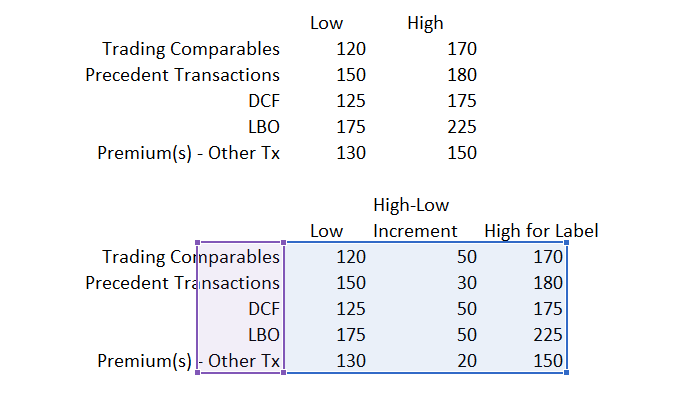
Als u eenmaal de tabel hebt, is de volgende stap het maken van een grafiek van de drie kolommen die er niet erg goed uit zal zien, maar wel de contouren zal vormen en de basis zal vormen voor de uiteindelijke grafiek. In het voorbeeld op de schermafdruk hieronder, heb ik de tweede tabel uit de bovenstaande schermafdruk geselecteerd en op ALT, F1 gedrukt om de grafiek op dezelfde pagina in te voegen. Vervolgens heb ik het diagramtype veranderd en er een staafdiagram van gemaakt. In het staafdiagram selecteer ik de tweede optie, dat is een gestapelde staaf. Met de gestapelde staaf, die het lage bereik, de toename en het hoge bereik heeft.
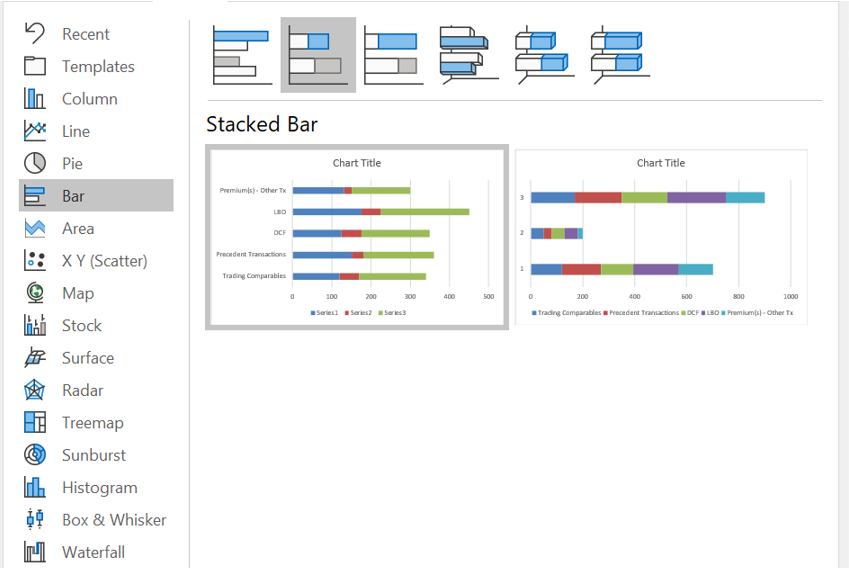
De grafiek in de schermafbeelding hierboven ziet er niet al te best uit. Maar maak je geen zorgen. U kunt nu beginnen de grafiek op te schonen met het staafdiagram en de gegevenslabels erin te zetten. Het eerste wat je moet doen is van de staven links en rechts opvulstroken maken. Om van de rechtse balken geen vulling te maken, selecteert u de gegevensreeks en klikt u vervolgens op de optie geen vulling. Het resultaat is te zien in de schermafbeelding hieronder waar nu de increment en de high range worden getoond. De optie “Geen vulling” wordt rechts in de schermafbeelding hieronder weergegeven.

U moet ook op het bovenste bereik klikken en de optie geen vulling gebruiken. Als u de vulling hebt verwijderd en gegevenslabels hebt gemaakt, klikt u op de gegevenslabels en dan verschijnen de labels niet op hun plaats. Om ze op de juiste plaats te zetten, formatteert u de gegevenslabels en kiest u vervolgens de optie “Inside End”. Nadat u “Inside End” hebt gekozen, zoals rechts op de schermafbeelding hieronder, zullen de gegevensetiketten er vrij goed uitzien, zoals op de schermafbeelding wordt geïllustreerd.
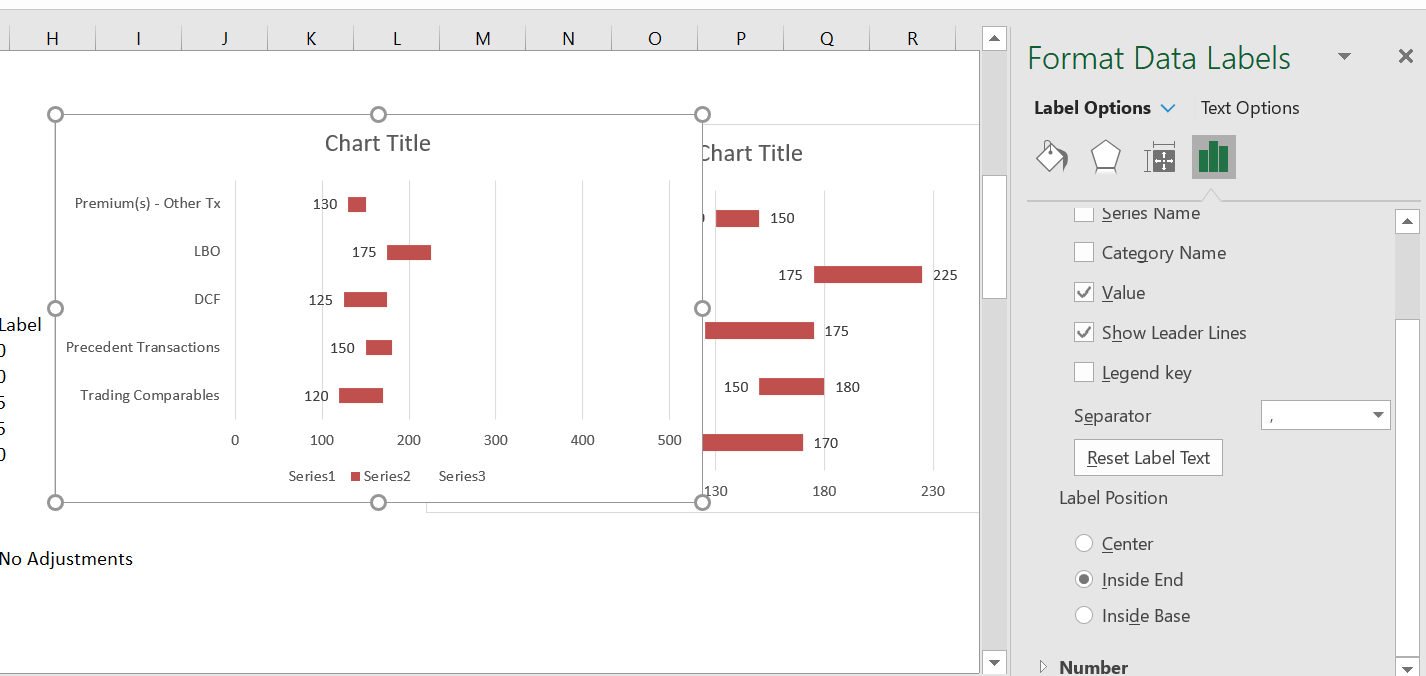
De schermafbeelding hieronder toont hoe u het gegevensetiket aanpast voor het hoge uiteinde van het gegevensbereik. Hier moet u de binnenbasis gebruiken wanneer u het gegevenslabel opmaakt zoals in de schermafbeelding hieronder.
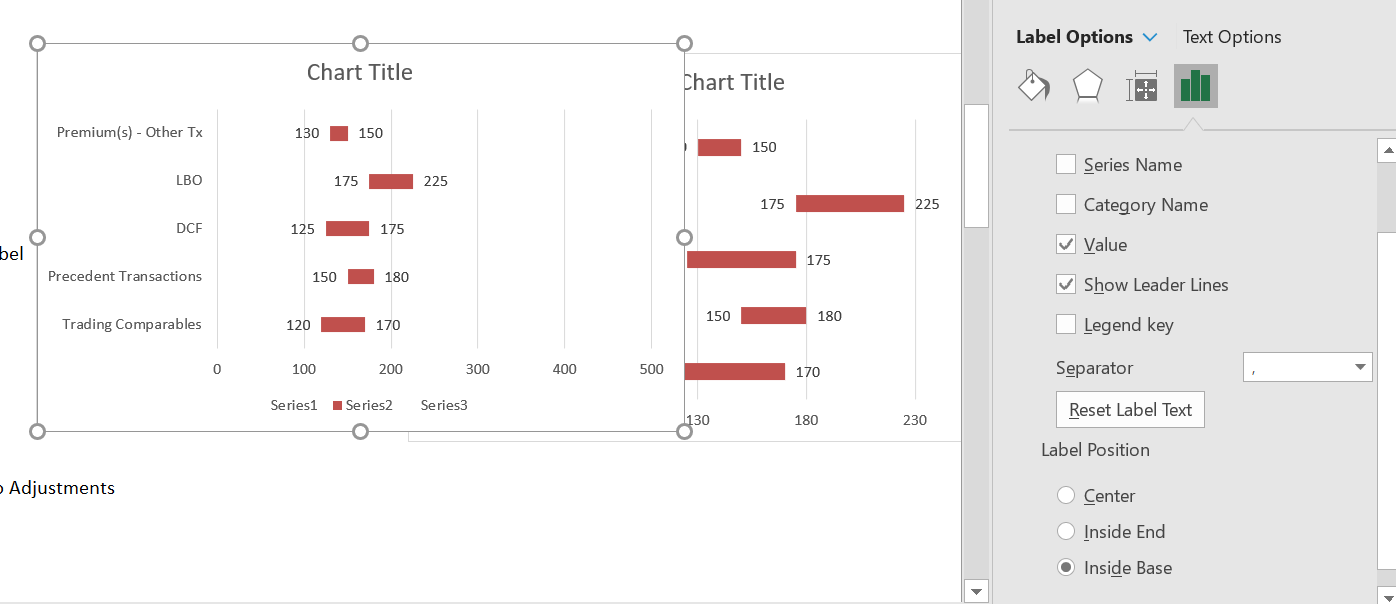
Als u de gegevenslabels hebt gemaakt en ze hebt uitgelijnd, kunt u gewoon de x-as wijzigen om het bereik er redelijk uit te laten zien. Verwijder natuurlijk ook de reeksen onderaan.