PowerPoint-vormen zijn erg handig om diagrammen en andere afbeeldingen in PowerPoint te maken. U kunt ook gebruik maken van vormen om mooie pijlen met gebogen lijnen te maken in PowerPoint of andere speciale effecten. Hier zullen we u begeleiden hoe u een mooie pijl stijl voor PowerPoint presentaties te maken, zodat u het kunt gebruiken in uw dia’s.
Pijlen kunnen zeer nuttig zijn als je nodig hebt om demonstratie van producten te maken, markeer een zin of diagram, evenals andere pijl opties voor u beschikbaar.
Pijl opties in Microsoft PowerPoint
U kunt pijlen maken met behulp van verschillende benaderingen in PowerPoint:
- Maken van pijlen in PowerPoint met behulp van vormen.
- Maken van pijlen in PowerPoint met behulp van afbeeldingen (PNG, JPG en meer).
- Maak pijlen in andere software zoals Photoshop of Adobe Illustrator en importeer ze dan naar PowerPoint.
Hier gebruiken we de makkelijkste methode dat is het gebruik van vormen of SmartArt. Het voordeel van het gebruik van vormen om PowerPoint pijlen te maken is dat je gemakkelijk de grootte van de graphics kunt aanpassen zonder de kwaliteit te verliezen of dat je de punten kunt wijzigen en de richting van de pijl kunt herschikken. Bovendien kunt u gemakkelijk de vormeigenschappen aanpassen en kleuren of andere pijleigenschappen zoals schaduw of speciale effecten wijzigen.

U kunt pijlen met vorm in verschillende vormen maken. U kunt bijvoorbeeld een dunne pijlvorm toevoegen om alleen een lijnpijl weer te geven. Of gebruik een andere geavanceerde pijl of met curven.
Pijlen bewerken in PowerPoint
Je kunt in PowerPoint ook richtingspijlen maken of een gebogen lijnpijl maken. De varianten zijn oneindig, want u kunt uw pijlvormen bewerken om ze aan te passen aan de gewenste pijlstijl en het gewenste effect.

De pijlen die u met vormen maakt, kunnen worden bewerkt en u kunt uw pijl op verschillende manieren aanpassen. Door de groene punt en de hemelsblauwe vierkantjes te verslepen, kunt u de afmetingen en de rotatie van de pijl wijzigen.
Door vormen te gebruiken om pijlen in PowerPoint te tekenen, kunt u de grootte gemakkelijk aanpassen of de grootte wijzigen zonder de grafische kwaliteit te verliezen. Dit kan erg handig zijn als u van plan bent de PowerPoint-dia later te bewerken of pijlen te kopiëren en in een andere presentatie te plakken.
U kunt de volgende afbeelding raadplegen om te begrijpen hoe dit werkt. In principe moet u de pijl selecteren en vervolgens kiezen welke actie u wilt toepassen: verplaatsen, roteren, bewerkingspunten wijzigen, enzovoort.
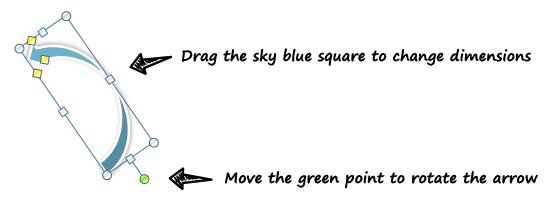
Het bewerken van pijlpunten is ook een geweldige functie waarmee u uw PowerPoint-pijlen nog meer kunt aanpassen. U kunt de vormpunten bewerken om de pijlverhoudingen te wijzigen. Als u bijvoorbeeld de eerste pijl in ons voorbeeld hierboven neemt, kunnen we de punten bewerken met een klik met de rechtermuisknop en vervolgens:

Nadat u op Punten bewerken hebt geklikt, ziet u de kleine zwarte vierkantjes in de pijl.
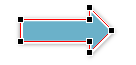
Hier kunt u de pijlpunten wijzigen, zodat we de pijl kunnen bewerken en een origineel pijlontwerp kunnen krijgen. Bekijk hoe deze speciale pijl eruitziet.
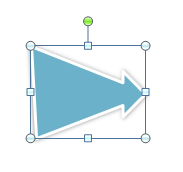
Pijlstijlen wijzigen in PowerPoint
Naast het pijlformaat en de pijlrichting kunt u de pijlstijl wijzigen door een willekeurige stijl in de lijst te selecteren of uw eigen stijl te maken. Hier laten we u bijvoorbeeld een paar stijlen zien die beschikbaar zijn in PowerPoint.
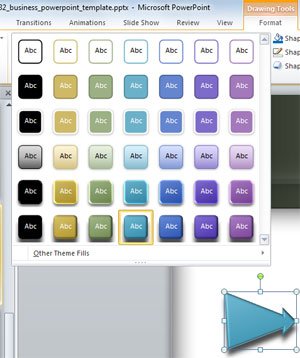
Door speciale effecten toe te passen, kunt u ook 2D-pijlen omzetten in creatieve 3D-pijlen met behulp van ingebouwde PowerPoint-functies.
Ten slotte hebben we hier geleerd hoe u de eigenschappen en afmetingen van de pijl kunt wijzigen. U kunt met uw eigen dia’s spelen en de pijlinstellingen wijzigen om zeer mooie pijlen, richtingspijlen of gebogen pijllijnen te maken. U kunt dezelfde concepten gebruiken om vertakte pijlen, rechte pijlen in PowerPoint en andere mooie pijlstijlen voor uw presentaties te maken, en de pijl eigenschappen combineren om mooie pijlpunten aan uw PowerPoint sjablonen toe te voegen.