Vraag
Issue: Hoe kan ik Windows Store Error 0x80244018 op Windows 10 oplossen?
Hallo. Ik kan geen apps downloaden uit de winkel omdat Windows me een foutcode 0x80244018 laat zien. Draai Windows 10 V1703. Geprobeerd sfc en dism, reset Windows Store cache, maar dat hielp niet. Iemand een oplossing?
Oplossing
De foutcode 0x80244018 is een van de bugs die is uitgerold met de reguliere Windows Update KB4038788 (OS Build 15063.608). De update kan de internetinstellingen in de war hebben geschopt of compatibiliteitsproblemen hebben veroorzaakt met Windows of Store-app-updates. Dit betekent echter niet dat er geen andere triggers kunnen zijn die de foutcode uitlokken om te verschijnen.
Volgens rapporten treedt de fout op in Windows Store en, hoewel het de Store niet verhindert om te draaien, staat het het downloaden en installeren van apps niet toe, wat geen klein probleem is. Windows Store levert niet alleen Windows-apps, maar ook Windows Updates, dus de 0x80244018-fout kan expateren en resulteren in verouderde Windows OS.
Volgens mensen die de 0x80244018-bug ervaren, hielpen sfc / scannow en het wissen van Windows store-cache niet om het probleem op te lossen. Daarom raden experts aan om andere mogelijke technieken te proberen om de fout te elimineren. Scroll hieronder een beetje naar beneden en ga door elke methode die in detail wordt beschreven om het proces voor u te verlengen.
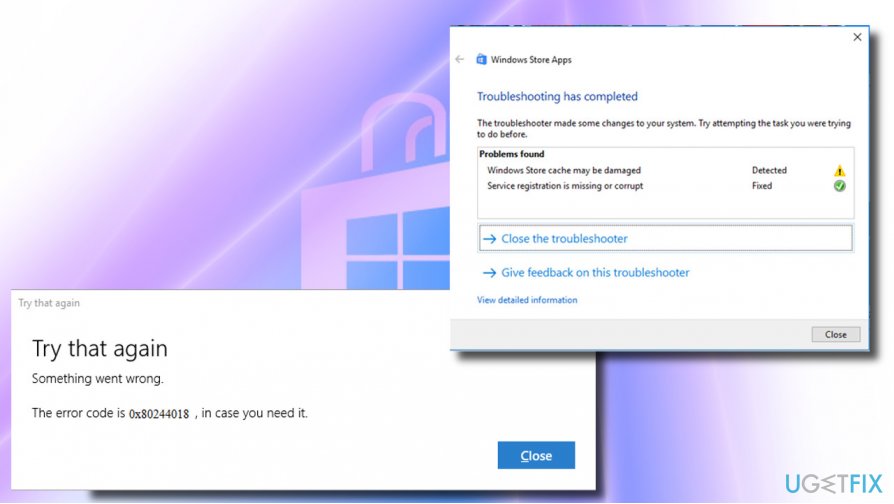
- Hoe Windows Store-fout 0x80244018 op Windows 10 te repareren?
- Method 1. Herstel AppReadiness map
- Methode 2. Controleer het systeem op Malware
- Methode 3. Verwijder de Update die de 0x80244018 Error veroorzaakte
- Methode 4. Deactiveer de proxyserver
- Methode 5. Controleer of de BITS service goed werkt
- Verhelp uw Fouten automatisch
Hoe Windows Store-fout 0x80244018 op Windows 10 te repareren?
Method 1. Herstel AppReadiness map
Je kunt proberen de AppReadiness map in C:Windows te verwijderen en opnieuw te maken als oplossing voor het elimineren van de Windows store fout 0x80244018. Deze map wordt door Windows Store gebruikt voor het vrij verplaatsen van de bestanden, dus als deze is beschadigd door een update, virusinfectie of software van derden, moet deze handmatig worden hersteld. Voor dit doel, moet u:
1. Open Deze PC en klik op het tabblad Beeld bovenin het venster.
2. Vink de optie Verborgen items aan om verborgen bestanden, mappen en stations weer te geven.
3. Klik vervolgens op Opties en selecteer Map wijzigen en opties wijzigen.
4. Open het tabblad Beeld en zoek naar de optie Beveiligde besturingssysteembestanden verbergen (aanbevolen).
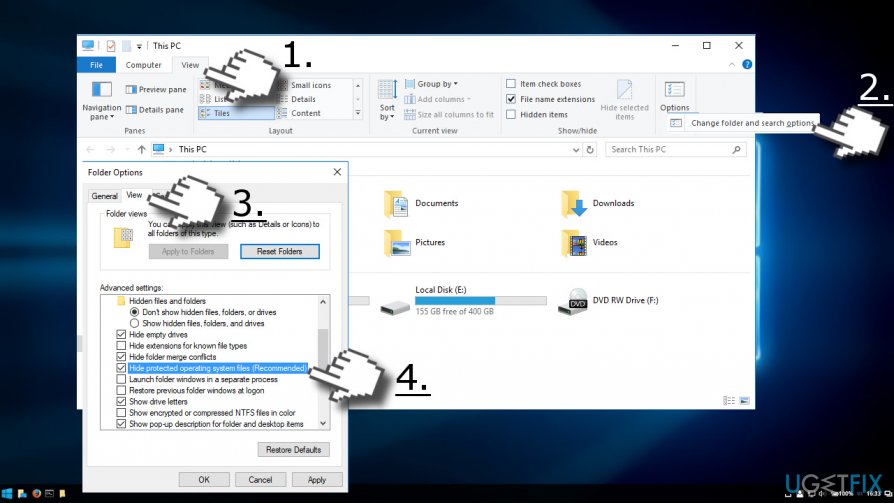
5. Als er een vinkje staat, verwijdert u het vinkje en klikt u op OK om de wijzigingen op te slaan.
6. Navigeer nu naar C:Windows, klik met de rechtermuisknop op een lege ruimte en selecteer Nieuwe -> Map.
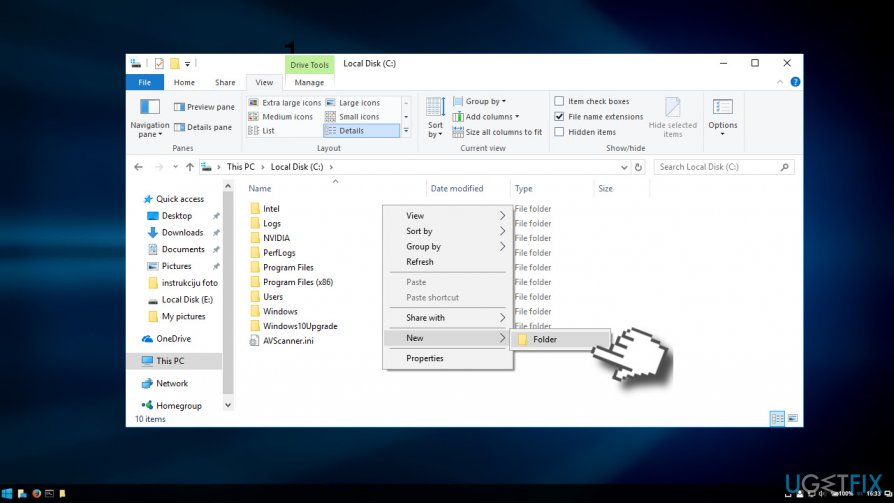
7. Geef de map de naam AUInstallAgent (u wordt om beheerdersrechten gevraagd).
8. Als de map is gemaakt, start u het systeem opnieuw op en controleert u of de fout 0x80244018 is verholpen.
9. Als het probleem zich blijft voordoen, open dan de map C:Windows en maak een map aan met de naam AppReadiness.
10. Herstart het systeem en kijk of het heeft gewerkt.
Methode 2. Controleer het systeem op Malware
Virus infectie kan 0x80244018 fout veroorzaken om te voorkomen dat de gebruiker apps kan downloaden, vooral degene die gerelateerd zijn aan de beveiliging van de pc. Daarom, als de bovenstaande methode niet heeft geholpen om het probleem op te lossen, voer dan een volledige systeemscan uit met een professioneel anti-malware hulpprogramma. We raden ReimageMac Wasmachine X9 aan omdat het controleert op malware en het systeem optimaliseert in één keer, maar je bent vrij om een alternatieve tool te gebruiken.
Methode 3. Verwijder de Update die de 0x80244018 Error veroorzaakte
Als de 0x80244018 fout duidelijk opdook na de installatie van Windows Updates, maar de hierboven vermelde fixes niet hielpen om het op te lossen, kan je gemakkelijk de problematische update verwijderen en wachten op de volgende update die wordt uitgerold.
NOOT: terwijl de meeste Windows Updates kunnen worden verwijderd, kan het zijn dat je sommige van de cruciale beveiligingsupdates niet mag terugdraaien.
1. Klik met de rechtermuisknop op Windows en selecteer Instellingen.
2. Selecteer Update & Beveiliging en open Geavanceerde opties.
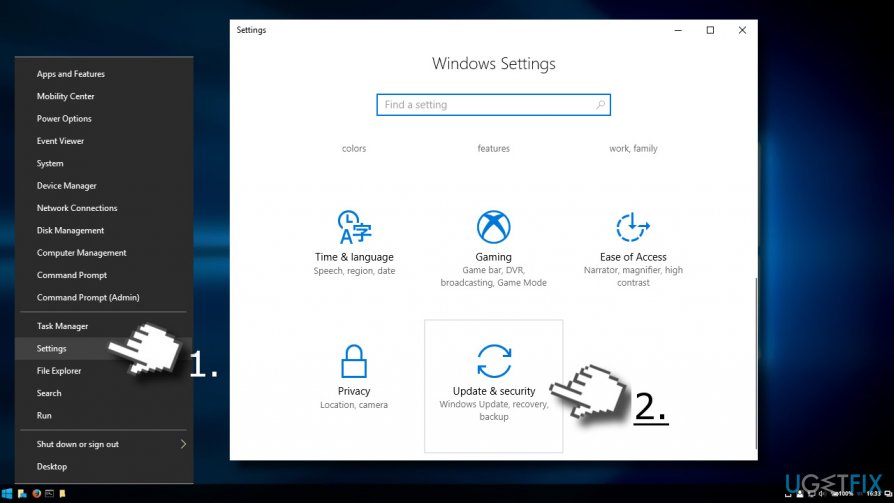
3. Selecteer Update geschiedenis en klik op Updates verwijderen.
4. Wanneer het systeem de lijst met geïnstalleerde updates weergeeft, selecteert u de update die de Windows Store-bug heeft veroorzaakt en klikt u op Verwijderen.
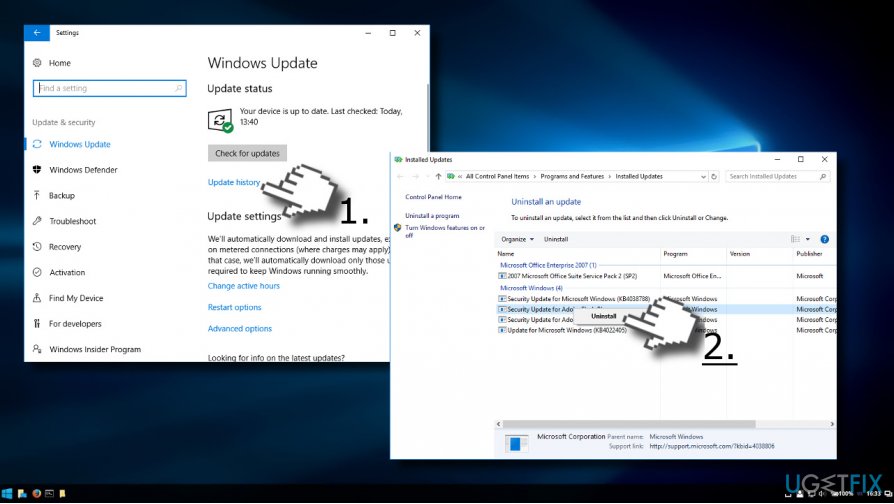
5. Start daarna het systeem opnieuw op.
Methode 4. Deactiveer de proxyserver
- Open je web browser en zoek de drie puntjes rechtsboven.
- Open het menu en ga verder met Instellingen.
- Opteer voor de Geavanceerd sectie.
- Vervolg met de Open proxy instellingen sectie. Nu krijgt u het Internet Eigenschappen venster.
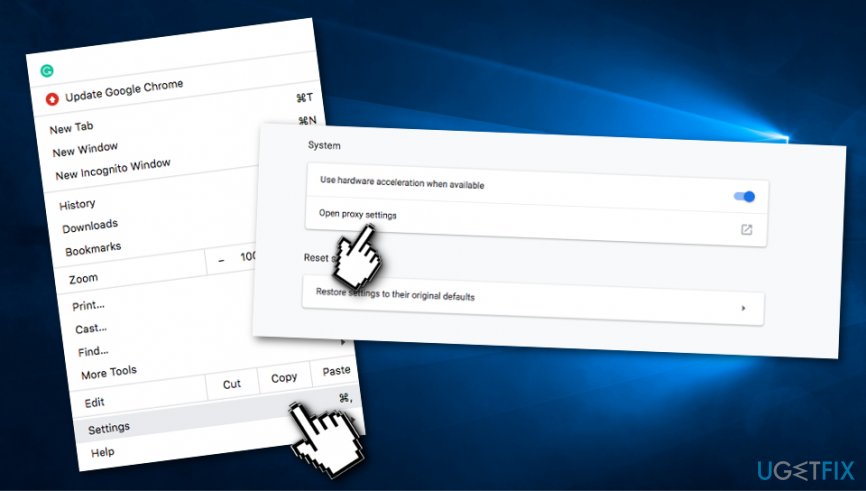
- Selecteer de LAN instellingen knop.
- Deselecteer verder de Automatisch detecteren instellingen optie die is geplaatst onder de Automatische configuratie sectie.
- Zorg er bovendien voor dat Gebruik een proxy server voor uw LAN ook niet is geselecteerd.
- Klik op de OK knop om de wijzigingen op te slaan.
- Klik nogmaals op OK.
Methode 5. Controleer of de BITS service goed werkt
In sommige gevallen kan de Windows Store Fout 0x80244018 worden veroorzaakt doordat de Background Intelligent Transfer Service niet goed werkt. Dus, als u ooit dit type foutcode op uw Windows-computer begint te ontvangen, zorg er dan voor dat u deze service en de werking ervan controleert. U kunt dat doen door het volgen van de hieronder gegeven richtlijnen:
- Houd de Windows-toets en de R-toets een tijdje ingedrukt en het vak Uitvoeren zou moeten verschijnen.
- Zodra dit gebeurt, typt u services.msc in het.
- Een ander venster zal verschijnen en zoek hier naar de BITS service.
- Wanneer u deze ontdekt, klik dan met uw rechtermuisknop en ga verder met Eigenschappen.
- Zorg er in het Eigenschappen venster voor dat u op het Algemeen tabblad bent.
- Ga naar Opstarttype en kies Automatisch (Uitgestelde start) uit het drop-down menu.
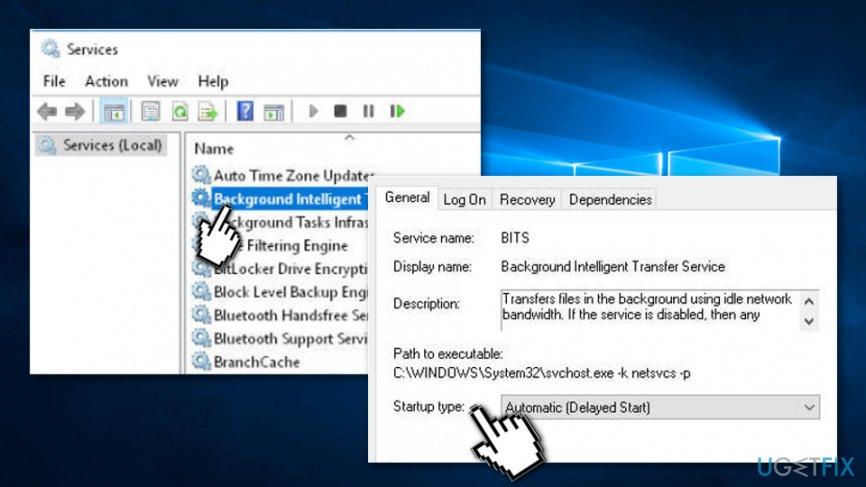
- Na dat, ga verder met de Service status sectie en kies Start.
- Herstart uw computer systeem.
Verhelp uw Fouten automatisch
het team vanugetfix.com doet zijn best om gebruikers te helpen de beste oplossingen te vinden voor het elimineren van hun fouten. Als u niet wilt worstelen met handmatige reparatietechnieken, gebruik dan de automatische software. Alle aanbevolen producten zijn getest en goedgekeurd door onze professionals. Hulpmiddelen die u kunt gebruiken om uw fout te herstellen zijn hieronder opgesomd:
Download Fix
Garantie
Download Fix
Happiness
Garantee
Als het je niet lukt om je fout te herstellen met Reimage, neem dan contact op met ons ondersteuningsteam voor hulp. Laat ons a.u.b. alle details weten waarvan u denkt dat we ze zouden moeten weten over uw probleem.
Dit gepatenteerde reparatieproces gebruikt een database van 25 miljoen onderdelen die elk beschadigd of ontbrekend bestand op de computer van de gebruiker kan vervangen.
Om een beschadigd systeem te repareren, moet je de gelicentieerde versie van Reimage malware verwijdering hulpprogramma aanschaffen.