 U kunt veel tijd besparen door InDesign-toetsenbordsnelkoppelingen te gebruiken. Veel gebruikers vinden dat ze sneller werken met hun toetsenbord dan met hun muis of trackpad. Klinkt dat als u? Lees dan verder om te leren hoe je deze handige functie kunt gebruiken voor het toepassen van stijlen in InDesign.
U kunt veel tijd besparen door InDesign-toetsenbordsnelkoppelingen te gebruiken. Veel gebruikers vinden dat ze sneller werken met hun toetsenbord dan met hun muis of trackpad. Klinkt dat als u? Lees dan verder om te leren hoe je deze handige functie kunt gebruiken voor het toepassen van stijlen in InDesign.
InDesign heeft zelf een heleboel sneltoetsen – ze staan naast de items in zo ongeveer elk menu in de toepassing. (Veel van de meest gebruikte staan achterin Book Design Made Simple). Er zijn honderden vooraf ingestelde sneltoetsen en je zult zien hoe je een lijst van hen hieronder kunt vinden.
Ik zal je laten zien hoe je je eigen aangepaste sneltoetsen kunt toevoegen voor stappen die je herhaalt wanneer je stijlen toepast op de tekst of objecten van je boek. Zo zul je bijvoorbeeld bepaalde stijlen (tx, tx1, h1, enz.) in een uur tijd tientallen keren toepassen. Je selecteert tekst, gaat dan naar het paneel Alinea of Tekenstijlen, zoekt de stijl die je wilt gebruiken en klikt erop met je muis of op je trackpad. Vergeet dat maar! U kunt efficiënter werken met sneltoetsen.
InDesign sneltoetsen instellen voor stijlen
In het verleden (vóór InDesign CC2020) had uw computer een numeriek toetsenblok nodig om de magie van de sneltoetsen uit te voeren. Maar nu-ta-da!-dat is niet langer waar, dus je laptop is ook goed om te gaan.
Om een InDesign-toetsenbordsnelkoppeling voor een teken of alinea stijl (of een object, tabel, of tabel cel stijl) in te stellen, opent u eerst het juiste paneel. Dubbelklik om de stijl te openen waarop u de sneltoets wilt toepassen. Ga vervolgens naar het tabblad Algemeen en plaats uw cursor in het veld Snelkoppeling. Wijs een snelkoppeling toe door een combinatie van de volgende toetsen te gebruiken:
- op een Mac, druk op Cmd en/of Shift en/of Opt
- op een PC, druk op Ctrl en/of Shift
- plus een enkel cijfer op het numerieke toetsenbord (zowel op de Mac als op de PC)-met de NumLock-toets ingesteld op Aan op een PC
Zie het onderstaande voorbeeld. Volgens mijn berekeningen kunt u met deze combinaties maximaal 70 sneltoetsen op een Mac en 30 op een pc gebruiken.

Wanneer u een sneltoets toewijst, moet u de kleine lettertjes onder het veld lezen voordat u op OK klikt. Er moet “niet-toegewezen” staan, wat betekent dat deze toetsencombinatie nog niet voor een andere stijl of functie wordt gebruikt.
U zult zien dat uw nieuwe aangepaste sneltoetsen in het paneel Stijlen verschijnen. Als u andere boeken gaat ontwerpen, raad ik u aan dezelfde sneltoetsen in al deze boeken te gebruiken, zodat u ze gemakkelijker kunt onthouden.

Gebruik InDesign-toetsenbordsnelkoppelingen om snel stijlen toe te passen. Bespaar tijd en pols! #InDesign #bookdesign Click To Tweet
InDesign-toetsenbordsnelkoppelingen bijhouden
Als je te veel sneltoetsen instelt, onthoud je ze waarschijnlijk niet allemaal! Overdrijf het dus niet. Wijs alleen sneltoetsen toe aan de stijlen die u het meest gebruikt, en gebruik uw muis of trackpad voor al het andere.
Aangepaste InDesign-toetsenbordsnelkoppelingen voor stijlen
Om bij te houden welke sneltoetsen u hebt bedacht, schrijft u ze gewoon op. Of maak screenshots van de betreffende stijlpanelen. Of leer ze uit je hoofd.
InDesign sneltoetsen voor al het andere
Als je een lijst wilt van InDesign’s vooringestelde sneltoetsen, is dat vrij eenvoudig te doen. Dit zijn de stappen:
- InDesign gaat u naar Bewerken>Toetsenbordsneltoetsen en selecteert u Set weergeven.

In het vervolgkeuzemenu Productgebied kunt u een categorie met sneltoetsen selecteren. Als het u bijvoorbeeld alleen om de sneltoetsen voor het schakelen tussen gereedschappen gaat, selecteert u Gereedschap in deze lijst. Om een lijst van uw eigen aangepaste sneltoetsen te zien, selecteert u de set met uw naam in het vervolgkeuzemenu Set. (De snelkoppelingen die u hebt ingesteld voor het toepassen van stijlen zijn echter niet beschikbaar.)
- Er verschijnt een tekstbestand op uw scherm, in de standaard tekstbewerkingsapplicatie van uw computer. In het onderstaande voorbeeld kunt u zien dat de meeste sneltoetsen ongedefinieerd zijn, wat betekent dat Adobe de functie geen sneltoets heeft gegeven. Er zijn meer dan 1700 functies die sneltoetsen zouden kunnen gebruiken!
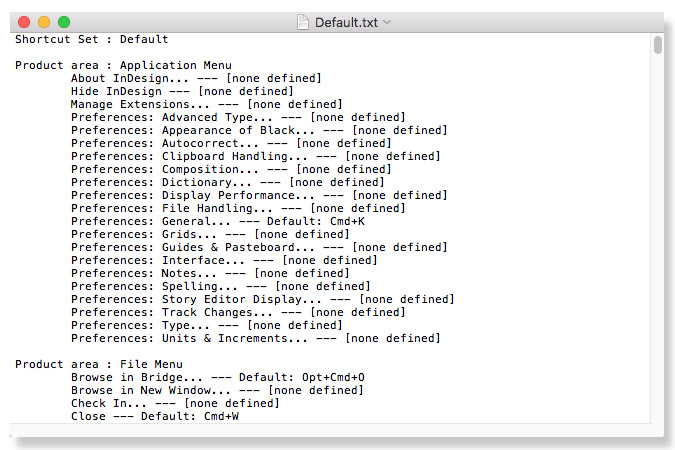
- Start een nieuw InDesign-document.
- Selecteer de volledige lijst met sneltoetsen (Ctrl/Cmd + A) en kopieer (Ctrl/Cmd + C) en plak deze (Ctrl/Cmd + V) in uw nieuwe doc. Je hoeft niet de hele lijst zichtbaar te maken door pagina’s toe te voegen en tekstdraden te gebruiken. Een paar pagina’s zou voldoende moeten zijn.
- Met de cursor op de eerste regel van de lijst, opent u het dialoogvenster Zoeken/Wijzigen (Edit>Find/Change, of Ctrl/Cmd+F). Klik op het tabblad GREP en typ in het veld Zoek wat het volgende in: .+?\r (zie hieronder).
- Laat het veld Wijzigen in leeg. Klik op Volgende zoeken (of Zoeken in oudere InDesign-versies) en vervolgens op Alles wijzigen. Dit verwijdert meteen alle functies zonder sneltoetsen.
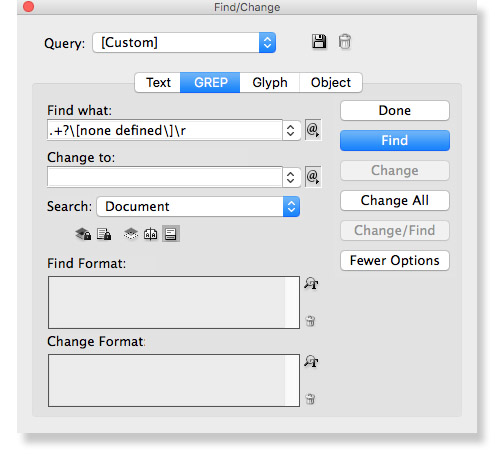
- U zult zien dat de resterende functies in categorieën zijn gesorteerd. Zoek (Zoeken/Wijzigen) naar de functies die u het meest interesseren, zoals de lijst met gereedschappen en hun sneltoetsen (hieronder), of houd de volledige lijst bij de hand. U kunt een enkele sneltoets vinden door gewoon naar het item in een menu of paneel te kijken, of door met de muis over een gereedschap te gaan.
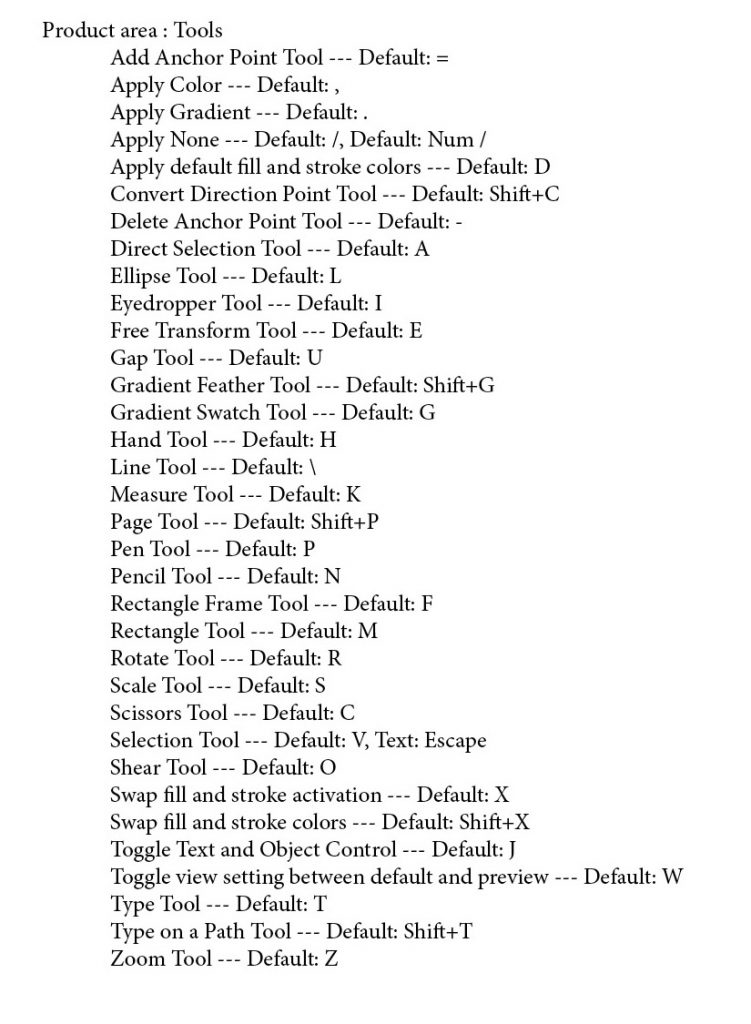
Wilt u deze nieuwe vaardigheid gebruiken?
Ja! Voor bijna iedereen is het sneller om de vingers op het toetsenbord te houden dan een muis of trackpad te gebruiken. Als je de kracht van je eigen aangepaste InDesign-toetsenbordsnelkoppelingen voor stijlen eenmaal doorhebt, kijk je nooit meer om. Wat zijn jouw favorieten? (Laat het ons weten in de reacties.)
Lees meer: InDesign’s optische marge-uitlijningsfunctie gebruiken”
Lees meer: InDesign’s objectstijlen-hoe en waarom je ze gebruikt”
Book Design Made Simple. U kunt het zelf doen.