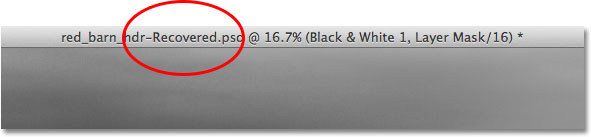Achtergrond opslaan
Als je Photoshop al een tijdje gebruikt, weet je dat naarmate we meer en meer lagen aan een document toevoegen, we de bestandsgrootte vergroten. Je weet waarschijnlijk ook dat hoe groter de bestandsgrootte wordt, hoe langer het duurt voordat Photoshop je werk opslaat. Met Photoshop CS5 en eerder betekende het opslaan van een groot bestand vaak dat je een pauze moest inlassen, of je dat nu wilde of niet, omdat Photoshop tijdens het opslaan van het bestand bevroor, waardoor je uit het programma werd geblokkeerd en niets meer kon doen totdat het opslaan was voltooid. Dankzij de nieuwe functie voor opslaan op de achtergrond in Photoshop CS6 is dat niet langer het geval.
Hier is een afbeelding die ik momenteel open heb staan in CS6:

Als we linksonder in het documentvenster kijken, zien we dat de huidige bestandsgrootte 121 MB is, wat vrij klein is voor zover het Photoshop-bestanden betreft:
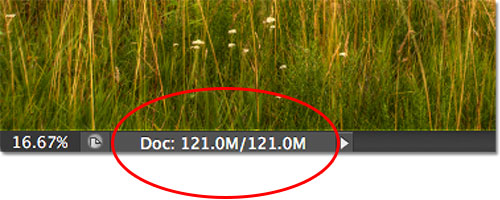
Als we in mijn Lagenpaneel kijken, zien we dat mijn document op dit moment slechts één laag bevat, vandaar dat de bestandsgrootte relatief klein is:
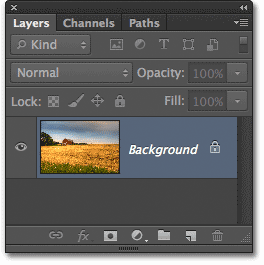
Met dit soort kleine bestandsgroottes is opslaan geen probleem. Het proces gaat zo snel dat je het nauwelijks merkt. Waar de nieuwe functie Achtergrond opslaan in Photoshop CS6 begint te schitteren, is wanneer we beginnen te werken met bestanden die honderden megabytes of meer groot zijn.
Om te zien hoe het werkt, zal ik snel de grootte van mijn bestand vergroten door meerdere kopieën van mijn afbeelding te maken. Om dat te doen, druk ik op de sneltoets Ctrl+J (Win) / Command+J (Mac) meerdere malen. Elke keer dat ik erop druk, maak ik een nieuwe kopie van de laag waar de afbeelding op staat. Hier kunnen we zien dat mijn document nu 8 lagen bevat – de originele afbeelding op de achtergrondlaag, plus 7 kopieën erboven:
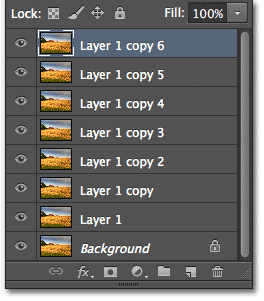
Wanneer we opnieuw linksonder in het documentvenster kijken, zien we dat mijn bestandsgrootte is toegenomen van 121 MB helemaal tot 967,9 MB:
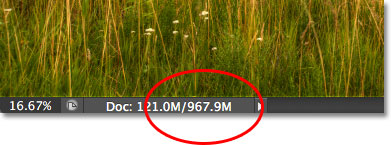
Het opslaan van een bestand van deze grootte neemt enige tijd in beslag en zoals ik al zei, zouden we in Photoshop CS5 en eerder in wezen uit Photoshop worden geblokkeerd en niet verder kunnen werken totdat het opslaan is voltooid. Kijk echter wat er gebeurt als ik het bestand in Photoshop CS6 opsla, wat ik doe door naar het menu Bestand te gaan in de menubalk boven aan het scherm en Opslaan te kiezen:
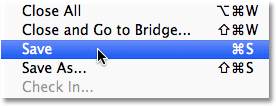
De eerste aanwijzing dat er iets anders is in CS6 is dat Photoshop ons nu laat zien hoe ver we zijn in het opslagproces door een paar voortgangsindicatoren weer te geven. De eerste is te vinden op het naam-tabblad bovenin het documentvenster, waar de voortgang wordt weergegeven als een percentage. Hier vertelt Photoshop me dat het opslaan voor 34% voltooid is:
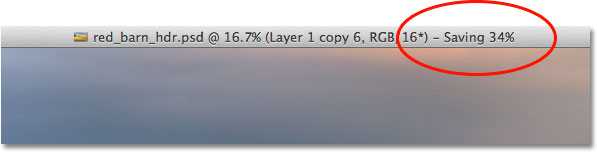
De tweede indicator verschijnt linksonder in het documentvenster, en deze is een beetje nuttiger, omdat deze samen met de percentagewaarde ook het opslagproces weergeeft als een bekende blauwe voortgangsbalk:
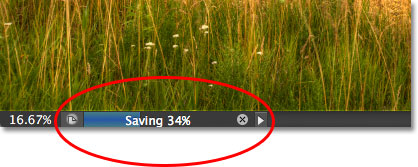
Weliswaar zijn deze voortgangsindicatoren een leuke nieuwe toevoeging aan de interface, maar de echte kracht van de functie Opslaan op de achtergrond in Photoshop CS6 is dat, zoals de naam al aangeeft, het opslagproces nu volledig op de achtergrond plaatsvindt. Wat betekent dat? Het betekent dat onze workflow niet langer wordt onderbroken wanneer we een groot bestand willen opslaan omdat we niet uit Photoshop worden afgesloten. We kunnen aan de afbeelding blijven werken, zelfs terwijl deze wordt opgeslagen!
Als voorbeeld kunnen we hier zien dat ik ben begonnen met het werken aan een zwart-wit conversie van mijn afbeelding (door een zwart-wit aanpassingslaag toe te voegen) ook al vertellen de voortgangsindicatoren boven en onder aan het documentvenster me dat het opslaan nog maar voor 51% is voltooid. Met de functie Achtergrond opslaan kunnen we zelfs overschakelen naar een compleet andere afbeelding om aan te werken terwijl de originele afbeelding wordt opgeslagen, iets wat niet mogelijk was in Photoshop CS5 en eerder:
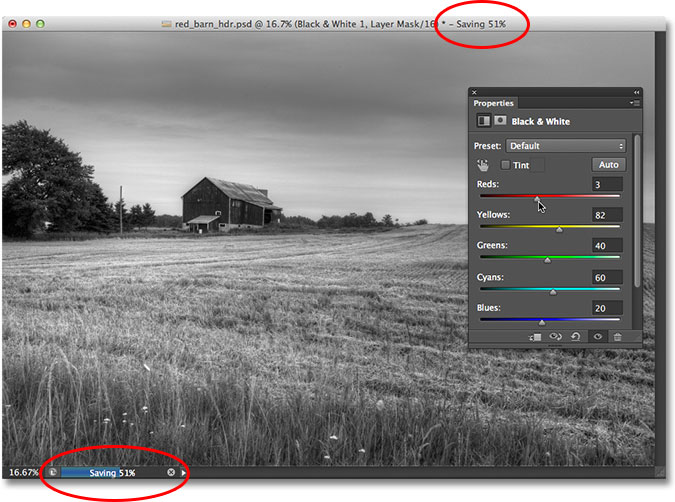
Auto opslaan
Een tweede en nog indrukwekkender nieuwe functie in Photoshop CS6 is Auto opslaan. Ook al is Photoshop uitgegroeid tot een zeer volwassen en stabiel programma, er is altijd een kans dat er iets misgaat en Photoshop crasht. Als dat gebeurt, verliezen we vaak al het werk dat we aan onze foto hebben gedaan en moeten we weer van voren af aan beginnen. Tenminste, zo ging het vroeger in Photoshop CS5 en eerder.
Automatisch opslaan stelt Photoshop in staat regelmatig een reservekopie van ons werk op te slaan, zodat als Photoshop crasht, we het bestand kunnen herstellen en verder kunnen gaan waar we waren gebleven!
We kunnen Photoshop vertellen hoe vaak we een reservekopie van ons werk willen opslaan in het gedeelte Bestandsbeheer van de Voorkeuren. Op een PC, ga naar het Edit menu bovenaan het scherm, kies Preferences, en kies dan File Handling. Op een Mac, ga je naar het Photoshop menu, kies je Voorkeuren, en dan Bestandshantering:
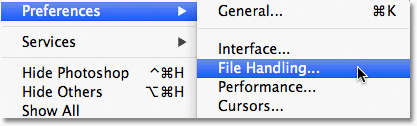
Hier vind je de optie Automatically Save Recovery Information Every, die standaard is ingesteld op 10 minuten, wat betekent dat Photoshop elke 10 minuten een reservekopie van je werk opslaat. Je kunt dit verhogen naar elke 5 minuten, zoals ik hier heb gedaan, of als je meer een gokker bent, kun je instellen dat er elk uur een reservekopie wordt opgeslagen (er is ook een 15 minuten en 30 minuten optie):
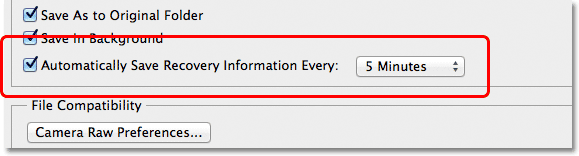
Het is belangrijk op te merken dat Photoshop je oorspronkelijke bestand niet overslaat (wat heel slecht zou zijn). De herstelinformatie wordt bewaard in een apart back-upbestand. Als Photoshop crasht terwijl je aan het werk bent, open je Photoshop gewoon opnieuw en wordt automatisch de laatst opgeslagen reservekopie geopend, compleet met al het werk dat je had gedaan tot het punt waarop Photoshop de reservekopie opsloeg (ervan uitgaande natuurlijk dat je lang genoeg had gewerkt zodat Photoshop ten minste één reservekopie had gemaakt). Je weet dat het de reservekopie is omdat Photoshop Hersteld toevoegt aan de bestandsnaam (die wordt weergegeven op het tabblad boven aan het documentvenster):