Analitycy używają map cieplnych do analizy wielkości zdarzenia przez wizualne wskazówki. Jako technika wizualizacji danych, mapy cieplne są wykorzystywane do szybkiej interpretacji intensywności wydarzenia i dokonywania odpowiednich korekt.
Jednym z przykładów mapy cieplnej może być wizualna reprezentacja przypadków COVID-19 rejestrowanych globalnie. Poniższa mapa pokazuje rozkład geograficzny skumulowanej liczby przypadków COVID-19 zgłoszonych na 100 000 osób na całym świecie. Ciemniejsze odcienie koloru pomarańczowego oznaczają kraje najbardziej dotknięte chorobą, a jasne odcienie żółtego – przeciwnie.
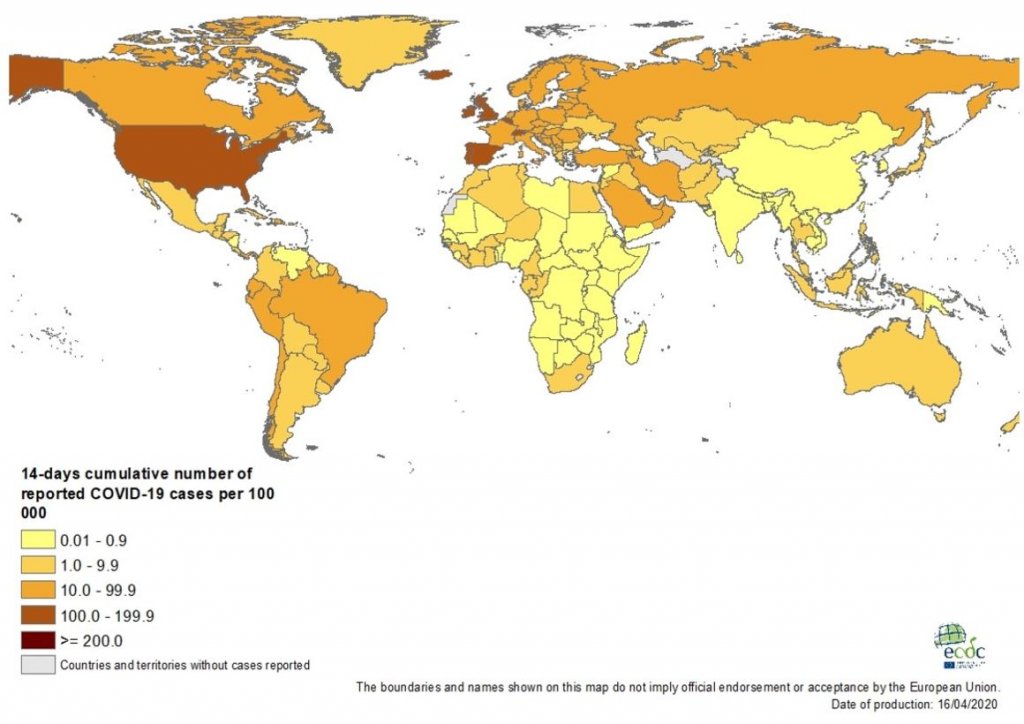
Istnieje całkiem sporo skutecznych sposobów na wygenerowanie mapy cieplnej, takich jak użycie łatwo dostępnych darmowych generatorów map cieplnych lub zintegrowanych narzędzi analitycznych. Microsoft Excel jest kolejną świetną opcją do zbadania.
Tworzenie mapy cieplnej w Excelu
Korzystając z Excela, możesz albo utworzyć mapę cieplną poprzez ręczne pokolorowanie każdej komórki w zależności od jej wartości, albo wprowadzić inteligentną formułę/funkcję, która wykona całą trudną pracę za Ciebie. Sugerujemy, abyś użył tej drugiej metody do stworzenia mapy cieplnej.
Rozważmy zbiór danych wyodrębniony z wyżej przedstawionych globalnie zarejestrowanych przypadków COVID-19 jako przykład, aby dowiedzieć się, jak utworzyć mapę ciepła za pomocą funkcji programu Excel – zastosuj Formatowanie warunkowe.
| Kraj | Przypadki | Zgony | Potwierdzone Przypadki | |||
| USA | 639664 | 30985 | 422943 | |||
| Indie | 12380 | 414 | 10415 | |||
| UK | 98476 | 12868 | 69002 | |||
| Brazylia | 28320 | 1736 | Holandia | 28153 | 3134 | 14539 |
| Niemcy | 130450 | 3569 | 56928 | |||
| Australia | 6458 | 63 | 1482 | |||
| Francja | 106206 | 17167 | 49217 | |||
| Włochy | 165155 | 21647 | 54581 | |||
| Pakistan | 6505 | 124 | 4214 | |||
| Hiszpania | 177633 | 18579 | 75497 | |||
| Rosja | 24490 | 198 | 21713 | |||
| Singapur | 3699 | 10 | 2699 | |||
| Indonezja | 5136 | 469 | 3459 | |||
| Izrael | 12501 | 130 | 6910 | |||
| Malezja | 5072 | 83 | 2164 |
Krok 1: Wprowadzanie danych
Wprowadź niezbędne dane do arkusza Excel. Wprowadziliśmy dane powyżej.
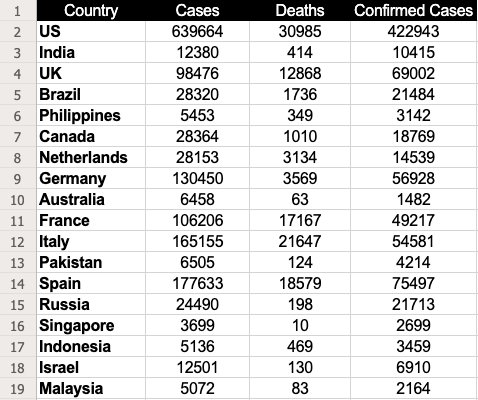
Krok 2: Wybierz dane
Wybierz zestaw danych, dla którego chcesz wygenerować mapę cieplną. W tym przypadku będzie to B2 do D19.
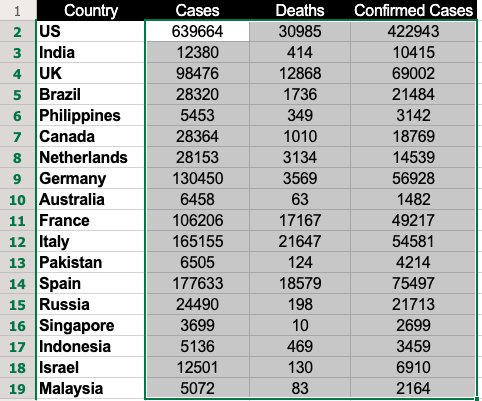
Krok 3: Użyj formatowania warunkowego
Przejdź do Home, kliknij na Formatowanie warunkowe i wybierz Skale kolorów. Skala kolorów oferuje całkiem sporo opcji do wyboru, aby podkreślić dane.
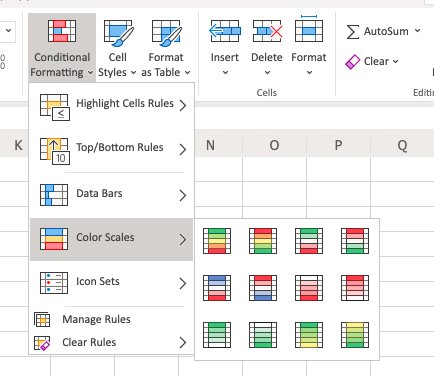
W naszym przypadku użyliśmy pierwszej opcji, w której komórki z wysokimi wartościami są kolorowane na zielono, a te z niskimi wartościami na czerwono.
Uwaga: Użyj schematu kolorów, który najlepiej odpowiada Twoim potrzebom w zakresie interpretacji danych.
Krok 4: Wybierz skalę kolorów
Po wybraniu skali kolorów zostanie wyświetlona mapa ciepła, jak pokazano poniżej:
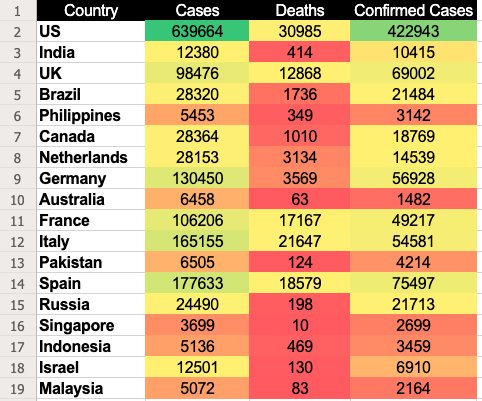
W tej skali kolorów Excel przypisuje zielony kolor komórkom o najwyższych wartościach i czerwony komórkom o najniższych wartościach. Tymczasem pozostałym wartościom przypisywane są kolory w oparciu o malejącą kolejność wartości, pokazując gradient różnych odcieni mieszczących się między zielenią a czerwienią.
Choć był to tylko jeden ze sposobów generowania mapy ciepła za pomocą programu Excel, możesz być tak kreatywny, jak tylko chcesz. Excel daje również możliwość drążenia w dół i tworzenia widoków mapowania określonych zestawów danych, jak również. Jeśli jednak planujesz tworzyć mapy cieplne w celu zbadania wydajności swojej witryny lub poszczególnych stron, zalecamy użycie lepszych, zintegrowanych narzędzi niż Excel. Skorzystaj z VWO Heatmaps. Pomogą Ci one nie tylko zobaczyć, w jaki sposób odwiedzający angażują się w Twoją witrynę, ale także wyróżnią elementy strony, które przykuwają ich uwagę lub rozpraszają. Aby dowiedzieć się więcej na temat VWO Heatmaps, zapisz się na bezpłatną sesję demo lub skorzystaj z darmowej wersji próbnej.