Formas do PowerPoint são muito úteis para criar diagramas e outras imagens no PowerPoint. Você também pode aproveitar as formas para criar setas agradáveis com linhas curvas no PowerPoint ou alguns outros efeitos especiais. Aqui vamos guiá-lo como criar um estilo de seta agradável para apresentações em PowerPoint para que você possa usá-lo em seus slides.
Arrow pode ser muito útil se você precisar criar demonstração de produtos, destacar qualquer frase ou diagrama, bem como outras opções de seta disponíveis para você.
Opções de seta no Microsoft PowerPoint
Pode criar setas usando diferentes abordagens no PowerPoint:
- Criar setas no PowerPoint usando formas.
- Criar setas no PowerPoint usando imagens (PNG, JPG e mais).
- Criar setas em outros softwares como Photoshop ou Adobe Illustrator e depois importar para PowerPoint.
Aqui usaremos o método mais fácil que está usando shapes ou SmartArt. O benefício de usar formas para criar setas do PowerPoint é que você pode facilmente redimensionar os gráficos sem perder a qualidade ou você pode modificar os pontos e reordenar a direção para a seta. Além disso, você pode facilmente ajustar as propriedades da forma e mudar as cores ou outras propriedades da seta como sombra ou efeitos especiais.

Você pode criar setas com forma em diferentes formas. Por exemplo, você pode adicionar uma forma de seta fina para exibir apenas uma seta de linha. Ou usar outra seta avançada ou com curvas.
Editar setas no PowerPoint
Você também pode criar setas direcionais no PowerPoint ou fazer uma seta de linha curva. As variantes são infinitas, já que você pode editar as formas das setas para combinar com o estilo e efeito desejado.

As setas que você cria com formas podem ser editadas e você pode personalizar suas setas de diferentes maneiras. Arrastar o ponto verde e os quadrados azul-celeste tornam possível alterar a dimensão e rotação da seta.
Usar formas para desenhar setas no PowerPoint permite ajustar facilmente o tamanho ou redimensionar sem perder a qualidade gráfica. Isto pode ser muito útil se você planeja editar o slide do PowerPoint mais tarde ou copiar e colar setas para qualquer outra apresentação.
Você pode consultar a imagem a seguir para entender como isto funciona. Basicamente você precisa selecionar a seta e então escolher qual ação você quer aplicar: mover, girar, mudar pontos de edição, etc.
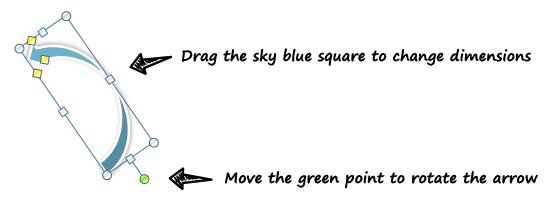
Editar pontos de seta também é uma ótima característica que permite que você personalize ainda mais suas setas do PowerPoint. Você pode editar os pontos de forma para alterar as proporções da seta, por exemplo, se você pegar a primeira seta no nosso exemplo acima, podemos editar os pontos com um clique direito e depois:

Depois de clicar em Edit Points, você verá os pequenos quadrados pretos na seta.
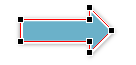
Aqui você pode mudar os pontos da seta para que possamos editar a seta e obter um desenho original da seta. Veja como esta seta especial fica.
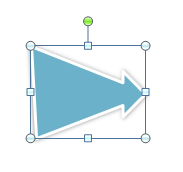
Alterar estilos de seta no PowerPoint
Antes do formato e direção da seta, você pode alterar o estilo da seta selecionando qualquer estilo na lista ou criando o seu próprio estilo. Por exemplo, aqui mostraremos alguns estilos que estão disponíveis no PowerPoint.
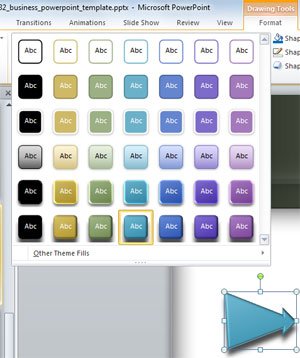
Aplicando efeitos especiais, você também pode converter setas 2D em setas criativas 3D usando recursos embutidos do PowerPoint.
Finalmente, aprendemos aqui como alterar as propriedades e dimensões das setas. Você pode jogar com seus próprios slides e alterar as configurações das setas para criar setas muito legais, setas direcionais ou linhas curvas de flechas. Você pode usar os mesmos conceitos para fazer setas ramificadas, setas retas no PowerPoint assim como outros estilos de setas para suas apresentações, e combinar as propriedades das setas para adicionar pontas de seta aos seus modelos do PowerPoint.