
202020-12-21 15:05:01 – Arquivado para: Características do PowerPoint – Soluções comprovadas
Sabe-se que usando o Microsoft Word pode criar automaticamente um índice. Tudo o que você precisa é ir para a aba “Referências” e clicar em um botão para “Índice”, mais tarde ele será finalizado. É uma das coisas mais triviais no Microsoft Word. Por outro lado, o PowerPoint não lhe dá a opção de criação automática de tabelas. Existe, no entanto, uma alternativa para uma tabela de conteúdo do PowerPoint. Existem algumas formas de inserir uma tabela de conteúdos no PowerPoint. Vamos ver.
- Como criar uma tabela de conteúdos no PowerPoint
- – Método 1. Arrastar slides para criar uma tabela de conteúdos
- – Método 2. Adicione uma Tabela de Conteúdos
- – Método 3. Usando a Visualização de Esboço para Criar um Índice
- – Método 4. Crie uma Tabela de Conteúdos por Zoom de Slides
- The Best PDF Software
- Como adicionar e editar campos de formulário ou extrair dados em PDF
- Passo 1. Abra o arquivo PDF
- Passo 2. Adicione Formulários em PDF
- Passo 3. Edite os Formulários
- Passo 4. Adicione e Edite os Formulários (opcional)
- Step 5. Extrair dados
- Elise Williams
Como criar uma tabela de conteúdos no PowerPoint
Há quatro métodos para criar uma tabela de conteúdos e cada uma das formas de criar uma tabela de conteúdos no PowerPoint tem os seus benefícios. Alguns são mais fáceis de fazer, enquanto outros parecem mais racionalizados. Aqui estão os guias para cada um deles.
– Método 1. Arrastar slides para criar uma tabela de conteúdos
Dragando slides é a maneira mais fácil de criar uma tabela de conteúdos. Tudo o que você precisa é arrastar e soltar. Depois os links e imagens são feitos para você.
- Passo 1. Crie um novo slide para ser o seu “Índice”.
- Passo 2. Percorra o “Painel de Miniaturas” à esquerda e encontre o slide que pretende adicionar.
- Passo 3. Arraste e solte o slide para o índice original.
– Método 2. Adicione uma Tabela de Conteúdos
A segunda maneira é um pouco mais complicada, mas permite alterar o título.
- Passo 1. Adicione uma tabela de conteúdos no início da apresentação.
- Passo 2. Digite o título de cada slide na apresentação.
- Etapa 3. Você também pode ir a cada slide para copiar o título e colá-lo no sumário do índice.
– Método 3. Usando a Visualização de Esboço para Criar um Índice
Você também pode tentar usar a Visualização de Esboço. Esta é uma das formas mais rápidas de inserir uma tabela de conteúdos no PowerPoint.
- Passo 1. Vá para a aba “View”, e ligue “Outline View”.
- Passo 2. Você verá uma lista de títulos de slides no painel de miniaturas à esquerda.
- Passo 3. Copie e cole para adicionar títulos ao índice original do slide.
– Método 4. Crie uma Tabela de Conteúdos por Zoom de Slides
Próximo mas não menos importante, a nova funcionalidade de Zoom de Slides, a última funcionalidade do PowerPoint 2019 e PowerPoint for Office 365, pode ser usada para criar a sua tabela de conteúdos.
- Passo 1. Clique em “Zoom” na aba “Inserir” e selecione “Zoom deslizante”.
- Passo 2. O PowerPoint exibirá a caixa de diálogo “Zoom deslizante”.
- Passo 3. Selecione os slides que você deseja usar e clique em “Inserir”.
PowerPoint irá usar imagens em miniatura para representar slides. Você pode mudar qualquer miniatura com outra imagem. Selecione todo o seu “Zoom”. Isto activará o separador “Zoom Tools Format” (Formato de Ferramentas de Zoom). Clique em “Change Image” e altere a imagem desejada.
The Best PDF Software
PowerPoint é um software versátil para apresentações, mas também tem as suas limitações. Como você pode ver, criar um índice do PowerPoint é uma tarefa complicada. A boa notícia é que você pode converter apresentações do PowerPoint em arquivos PDF, e aumentar a versatilidade. Portanto, para alcançar este processo, você também precisa de um grande editor de PDF, ou seja, PDFelement. É muito popular com a paleta de funcionalidades. A seguir estão os poderosos recursos:
- Criar documentos PDF a partir de imagens digitalizadas ou outros arquivos.
- Converter arquivos para PDF, ou converter PDF para outros formatos de arquivo, incluindo Microsoft Office, HTML, Epub, RTF, e mais.
- Criar campos de formulário interativos automaticamente com um clique.
- Extrair dados de campos de formulário dentro do documento.
- Anotar documentos adicionando comentários, marcações de texto, desenho, carimbos e até mesmo anexos como comentários.
- Executar verificação ortográfica para ver se há algum erro no documento.
- Proteger documentos PDF com criptografia de senha.
- Adicionar assinatura digital para servir como uma assinatura manuscrita tradicional.
Como adicionar e editar campos de formulário ou extrair dados em PDF
Passo 1. Abra o arquivo PDF
Launch PDFelement e abra o arquivo onde você deseja adicionar campos de formulário.

Passo 2. Adicione Formulários em PDF
Vá para “Formulários”, e clique em “Reconhecimento de Formulários”. O PDFelement reconhecerá automaticamente os espaços em branco e as tabelas e criará campos de preenchimento. O tipo de campos do formulário será automaticamente nomeado de acordo com o texto próximo aos campos do formulário.

Passo 3. Edite os Formulários
Neste ponto, o PDFelement também abrirá automaticamente a funcionalidade “Edição de Formulários”. Você pode mover os formulários de um ponto para outro dentro do documento. Quando desejar preenchê-los, clique em “Fechar Edição de Formulários”.

Passo 4. Adicione e Edite os Formulários (opcional)
Pode também criar manualmente os campos do formulário. Vá para Formulário, e clique em “Adicionar campo de texto”. Selecione o local onde você deseja adicionar o formulário que pode ser preenchido. Você também pode selecionar a opção “Adicionar caixa de seleção” ou “Adicionar botão de rádio”. Finalmente, você pode clicar em “Fechar Edição de Formulário” e digitar diretamente no campo do formulário.

Step 5. Extrair dados
Para extrair dados, vá para “Formulário”, e clique no botão “Extrair dados”. Se você não tiver o OCR instalado, o software lhe pedirá para baixar e instalar o OCR primeiro. Se você tiver OCR, clique em “Next” (Próximo), e então o software irá extrair dados.

Você também pode ir para a janela “Batch Process” (Processo em Lote), e carregar mais formulários PDF. Clique em “Iniciar” e o PDFelement extrairá todos os campos incluindo os dados nos campos como um arquivo *.csv.
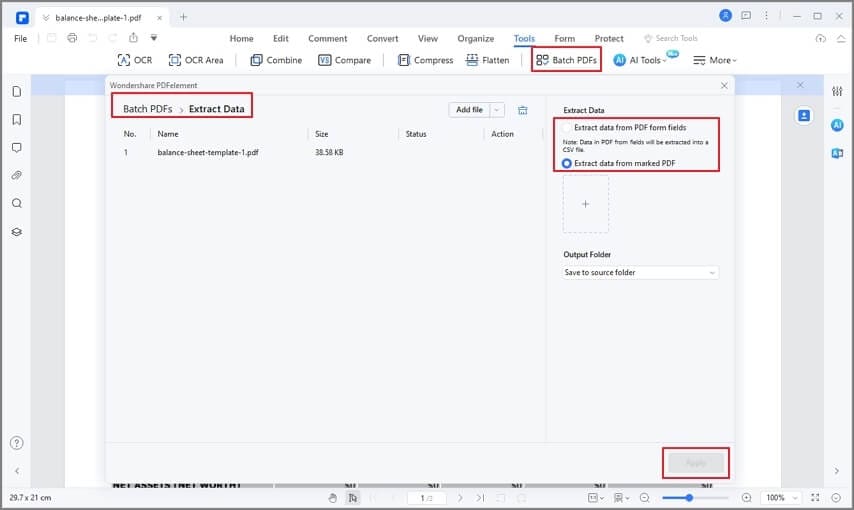
Download gratuito ou Compre PDFelement agora mesmo!
Descarregar ou Comprar PDF-element grátis agora mesmo!
Comprar PDFelement agora mesmo!
Compre o PDFelement agora mesmo!

Elise Williams
chief Editor