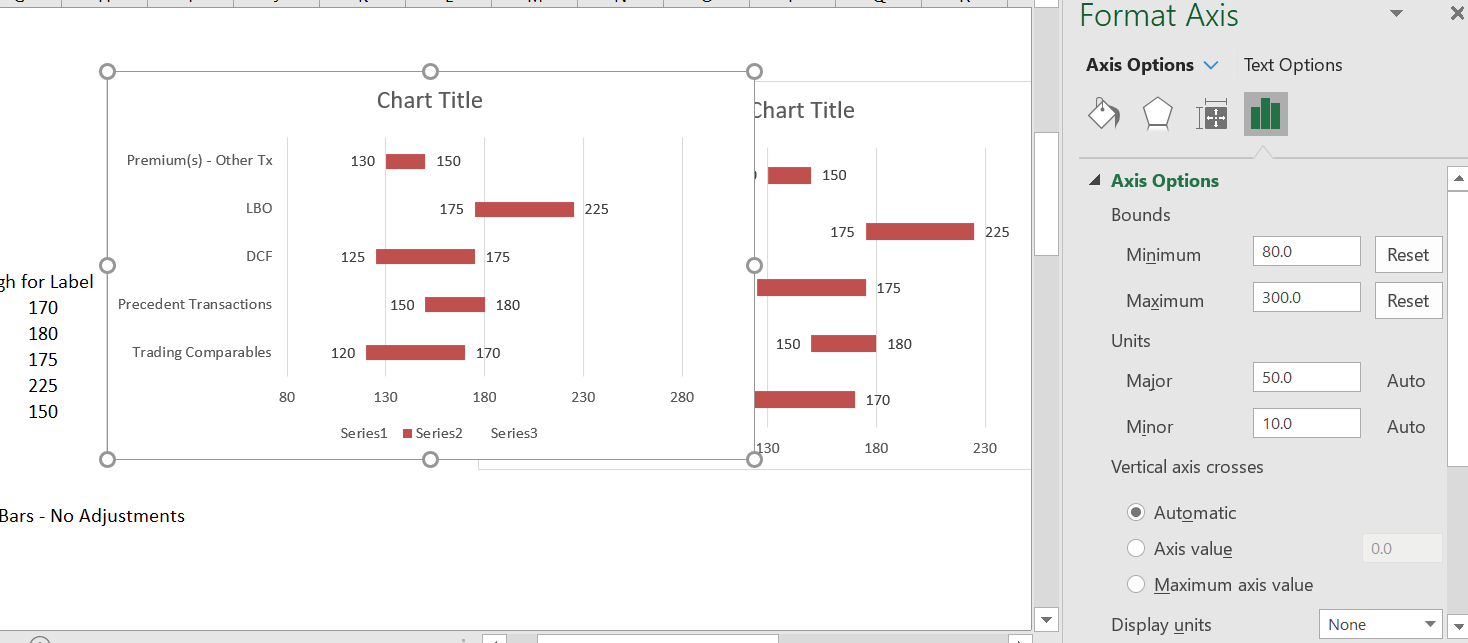Gráficos de Campo de Futebol (Futebol Americano) para Ilustrar Faixas em Valor
Nesta página eu passo por como criar um diagrama de campo de futebol. Um gráfico de campo de futebol é um nome bastante tolo usado para apresentar técnicas alternativas de avaliação com diferentes escalas para análise M&A. Por exemplo, o intervalo na avaliação a partir de relações P/E baixas e altas comparáveis é comparado com o intervalo em valor de um método DCF com diferentes pressupostos WACC. Embora o nome seja irritante, a idéia de apresentar diferentes abordagens de avaliação é bastante boa porque um diagrama de campo de futebol mostra que diferentes técnicas de avaliação podem ser usadas e que é ingênuo acreditar que um único valor de avaliação é razoável. Fazer um gráfico básico do campo de futebol pode ser realizado com a seleção do gráfico de barras em excel. Fazer o gráfico de barras com o intervalo de valores é bastante simples. Mas o problema vem quando você coloca etiquetas nas barras de avaliação no gráfico a partir de diferentes métodos. A descrição passo a passo e o vídeo abaixo demonstram como você pode construir um gráfico de campo de futebol tão flexível que inclui os valores de avaliação como etiquetas nos gráficos. Colocar etiquetas no campo de futebol envolve adicionar uma série separada para fazer espaços e isso pode ser doloroso. A boa notícia é que não são necessárias macros.
Um diagrama de campo de futebol e o link para ver como fazer um diagrama de campo de futebol é ilustrado abaixo:
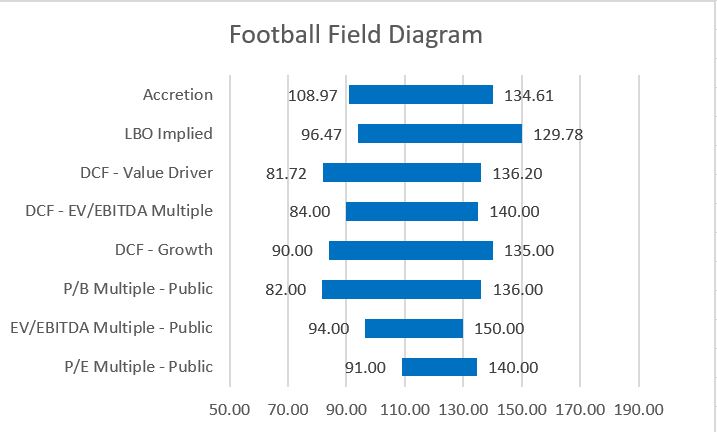
O arquivo que você pode baixar clicando no botão abaixo percorre os passos para criar um diagrama de campo de futebol a partir das faixas assumidas em valores de diferentes métodos mostrados na captura de tela abaixo. A captura de tela mostrada acima ilustra o fim do processo que inclui as barras e o complicado de implementar etiquetas. Telas subseqüentes nesta página demonstram como obter desde os valores em uma tabela de faixas de valores até o diagrama do campo de futebol com as etiquetas de dados. Como de costume, também incluí um vídeo descrevendo o processo.
Excel File with Step by Step Description of How to Create Football Field Diagram and Include Labels
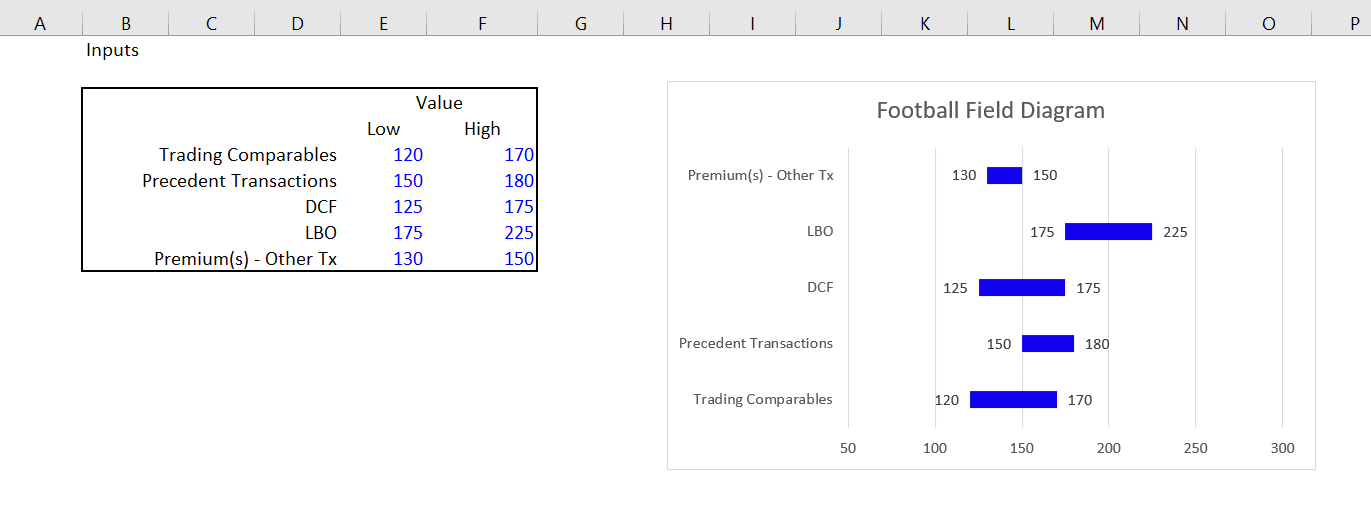
Após ter os dados com as diferentes técnicas de avaliação e os intervalos para cada técnica, o passo chave é criar uma tabela com o intervalo baixo, o incremento e o intervalo alto. O intervalo baixo é para a etiqueta de dados que vai para a esquerda e o intervalo alto é para a etiqueta de dados que vai para a direita. O grande passo é criar o incremento que é calculado como a diferença entre a caixa alta e a caixa baixa. A captura de tela abaixo demonstra como configurar esta parte chave do processo de fazer uma pequena tabela.
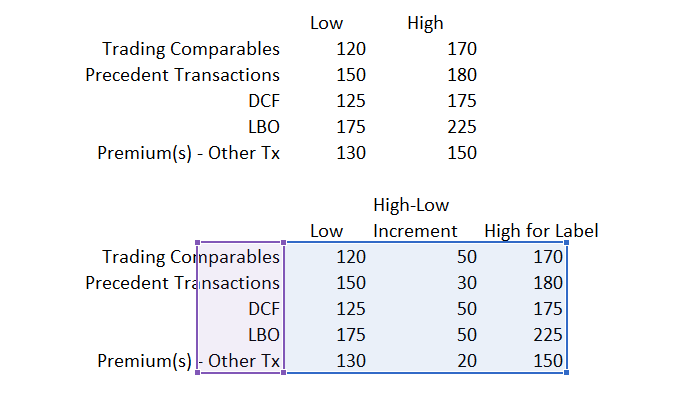
Após você ter a tabela, o próximo passo é fazer um gráfico a partir das três colunas que não vai parecer muito bom, mas será o esboço e fornecer a base para o gráfico final. No exemplo ilustrado na imagem abaixo, eu selecionei a segunda tabela da imagem acima e pressionei ALT, F1 para inserir o gráfico na mesma página. Depois mudei o tipo de gráfico e transformei-o num gráfico de barras. No gráfico de barras selecionei a segunda opção que é uma barra empilhada. Com a barra empilhada, que tem o intervalo baixo, o incremento e o intervalo alto.
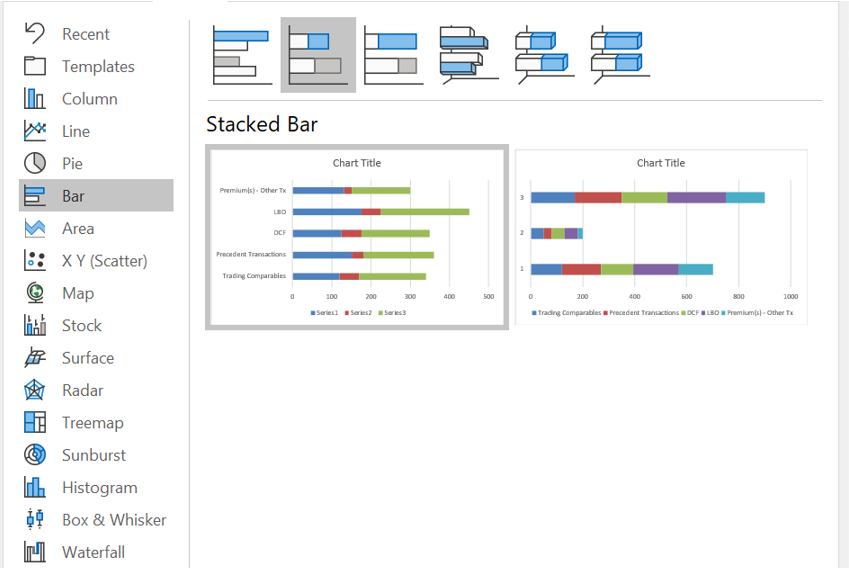
O gráfico na imagem acima não parece muito bom. Mas não se preocupe. Agora você pode começar a limpar o gráfico com o gráfico de barras e colocar as etiquetas de dados. A primeira coisa a fazer é apenas transformar as barras à esquerda e à direita em barras sem preenchimento. Para transformar as barras à direita em sem preenchimento, você seleciona as séries de dados e depois clica na opção sem preenchimento. O resultado é mostrado na captura de tela abaixo, onde agora há o incremento e a alta faixa mostrada. A opção “No Fill” é ilustrada no lado direito da imagem de tela abaixo.

Você também deve clicar na faixa superior e usar a opção no-fill. Depois de remover as etiquetas de preenchimento e criar as etiquetas de dados, clique nas etiquetas de dados e então as etiquetas aparecerão fora do lugar. Para colocá-las no lugar correto, formate as etiquetas de dados e depois escolha a opção Inside End. Após selecionar a opção “Inside End” como mostrado no lado direito da captura de tela abaixo, as etiquetas de dados ficarão muito boas como ilustrado na captura de tela.
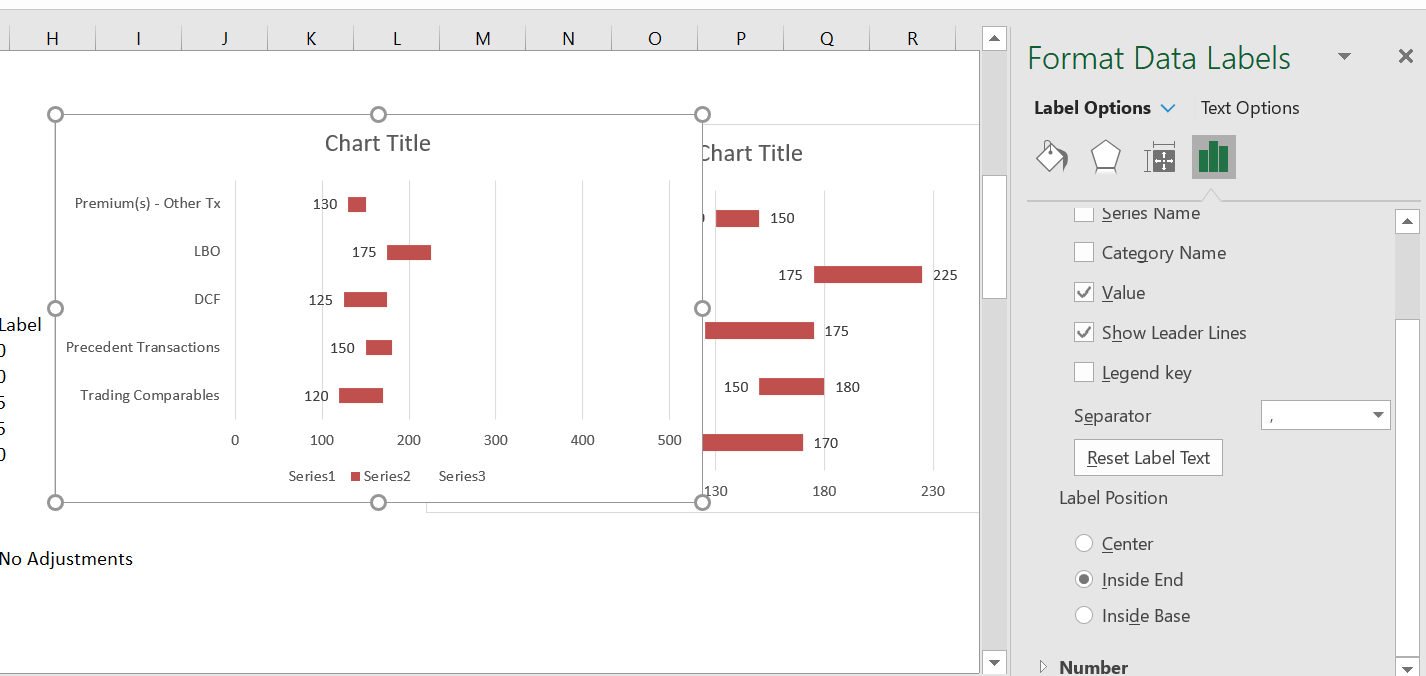
A captura de tela abaixo mostra como ajustar a etiqueta de dados para o extremo superior da faixa de dados. Aqui você deve usar a base interna quando formatar a etiqueta de dados como mostrado na captura de tela abaixo.
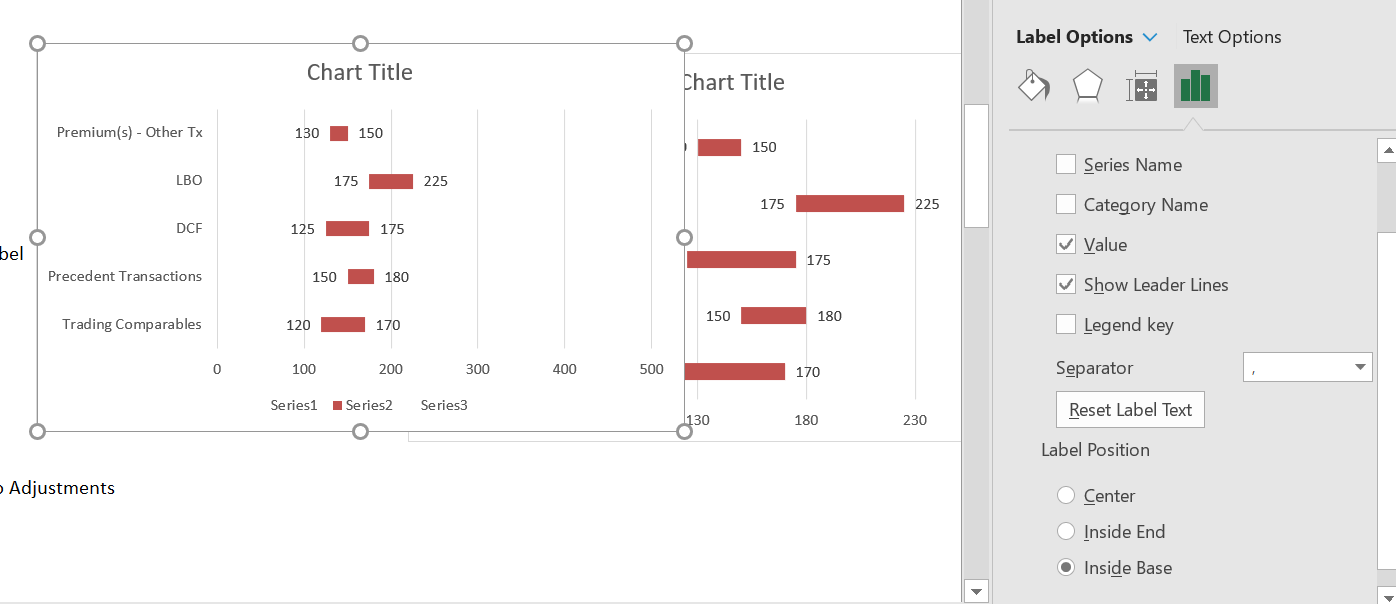
Após criar as etiquetas de dados e alinhá-las, você pode apenas mudar o eixo x para fazer o intervalo parecer razoável. Claro que apague também o material da série no fundo.