- Summary :
- Soluția 1. Efectuați o scanare completă a virușilor
- Soluția 2. Rulați Windows Update Troubleshooter
- Soluția 3. Dezactivarea software-ului antivirus terță parte
- Soluția 4. Actualizarea driverelor de dispozitiv
- Soluția 5. Rulați System File Checker
- Soluția 6. Rulați instrumentul DISM
- Soluția 7. Reinstalați Windows
- Cuvinte finale
Summary :

Când întâlniți codul de eroare 0x8007043c? Cum să rezolvați codul de eroare de actualizare Windows 0x8007043c? Acest post de la MiniTool vă va arăta cum să rezolvați eroarea 0x8007043c Windows 10. În plus, puteți vizita, de asemenea, MiniTool pentru a găsi mai multe erori de actualizare Windows și soluții.
Câțiva utilizatori se plâng că au întâlnit codul de eroare 0x8007043c atunci când și-au actualizat sistemul de operare actual. Ei caută soluții pentru acest cod de eroare de actualizare Windows 0x8007043c online.
Cu toate acestea, știți ce poate cauza această eroare de actualizare Windows 0x8007043c Windows 10? De fapt, aceasta poate fi cauzată de o mulțime de motive.
Aici, enumerăm pe scurt câteva cauze care pot da naștere la eroarea 0x8007043c.
- Actualizare Windows incompatibilă.
- Programul antivirus de la terți.
- Filele de sistem corupte.
- Componenta sistemului de operare defectă.
Între timp, cel mai important lucru este să rezolvați eroarea 0x8007043c. Prin urmare, în următoarea secțiune, vă vom arăta cum să rezolvați codul de eroare 0x8007043c al Windows Media Creation Tool.

Când actualizați Windows, este posibil să întâlniți eroarea Windows Update cu codul 80070103. Această postare arată cum să rezolvați această problemă.
Soluția 1. Efectuați o scanare completă a virușilor
Pentru a rezolva eroarea de actualizare Windows cu codul de eroare 0x8007043c, puteți efectua mai întâi o scanare completă a virușilor.
Acum, iată tutorialul detaliat.
Pasul 1: Apăsați tasta Windows și tasta I împreună pentru a deschide Settings, apoi alegeți Update & Security pentru a continua.
Pasul 2: În fereastra pop-up, alegeți Update & Security pentru a continua.
Pasul 3: Apoi alegeți Windows Defender în panoul din stânga. Faceți clic pe Turn on Windows Defender Antivirus pentru a continua.

Etapa 4: Apoi, faceți clic pe Virus & threat protection pentru a continua.
Etapa 5: În fereastra pop-up, faceți clic pe Advanced scan și alegeți Full scan pentru a continua.
Când procesul de scanare este finalizat, reporniți calculatorul și rulați din nou Windows Update pentru a verifica dacă codul de eroare 0x8007043c este rezolvat.
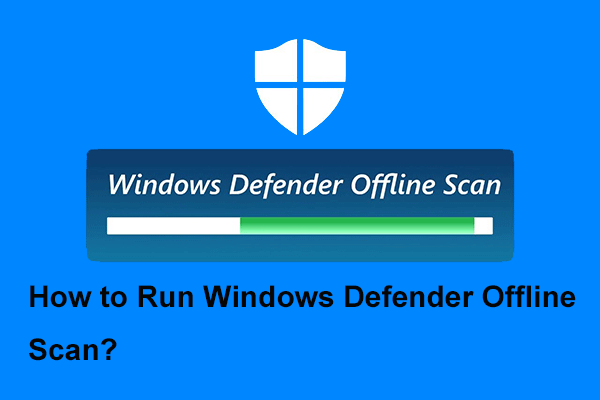
Windows Defender un program antivirus încorporat în Windows. Această postare vă arată când și cum să rulați scanarea Windows Defender Offline.
Soluția 2. Rulați Windows Update Troubleshooter
A doua soluție pentru a remedia codul de eroare de actualizare Windows 0x8007043c este să rulați Windows Update Troubleshooter.
Acum, iată tutorialul.
Pasul 1: Apăsați tasta Windows și tasta I împreună pentru a deschide Settings, apoi alegeți Update & Security pentru a continua.
Pasul 2: În fereastra pop-up, faceți clic pe Troubleshoot din panoul din stânga. Apoi alegeți Run the troubleshooter sub secțiunea Windows Update pentru a continua.
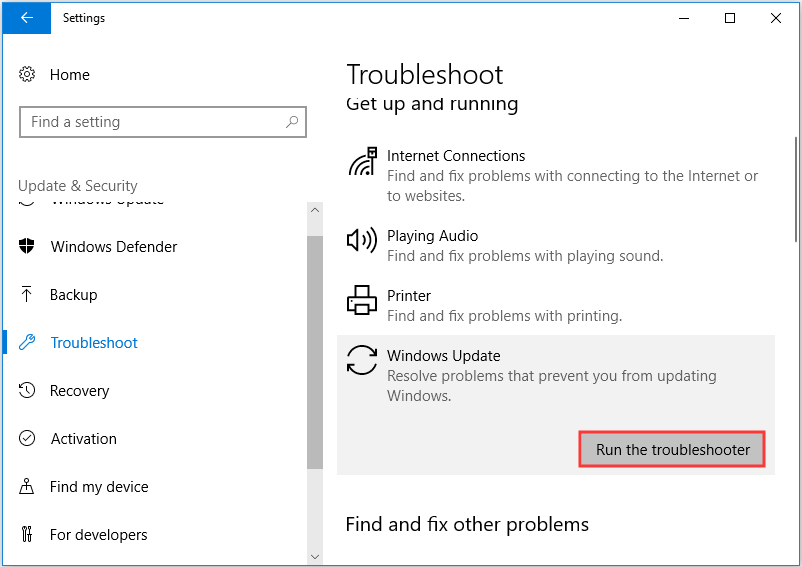
După aceea, puteți urma expertul pentru a continua. Când toți pașii sunt terminați, rulați din nou Windows Update pentru a verifica dacă eroarea Windows 0x8007043c este rezolvată.
Soluția 3. Dezactivarea software-ului antivirus terță parte
Dacă metoda de mai sus nu este eficientă, puteți încerca să dezactivați temporar software-ul antivirus terță parte. În general, dezactivarea software-ului antivirus poate rezolva o mulțime de probleme. Deci, dacă ați întâmpinat aceeași problemă, încercați această soluție.
Dacă utilizați Avast, mergeți la pagina de setare a Avast și alegeți să îl dezactivați.
După ce ați rezolvat codul de eroare de actualizare Windows 0x8007043c, puteți activa din nou software-ul antivirus.
Soluția 4. Actualizarea driverelor de dispozitiv
Cea de-a patra soluție pentru a rezolva problema asistentului de actualizare Windows 10 0x8007043c este actualizarea driverelor de dispozitiv.
Acum, iată tutorialul.
Pasul 1: Apăsați tasta Windows și tasta R împreună pentru a deschide fereastra de dialog Run, apoi tastați devmgmt.msc în căsuță și faceți clic pe OK pentru a continua.
Pasul 2: În fereastra Device Manager, găsiți driverul defect și alegeți Update driver din meniul contextual pentru a continua.

Pasul 3: Apoi, alegeți Search automatically for update driver software pentru a continua.

Apoi puteți urma asistentul pentru a continua. Când procesul este finalizat, reporniți computerul și rulați din nou Windows Update pentru a verifica dacă codul de eroare de actualizare Windows 0x8007043c Windows 10 este rezolvat.
Soluția 5. Rulați System File Checker
După cum am menționat în partea de mai sus, fișierele de sistem corupte pot duce, de asemenea, la apariția codului de eroare 0x8007043c. Așadar, pentru a rezolva această problemă, puteți rula System File Checker pentru a scana și repara fișierele de sistem corupte.
Acum, iată tutorialul.
Pasul 1: Tastați Command Prompt în caseta de căutare din Windows și alegeți-o pe cea mai potrivită. Faceți clic dreapta pe acesta pentru a alege Run as administrator pentru a continua.
Pasul 2: În fereastra pop-up, tastați comanda sfc /scannow și apăsați Enter pentru a continua.

Apoi va începe procesul de scanare. Vă rugăm să nu ieșiți din ferestrele liniei de comandă până când nu vedeți mesajul verificare 100% finalizată.
Când procesul este finalizat, reporniți calculatorul și verificați dacă codul de eroare de actualizare Windows 0x8007043c este rezolvat.
Dacă System File Checker nu reușește să funcționeze, puteți citi postul: Quickly Fix – SFC Scannow Not Working (Focus on 2 Cases) pentru a găsi soluția.
Soluția 6. Rulați instrumentul DISM
În afară de System File Checker, puteți rula și instrumentul DISM pentru a scana și repara fișierele de sistem corupte.
Acum, iată tutorialul.
Pasul 1: Deschideți Command Prompt ca administrator cu metoda menționată în partea de mai sus.
Pasul 2: Tastați comanda DISM /Online /Cleanup-Image /RestoreHealth și apăsați Enter pentru a continua.
Când procesul este finalizat, reporniți calculatorul și verificați dacă codul de eroare 0x8007043c este rezolvat.
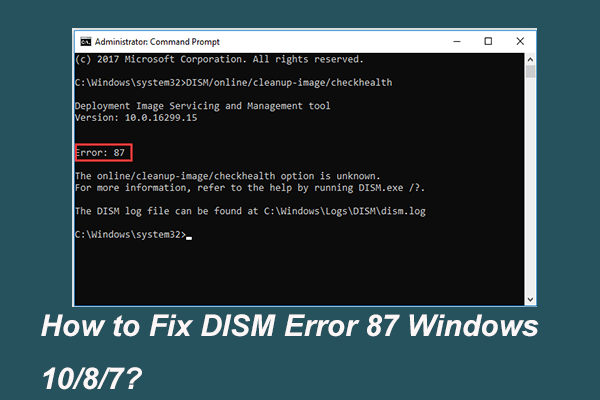
Când rulați instrumentul DISM pentru a pregăti și repara unele imagini Windows, este posibil să primiți un cod de eroare precum 87. Această postare arată cum să remediați eroarea DISM 87.
Soluția 7. Reinstalați Windows
Dacă soluțiile de mai sus nu pot rezolva codul de eroare de actualizare Windows 0x8007043c, este posibil să fie nevoie să reinstalați sistemul de operare. În general, reinstalarea sistemului de operare este o modalitate eficientă de a rezolva toate problemele legate de sistem.
Dar, reinstalarea sistemului de operare va duce la pierderea datelor. Deci, înainte de a proceda, trebuie să faceți o copie de rezervă a tuturor fișierelor importante.
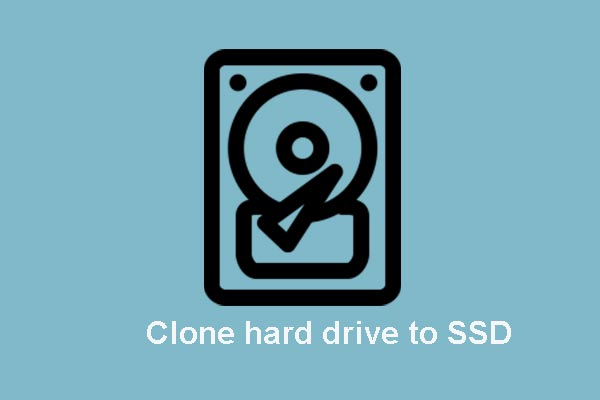
Acest post vă arată cum să clonați sistemul de operare și alte fișiere de pe hard disk de pe HDD pe SSD fără pierderi de date cu cel mai bun și puternic software de clonare SSD.
Cuvinte finale
Pentru a rezuma, acest post a prezentat 7 modalități de a rezolva codul de eroare de actualizare Windows 0x8007043c. Dacă întâmpinați aceeași problemă la actualizarea sistemelor, încercați aceste soluții.
.