
20-12-21 15:05:01 – Filed to: Caracteristici PowerPoint – Soluții dovedite
Se știe că folosind Microsoft Word se poate crea automat un cuprins. Tot ce trebuie să faceți este să mergeți la fila „Referințe” și să faceți clic pe un buton pentru „Table of Contents”, mai târziu va fi gata. Este unul dintre cele mai banale lucruri din Microsoft Word. Pe de altă parte, PowerPoint nu vă oferă opțiunea de creare automată a tabelelor. Există, totuși, o soluție pentru un tabel de conținut PowerPoint. Există câteva modalități de a insera un cuprins în PowerPoint. Să le verificăm.
- Cum se face un cuprins în PowerPoint
- – Metoda 1. Tragerea diapozitivelor pentru a crea un cuprins
- – Metoda 2. Adăugați un cuprins
- – Metoda 3. Utilizarea vizualizării conturului pentru a crea un cuprins
- – Metoda 4. Crearea unui cuprins prin Slide Zoom
- Cel mai bun software PDF
- Cum să adăugați și să editați câmpuri de formular sau să extrageți date în PDF
- Pasul 1. Deschideți fișierul PDF
- Etapa 2. Adăugați formulare în PDF
- Etapa 3. Editarea formularelor
- Pasul 4. Adăugarea și editarea formularelor (opțional)
- Pasul 5. Extragerea datelor
- Elise Williams
Cum se face un cuprins în PowerPoint
Există patru metode de a crea un cuprins și fiecare dintre modalitățile de creare a unui cuprins în PowerPoint are avantajele sale. Unele sunt mai ușor de realizat, în timp ce altele par mai raționalizate. Iată ghidurile pentru fiecare dintre ele.
– Metoda 1. Tragerea diapozitivelor pentru a crea un cuprins
Tragerea diapozitivelor este cel mai simplu mod de a crea un cuprins. Tot ce aveți nevoie este să trageți și să fixați. Apoi, legăturile și imaginile sunt făcute pentru dumneavoastră.
- Pasul 1. Creați un nou diapozitiv care să fie „Indicele de conținut”.
- Pasul 2. Derulați „Thumbnails Pane” din stânga și găsiți diapozitivul pe care doriți să îl adăugați.
- Pasul 3. Glisați și fixați diapozitivul pe diapozitivul original al cuprinsului.
– Metoda 2. Adăugați un cuprins
Cea de-a doua metodă este un pic mai complicată, dar vă permite să schimbați titlul.
- Pasul 1. Adăugați un cuprins la începutul prezentării.
- Pasul 2. Scrieți titlul fiecărui diapozitiv din prezentare.
- Pasul 3. Puteți, de asemenea, să mergeți la fiecare diapozitiv pentru a copia titlul și a-l lipi pe slide-ul de rezumat al cuprinsului.
– Metoda 3. Utilizarea vizualizării conturului pentru a crea un cuprins
De asemenea, puteți încerca să utilizați vizualizarea conturului. Aceasta este una dintre cele mai rapide modalități de a insera un cuprins în PowerPoint.
- Pasul 1. Mergeți la fila „View” (Vizualizare) și activați „Outline View” (Vizualizare contur).
- Pasul 2. Veți vedea o listă de titluri de diapozitive în panoul cu miniaturi din stânga.
- Pasul 3. Copiați și lipiți pentru a adăuga titluri la diapozitivul original al cuprinsului.
– Metoda 4. Crearea unui cuprins prin Slide Zoom
În sfârșit, dar nu în ultimul rând, noua funcție Slide Zoom, cea mai recentă caracteristică din PowerPoint 2019 și PowerPoint pentru Office 365, poate fi utilizată pentru a crea cuprinsul.
- Pasul 1. Faceți clic pe „Zoom” în fila „Inserare”, apoi selectați „Slide Zoom”.
- Pasul 2. PowerPoint va afișa caseta de dialog „Slide Zoom”.
- Pasul 3. Selectați diapozitivele pe care doriți să le folosiți și faceți clic pe „Insert”.
PowerPoint va folosi imagini miniaturale pentru a reprezenta diapozitivele. Puteți schimba orice miniatură cu o altă imagine. Selectați întregul „Zoom”. Acest lucru va activa fila „Zoom Tools Format”. Faceți clic pe „Change Image” și schimbați imaginea dorită.
Cel mai bun software PDF
PowerPoint este un software versatil pentru prezentări, dar are și limitări. După cum puteți vedea, crearea unui cuprins în PowerPoint este o sarcină complicată. Vestea bună este că puteți converti prezentările PowerPoint în fișiere PDF și să creșteți versatilitatea. Deci, pentru a realiza acest proces, aveți nevoie și de un editor PDF excelent, adică PDFelement. Acesta este foarte popular cu paleta de caracteristici. Iată care sunt caracteristicile puternice:
- Creați documente PDF din imagini scanate sau alte fișiere.
- Convertiți fișiere în PDF sau convertiți PDF în alte formate de fișiere, inclusiv Microsoft Office, HTML, Epub, RTF și multe altele.
- Creați automat câmpuri de formular interactive cu un singur clic.
- Extrageți date din câmpurile de formular din document.
- Anotați documente prin adăugarea de comentarii, marcaje de text, desene, ștampile și chiar atașamente ca și comentarii.
- Realizați verificarea ortografică pentru a vedea dacă există erori în documentul dvs.
- Protejați documentele PDF cu criptare prin parolă.
- Adaugați semnătură digitală pentru a servi ca o semnătură tradițională scrisă de mână.
Cum să adăugați și să editați câmpuri de formular sau să extrageți date în PDF
Pasul 1. Deschideți fișierul PDF
Lansați PDFelement și deschideți fișierul în care doriți să adăugați câmpuri de formular.

Etapa 2. Adăugați formulare în PDF
Accesați „Forms” și faceți clic pe „Form Recognition”. PDFelement va recunoaște automat spațiile libere și tabelele și va crea câmpuri care pot fi completate. Tipul de câmpuri de formular va fi numit automat în funcție de textul din apropierea câmpurilor de formular.

Etapa 3. Editarea formularelor
În acest moment, PDFelement va deschide automat și funcția „Form Form Editing”. Puteți muta formularele dintr-un punct în altul în cadrul documentului. Când doriți să le completați, faceți clic pe „Close Form Editing” (Închideți editarea formularelor).

Pasul 4. Adăugarea și editarea formularelor (opțional)
De asemenea, puteți crea manual câmpuri de formular. Mergeți la Formular și faceți clic pe „Adaugă câmp de text”. Selectați locația în care doriți să adăugați formularul care poate fi completat. De asemenea, puteți selecta opțiunea „Add check box” sau „Add radio button”. În cele din urmă, puteți face clic pe „Close Form Editing” (Închideți editarea formularului) și tastați direct în câmpul formularului.

Pasul 5. Extragerea datelor
Pentru a extrage datele, mergeți la „Formular” și faceți clic pe butonul „Extragere date”. Dacă nu aveți OCR instalat, software-ul vă va cere să descărcați și să instalați OCR mai întâi. Dacă aveți OCR, faceți clic pe „Next” (Următorul), iar apoi software-ul va extrage datele.

De asemenea, puteți merge la fereastra „Batch Process” (Procesare pe loturi) și puteți încărca mai multe formulare PDF. Faceți clic pe „Start” și PDFelement va extrage toate câmpurile, inclusiv datele din câmpuri, ca un singur fișier *.csv.
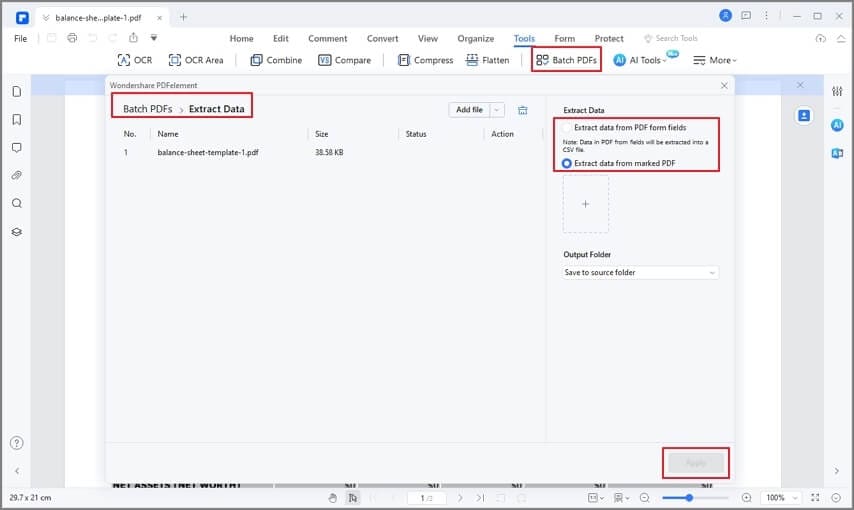
Descărcați gratuit sau cumpărați PDFelement chiar acum!
Free Download or Buy PDFelement right now!
Cumpărați PDFelement chiar acum!
Cumpărați PDFelement chiar acum!

Elise Williams
redactor șef
.