Întrebare
Întrebare: Cum se remediază eroarea Windows Store 0x80244018 pe Windows 10?
Bună ziua. Nu pot descărca aplicații din magazin deoarece Windows îmi arată un cod de eroare 0x80244018. Rulez Windows 10 V1703. Am încercat sfc și dism, am resetat cache-ul Windows Store, dar nu a ajutat. Vreo soluție?
Răspuns rezolvat
Codul de eroare 0x80244018 este una dintre erorile care au fost lansate odată cu actualizarea regulată Windows KB4038788 (OS Build 15063.608). Este posibil ca actualizarea să fi dat peste cap setările de Internet sau să fi declanșat probleme de compatibilitate cu Windows sau cu actualizările aplicațiilor din Magazin. Totuși, acest lucru nu înseamnă că nu pot exista și alți factori declanșatori care să provoace apariția codului de eroare.
Potrivit rapoartelor, eroarea apare în Windows Store și, deși nu împiedică funcționarea Magazinului, nu permite descărcarea și instalarea niciunei aplicații, ceea ce nu este o problemă minoră. Windows Store furnizează nu numai aplicații Windows, ci și actualizări Windows, astfel încât eroarea 0x80244018 se poate expatiza și poate duce la un sistem de operare Windows neactualizat.
Potrivit persoanelor care se confruntă cu eroarea 0x80244018, sfc / scannow și ștergerea cache-ului Windows Store nu au ajutat la rezolvarea problemei. Prin urmare, experții recomandă să încercați alte tehnici posibile pentru a elimina eroarea. Derulați puțin în jos mai jos și parcurgeți fiecare metodă care este descrisă în detaliu pentru a prelungi procesul pentru dumneavoastră.
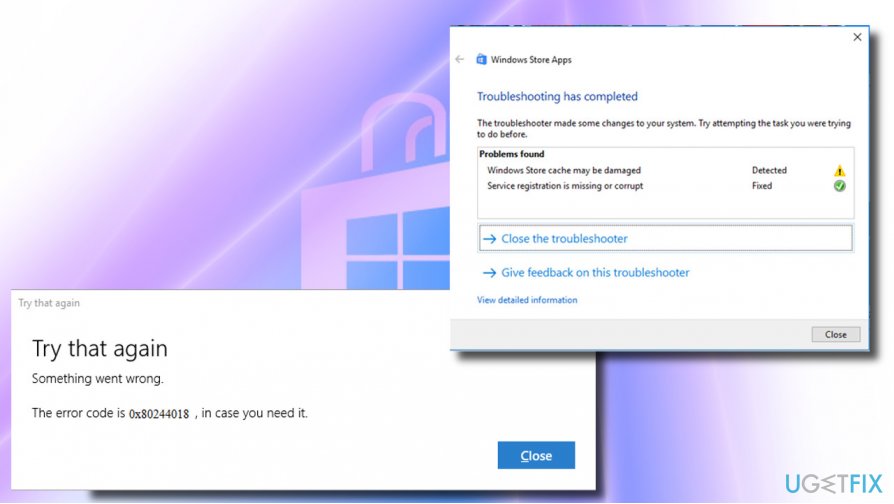
- Cum să remediați eroarea 0x80244018 din Windows Store pe Windows 10?
- Metoda 1. Recrearea dosarului AppReadiness
- Metoda 2. Verificați dacă există programe malware în sistem
- Metoda 3. Eliminați actualizarea care a cauzat eroarea 0x80244018
- Metoda 4. Dezactivați serverul Proxy
- Metoda 5. Verificați dacă serviciul BITS funcționează corect
- Reparați-vă erorile automat
Cum să remediați eroarea 0x80244018 din Windows Store pe Windows 10?
Metoda 1. Recrearea dosarului AppReadiness
Reparați-l acum! Repară-l acum!
Pentru a repara sistemul deteriorat, trebuie să achiziționați versiunea licențiată a lui Reimage Reimage.
Puteți încerca să eliminați și să recreați folderul AppReadiness din C:Windows ca soluție pentru eliminarea erorii de magazin Windows 0x80244018. Acest director este exploatat de Windows Store pentru mutarea liberă a fișierelor, deci dacă a fost corupt de o actualizare, o infecție virală sau un software terț, trebuie să fie restaurat manual. În acest scop, ar trebui:
1. Deschideți This PC și faceți clic pe fila View din partea de sus a ferestrei.
2. Marcați opțiunea Hidden Items (Elemente ascunse) pentru a afișa fișierele, folderele și unitățile ascunse.
3. Apoi faceți clic pe Options și selectați Change folder and change options.
4. Deschideți fila View și căutați opțiunea Hide protected operating system files (Recommended).
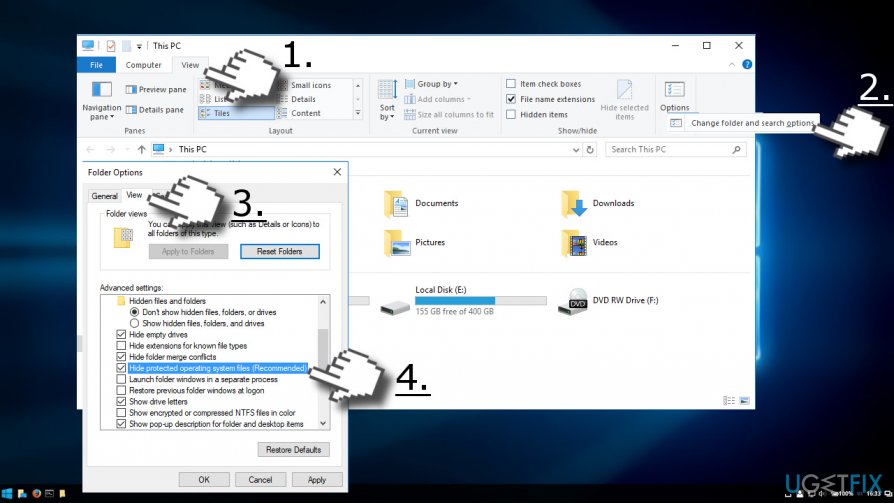
5. Dacă este marcată cu o bifă, debifați-o și faceți clic pe OK pentru a salva modificările.
6. Acum navigați la C:\\Windows, faceți clic dreapta pe un spațiu gol și selectați New -> Folder.
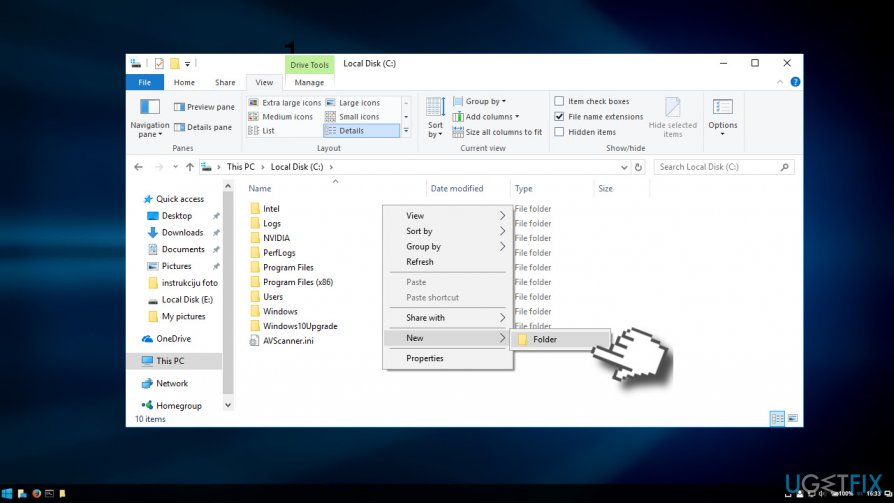
7. Numiți-l ca fiind AUInstallAgent (vi se vor cere privilegii administrative).
8. Când dosarul este creat, reporniți sistemul și verificați dacă eroarea 0x80244018 a fost rezolvată.
9. Dacă problema continuă, deschideți directorul C:\\Windows și creați un dosar numit AppReadiness.
10. Reporniți sistemul și vedeți dacă a funcționat.
Metoda 2. Verificați dacă există programe malware în sistem
Infecția cu virus poate declanșa eroarea 0x80244018 pentru a împiedica utilizatorul să descarce aplicații, în special cele legate de securitatea PC-ului. Prin urmare, dacă metoda de mai sus nu a ajutat la rezolvarea problemei, vă rugăm să rulați o scanare completă a sistemului cu un utilitar anti-malware profesionist. Vă recomandăm ReimageMac Washing Machine X9 deoarece verifică dacă există malware și optimizează sistemul în același timp, dar sunteți liber să folosiți o unealtă alternativă.
Metoda 3. Eliminați actualizarea care a cauzat eroarea 0x80244018
Dacă eroarea 0x80244018 a apărut în mod evident după instalarea Windows Updates, dar remedierile menționate mai sus nu v-au ajutat să o rezolvați, puteți dezinstala cu ușurință actualizarea problematică și aștepta ca următoarea actualizare să fie lansată.
NOTA: în timp ce majoritatea Windows Updates pot fi eliminate, este posibil să nu vi se permită să anulați unele dintre actualizările de securitate cruciale.
1. Faceți clic dreapta pe tasta Windows și selectați Settings.
2. Selectați Update & Security (Actualizare & Securitate) și deschideți Advanced Options (Opțiuni avansate).
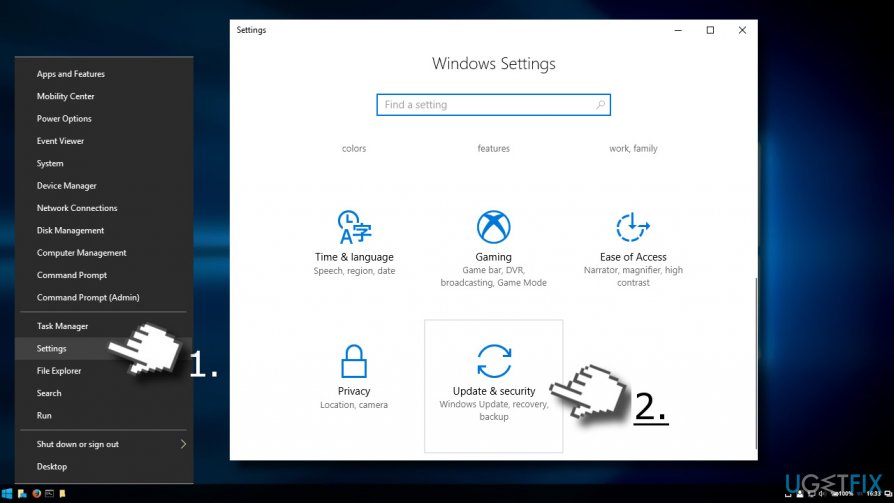
3. Selectați Update history (Istoric actualizări) și faceți clic pe Uninstall Updates (Dezinstalare actualizări).
4. Când sistemul pregătește lista de actualizări instalate, selectați actualizarea care a declanșat eroarea Windows Store și faceți clic pe Uninstall.
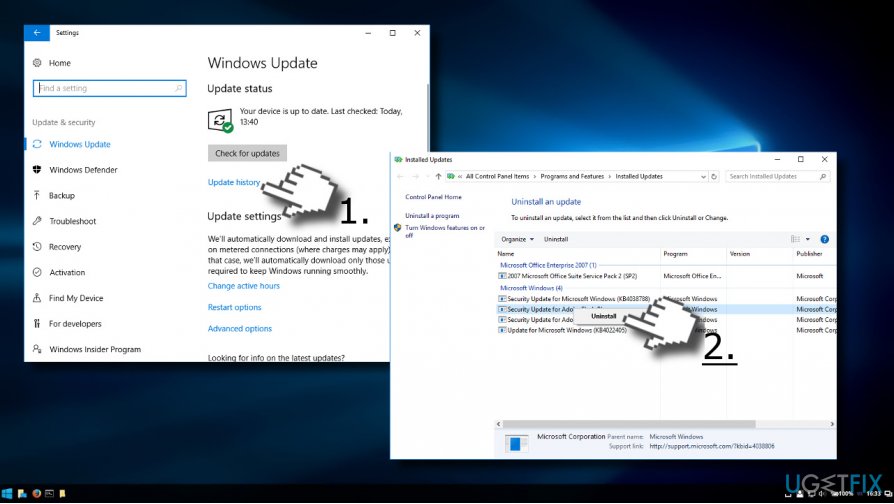
5. După aceea, reporniți sistemul.
Metoda 4. Dezactivați serverul Proxy
- Deschideți browserul web și localizați cele trei puncte din dreapta sus.
- Lansați meniul și continuați cu Settings.
- Optați pentru secțiunea Advanced.
- Continuați cu secțiunea Open proxy settings. Acum veți avea la dispoziție fereastra Proprietăți Internet.
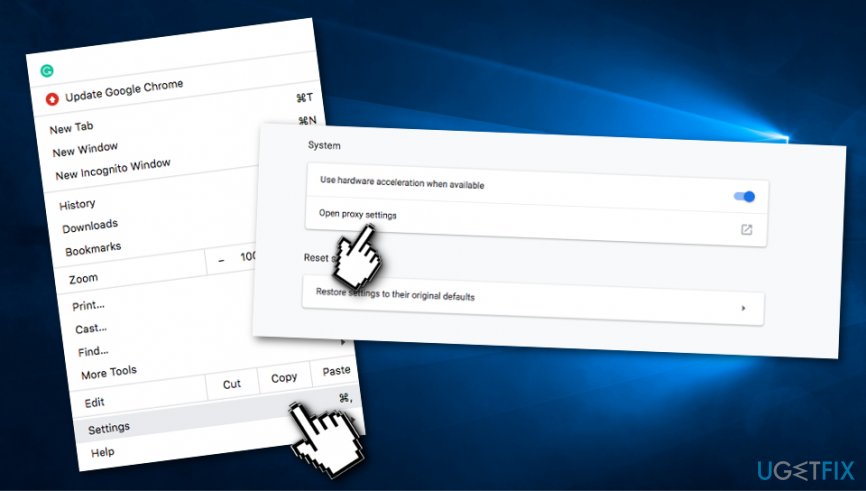
- Selectați butonul Setări LAN.
- În plus, deselectați opțiunea Detectare automată a setărilor care este plasată sub secțiunea Configurare automată.
- În plus, asigurați-vă că opțiunea Folosiți un server proxy pentru LAN nu este de asemenea selectată.
- Optați pentru butonul OK pentru a salva modificările.
- Click din nou pe OK.
Metoda 5. Verificați dacă serviciul BITS funcționează corect
În unele cazuri, eroarea Windows Store Error 0x80244018 ar putea fi declanșată din cauza faptului că serviciul Background Intelligent Transfer Service nu funcționează corect. Așadar, dacă începeți vreodată să primiți acest tip de cod de eroare pe calculatorul dumneavoastră Windows, asigurați-vă că verificați acest serviciu și operațiunile sale. Puteți face acest lucru urmând instrucțiunile furnizate mai jos:
- Țineți apăsată tasta Windows și butonul R pentru un timp și ar trebui să apară caseta de execuție.
- După ce se întâmplă acest lucru, tastați services.msc în ea.
- O altă fereastră va apărea și căutați aici serviciul BITS.
- După ce îl descoperiți, dați click dreapta cu mouse-ul și continuați cu Properties.
- În fereastra Properties asigurați-vă că vă aflați în fila General.
- Du-te la Startup type și alege Automatic (Delayed Start) din meniul derulant.
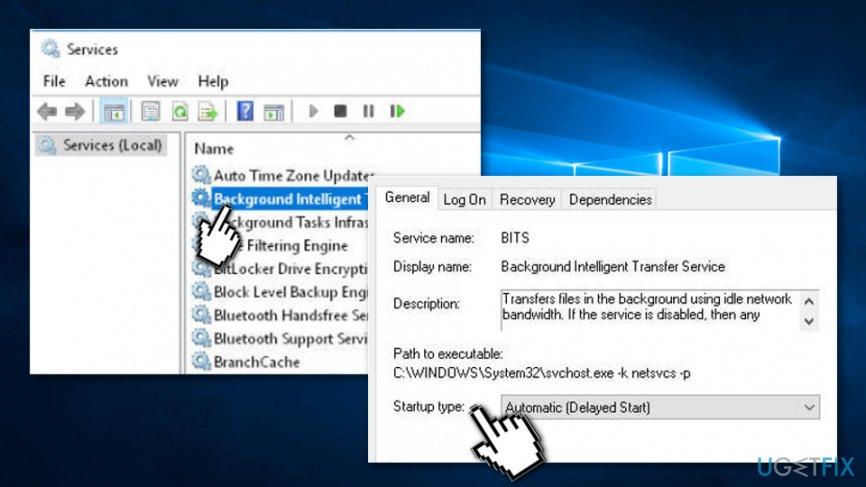
- După aceea, continuă cu secțiunea Service status și alege Start.
- Reporniți sistemul de calculatoare.
Reparați-vă erorile automat
echipa augustfix.com încearcă să facă tot posibilul pentru a ajuta utilizatorii să găsească cele mai bune soluții pentru eliminarea erorilor lor. Dacă nu doriți să vă luptați cu tehnicile de reparare manuală, vă rugăm să folosiți software-ul automat. Toate produsele recomandate au fost testate și aprobate de către profesioniștii noștri. Instrumentele pe care le puteți folosi pentru a vă repara eroarea sunt enumerate mai jos:
Descărcați Fix
Happiness
Guarantee
Download Fix
Happiness
Guarantee
Dacă nu ați reușit să remediați eroarea folosind Reimage, contactați echipa noastră de suport pentru ajutor. Vă rugăm, anunțați-ne toate detaliile pe care credeți că ar trebui să le știm despre problema dumneavoastră.
Acest proces de reparare patentat utilizează o bază de date de 25 de milioane de componente care pot înlocui orice fișier deteriorat sau lipsă de pe calculatorul utilizatorului.
Pentru a repara sistemul deteriorat, trebuie să achiziționați versiunea licențiată a instrumentului de eliminare malware Reimage.