Frage
Aufgabe: Wie kann ich den Windows Store Fehler 0x80244018 unter Windows 10 beheben?
Hallo. Ich kann keine Apps aus dem Store herunterladen, weil Windows mir einen Fehlercode 0x80244018 anzeigt. Ich verwende Windows 10 V1703. Habe es mit sfc und dism versucht, Windows Store Cache zurücksetzen, aber das hat nicht geholfen. Irgendwelche Lösungen?
Gelöste Antwort
Der Fehlercode 0x80244018 ist einer der Fehler, die mit dem regulären Windows Update KB4038788 (OS Build 15063.608) ausgerollt wurden. Das Update könnte die Interneteinstellungen durcheinander gebracht oder Kompatibilitätsprobleme mit Windows- oder Store-App-Updates ausgelöst haben. Dies bedeutet jedoch nicht, dass es nicht auch andere Auslöser geben kann, die das Auftreten des Fehlercodes provozieren.
Den Berichten zufolge tritt der Fehler im Windows Store auf, und obwohl er die Ausführung des Stores nicht verhindert, können keine Apps heruntergeladen und installiert werden, was kein kleines Problem darstellt. Der Windows Store liefert nicht nur Windows-Apps, sondern auch Windows-Updates, so dass sich der 0x80244018-Fehler ausbreiten und zu einem veralteten Windows-Betriebssystem führen kann.
Nach Angaben von Personen, bei denen der 0x80244018-Fehler auftritt, haben sfc / scannow und das Löschen des Windows Store-Caches nicht geholfen, das Problem zu lösen. Daher empfehlen Experten, andere mögliche Techniken zur Beseitigung des Fehlers auszuprobieren. Scrollen Sie ein wenig nach unten und gehen Sie jede Methode durch, die detailliert beschrieben wird, um den Prozess für Sie zu verlängern.
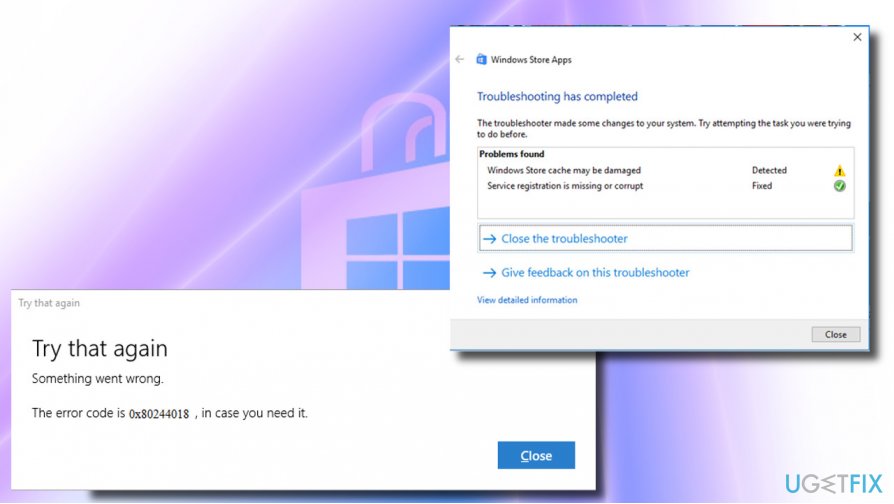
- Wie behebt man den Windows Store Fehler 0x80244018 unter Windows 10?
- Methode 1. AppReadiness-Ordner wiederherstellen
- Methode 2. Überprüfen Sie das System auf Malware
- Methode 3. Entfernen Sie das Update, das den Fehler 0x80244018 verursacht hat
- Methode 4. Deaktivieren Sie den Proxyserver
- Methode 5. Prüfen Sie, ob der BITS-Dienst ordnungsgemäß funktioniert
- Reparieren Sie Ihre Fehler automatisch
Wie behebt man den Windows Store Fehler 0x80244018 unter Windows 10?
Methode 1. AppReadiness-Ordner wiederherstellen
Als Lösung zur Beseitigung des Windows Store-Fehlers 0x80244018 können Sie versuchen, den AppReadiness-Ordner in C:Windows zu entfernen und neu zu erstellen. Dieses Verzeichnis wird vom Windows Store genutzt, um die Dateien frei zu verschieben. Wenn es also durch ein Update, eine Vireninfektion oder Software von Drittanbietern beschädigt wurde, muss es manuell wiederhergestellt werden. Zu diesem Zweck sollten Sie:
1. Öffnen Sie „Dieser PC“ und klicken Sie auf die Registerkarte „Ansicht“ am oberen Rand des Fensters.
2. markieren Sie die Option Versteckte Objekte, um versteckte Dateien, Ordner und Laufwerke anzuzeigen.
3. Klicken Sie dann auf Optionen und wählen Sie Ordner ändern und Optionen ändern.
4. Öffnen Sie die Registerkarte Ansicht und suchen Sie nach der Option Geschützte Betriebssystemdateien ausblenden (empfohlen).
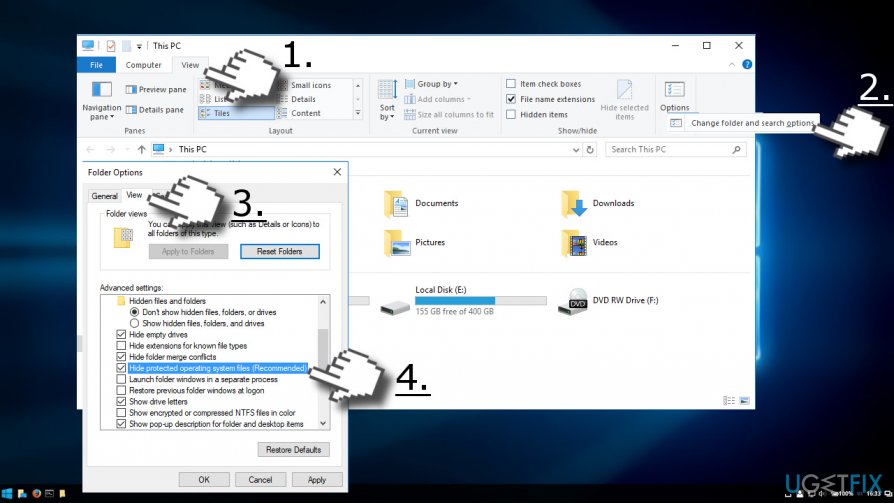
5. Wenn es mit einem Häkchen markiert ist, entfernen Sie es und klicken Sie auf OK, um die Änderungen zu speichern.
6. Navigieren Sie nun zu C:\\Windows, klicken Sie mit der rechten Maustaste auf einen leeren Bereich und wählen Sie Neuer -> Ordner.
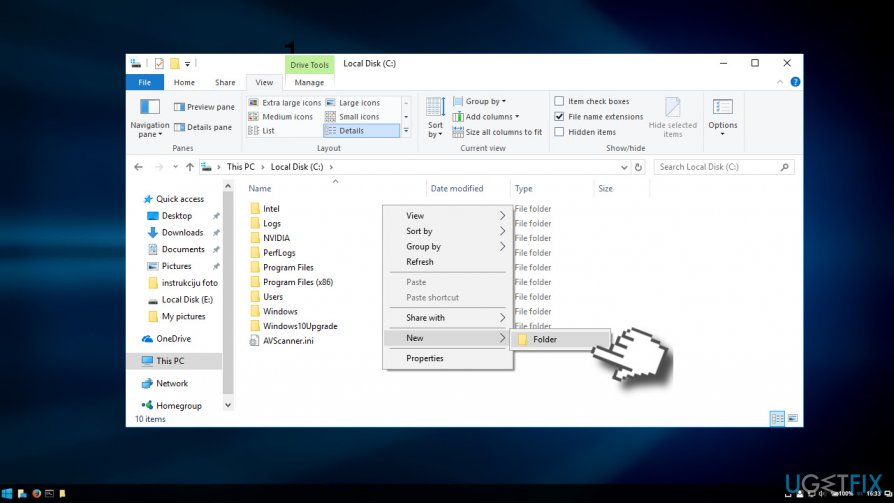
7. Benennen Sie ihn als AUInstallAgent (Sie werden nach administrativen Rechten gefragt).
8. Wenn der Ordner erstellt ist, starten Sie das System neu und überprüfen Sie, ob der 0x80244018-Fehler behoben wurde.
9. Wenn das Problem weiterhin besteht, öffnen Sie das Verzeichnis C:\\Windows und erstellen Sie einen Ordner mit dem Namen AppReadiness.
10. Starten Sie das System neu und prüfen Sie, ob es funktioniert hat.
Methode 2. Überprüfen Sie das System auf Malware
Eine Vireninfektion kann den Fehler 0x80244018 auslösen, der den Benutzer daran hindert, Apps herunterzuladen, insbesondere solche, die mit der Sicherheit des PCs zusammenhängen. Daher, wenn die oben genannte Methode nicht helfen, das Problem zu lösen, führen Sie bitte einen vollständigen Systemscan mit einem professionellen Anti-Malware-Programm. Wir würden ReimageMac Washing Machine X9 empfehlen, da es nach Malware sucht und das System gleichzeitig optimiert, aber es steht Ihnen frei, ein alternatives Tool zu verwenden.
Methode 3. Entfernen Sie das Update, das den Fehler 0x80244018 verursacht hat
Wenn der Fehler 0x80244018 offensichtlich nach der Installation von Windows-Updates aufgetreten ist, aber die oben genannten Lösungen nicht geholfen haben, können Sie das problematische Update einfach deinstallieren und das nächste Update abwarten.
HINWEIS: Während die meisten Windows-Updates entfernt werden können, ist es möglicherweise nicht möglich, einige der wichtigen Sicherheitsupdates zurückzusetzen.
1. Klicken Sie mit der rechten Maustaste auf die Windows-Taste und wählen Sie „Einstellungen“.
2. Wählen Sie „Update & Sicherheit“ und öffnen Sie die „Erweiterten Optionen“.
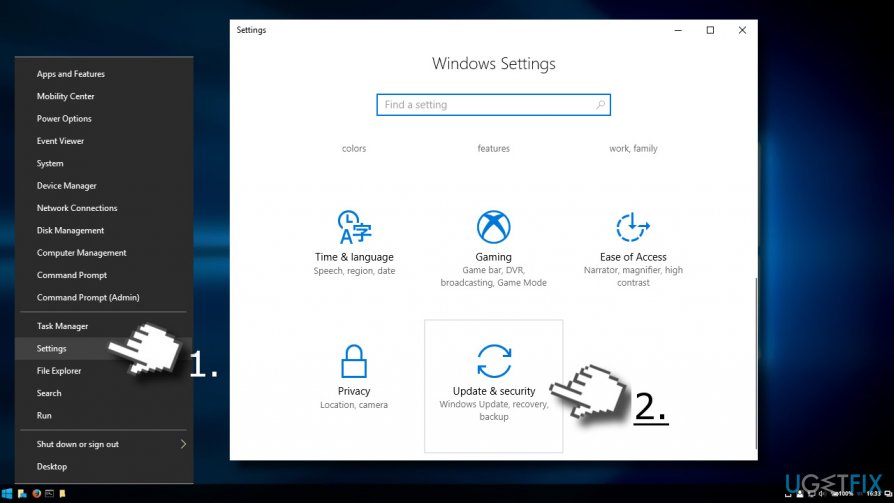
3. Wählen Sie den Updateverlauf und klicken Sie auf „Updates deinstallieren“.
4. Wenn das System die Liste der installierten Updates vorbereitet, wählen Sie das Update, das den Windows Store-Fehler ausgelöst hat, und klicken Sie auf Deinstallieren.
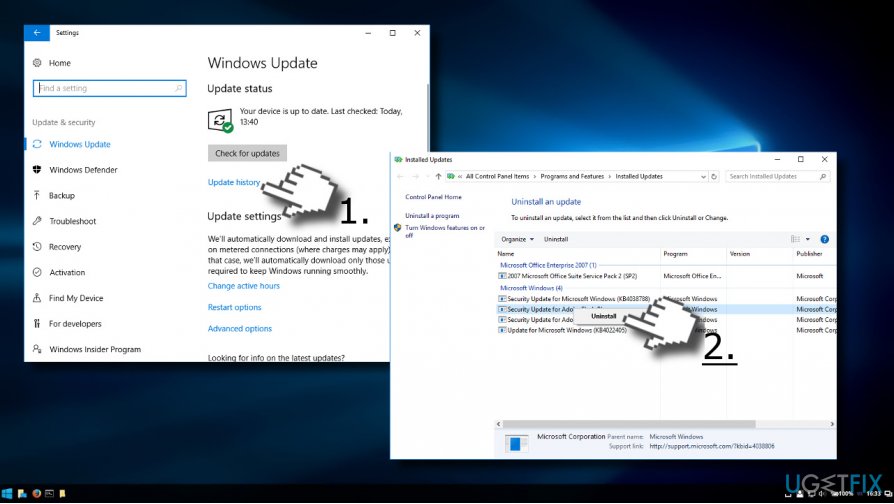
5. Starten Sie danach das System neu.
Methode 4. Deaktivieren Sie den Proxyserver
- Öffnen Sie Ihren Webbrowser und suchen Sie die drei Punkte oben rechts.
- Starten Sie das Menü und fahren Sie mit Einstellungen fort.
- Wählen Sie den Abschnitt Erweitert.
- Fahren Sie mit dem Abschnitt Proxyeinstellungen öffnen fort. Sie erhalten nun das Fenster Internet-Eigenschaften.
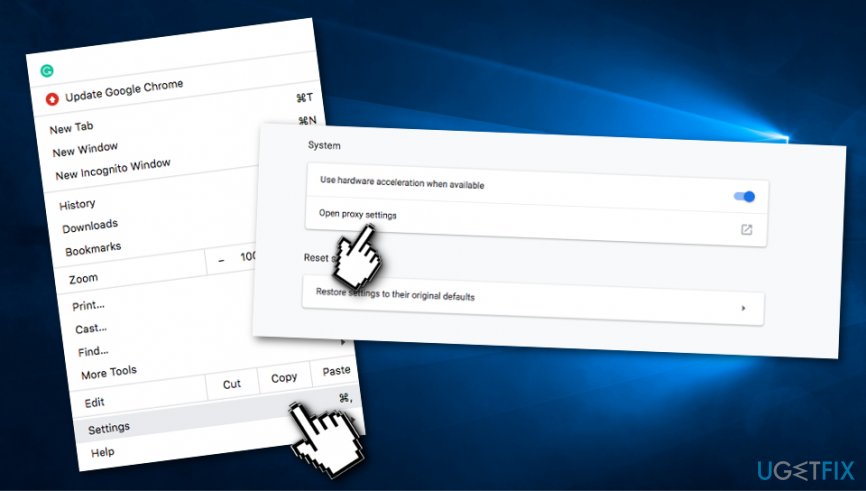
- Wählen Sie die Schaltfläche LAN-Einstellungen.
- Des Weiteren deaktivieren Sie die Option Einstellungen automatisch erkennen, die sich unter dem Abschnitt Automatische Konfiguration befindet.
- Stellen Sie außerdem sicher, dass Proxyserver für Ihr LAN verwenden nicht ausgewählt ist.
- Klicken Sie auf die Schaltfläche OK, um die Änderungen zu speichern.
- Klicken Sie erneut auf OK.
Methode 5. Prüfen Sie, ob der BITS-Dienst ordnungsgemäß funktioniert
In einigen Fällen kann der Windows Store Fehler 0x80244018 ausgelöst werden, weil der Background Intelligent Transfer Service nicht richtig funktioniert. Wenn Sie also jemals diese Art von Fehlercode auf Ihrem Windows-Computer erhalten, sollten Sie diesen Dienst und seine Funktionen überprüfen. Sie können dies tun, indem Sie die unten angegebenen Richtlinien befolgen:
- Halten Sie die Windows-Taste und die R-Taste für eine Weile gedrückt und das Ausführungsfenster sollte erscheinen.
- Wenn dies geschieht, geben Sie services.msc ein.
- Ein weiteres Fenster erscheint und suchen Sie hier nach dem BITS-Dienst.
- Wenn Sie ihn gefunden haben, klicken Sie mit der rechten Maustaste darauf und fahren Sie mit Eigenschaften fort.
- Im Fenster Eigenschaften stellen Sie sicher, dass Sie sich auf der Registerkarte Allgemein befinden.
- Gehen Sie zu Starttyp und wählen Sie Automatisch (verzögerter Start) aus dem Dropdown-Menü.
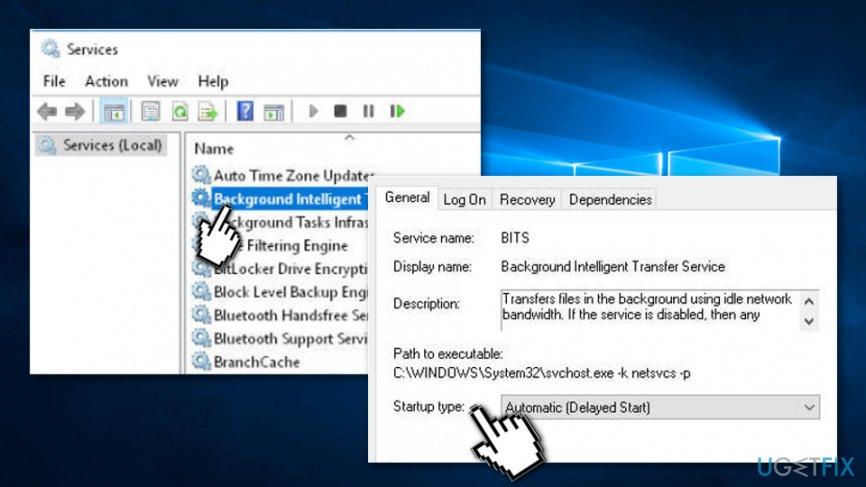
- Danach fahren Sie mit dem Abschnitt Dienststatus fort und wählen Sie Start.
- Starten Sie Ihr Computersystem neu.
Reparieren Sie Ihre Fehler automatisch
Das Team von ugetfix.com versucht sein Bestes, um den Benutzern zu helfen, die besten Lösungen für die Beseitigung ihrer Fehler zu finden. Wenn Sie sich nicht mit manuellen Reparaturtechniken abmühen wollen, verwenden Sie bitte die automatische Software. Alle empfohlenen Produkte sind von unseren Fachleuten getestet und genehmigt worden. Tools, die Sie verwenden können, um Ihren Fehler zu beheben, sind unten aufgeführt:
Download Fix
Happiness
Guarantee
Download Fix
Glück
Garantie
Wenn Sie Ihren Fehler nicht mit Reimage beheben konnten, wenden Sie sich an unser Support-Team. Bitte teilen Sie uns alle Details mit, die wir Ihrer Meinung nach über Ihr Problem wissen sollten.
Dieser patentierte Reparaturprozess verwendet eine Datenbank mit 25 Millionen Komponenten, die jede beschädigte oder fehlende Datei auf dem Computer des Benutzers ersetzen kann.
Um das beschädigte System zu reparieren, müssen Sie die lizenzierte Version des Reimage Malware Removal Tools erwerben.