
20-12-21 15:05:01 – Archivado en: Características de PowerPoint – Soluciones probadas
Se sabe que usando Microsoft Word se puede crear automáticamente una tabla de contenidos. Todo lo que necesita es dirigirse a la pestaña «Referencias» y hacer clic en un botón para «Tabla de contenidos», después estará terminado. Es una de las cosas más triviales de Microsoft Word. En cambio, PowerPoint no te da la opción de crear tablas automáticamente. Sin embargo, hay una solución para una tabla de contenidos en PowerPoint. Hay un par de maneras de insertar una tabla de contenidos en PowerPoint. Vamos a comprobarlos.
- Cómo hacer una tabla de contenidos en PowerPoint
- – Método 1. Arrastrar diapositivas para crear una tabla de contenidos
- – Método 2. Añadir una tabla de contenidos
- – Método 3. Usar la vista de esquema para crear una tabla de contenidos
- – Método 4. Crear una tabla de contenidos mediante el zoom de diapositivas
- El mejor software para PDF
- Cómo añadir y editar campos de formulario o extraer datos en PDF
- Paso 1. Abrir el archivo PDF
- Paso 2. Añadir formularios en PDF
- Paso 3. Editar los formularios
- Paso 4. Añadir y editar los formularios (opcional)
- Paso 5. Extraer datos
- Elise Williams
Cómo hacer una tabla de contenidos en PowerPoint
Hay cuatro métodos para crear una tabla de contenidos y cada una de las formas para crear una tabla de contenidos en PowerPoint tiene sus beneficios. Algunos son más fáciles de hacer, mientras que algunos parecen más racionalizados. Aquí están las guías para cada uno de ellos.
– Método 1. Arrastrar diapositivas para crear una tabla de contenidos
Arrastrar diapositivas es la forma más fácil de crear una tabla de contenidos. Todo lo que necesita es arrastrar y soltar. Luego, la vinculación y las imágenes se hacen por usted.
- Paso 1. Crear una nueva diapositiva para ser su «Tabla de contenidos».
- Paso 2. Desplácese por el «panel de miniaturas» de la izquierda y busque la diapositiva que desea añadir.
- Paso 3. Arrastre y suelte la diapositiva a la diapositiva del índice original.
– Método 2. Añadir una tabla de contenidos
La segunda forma es un poco más complicada, pero permite cambiar el título.
- Paso 1. Añadir una tabla de contenidos al principio de la presentación.
- Paso 2. Escriba el título de cada diapositiva de la presentación.
- Paso 3. También puede ir a cada diapositiva para copiar el título y pegarlo en la tabla de contenidos resumen slidee.
– Método 3. Usar la vista de esquema para crear una tabla de contenidos
También puede intentar usar la vista de esquema. Esta es una de las formas más rápidas de insertar una tabla de contenidos en PowerPoint.
- Paso 1. Vaya a la pestaña «Vista» y active la «Vista de esquema».
- Paso 2. Verá una lista de títulos de diapositivas en el panel de miniaturas de la izquierda.
- Paso 3. Copiar y pegar para añadir títulos a la diapositiva original de la tabla de contenidos.
– Método 4. Crear una tabla de contenidos mediante el zoom de diapositivas
Por último, pero no menos importante, la nueva función de zoom de diapositivas, la última función de PowerPoint 2019 y PowerPoint para Office 365, se puede utilizar para crear su tabla de contenidos.
- Paso 1. Haga clic en «Zoom» en la pestaña «Insertar», y seleccione «Zoom de diapositivas».
- Paso 2. PowerPoint mostrará el cuadro de diálogo «Zoom de diapositivas».
- Paso 3. Seleccione las diapositivas que desee utilizar y haga clic en «Insertar».
PowerPoint utilizará imágenes en miniatura para representar las diapositivas. Usted puede cambiar cualquier miniatura con otra imagen. Seleccione su «Zoom» completo. Esto activará la pestaña «Formato de herramientas de zoom». Haga clic en «Cambiar imagen» y cambie la imagen que desee.
El mejor software para PDF
PowerPoint es un software versátil para las presentaciones, pero también tiene sus limitaciones. Como puedes ver, crear una tabla de contenidos en PowerPoint es una tarea complicada. La buena noticia es que usted puede convertir las presentaciones de PowerPoint en archivos PDF, y aumentar la versatilidad. Así que para lograr este proceso, también necesita un gran editor de PDF, es decir, PDFelement. Es muy popular con la paleta de características. Las siguientes son las características de gran alcance:
- Crear documentos PDF a partir de imágenes escaneadas u otros archivos.
- Convertir archivos a PDF, o convertir PDF a otros formatos de archivo, incluyendo Microsoft Office, HTML, Epub, RTF, y más.
- Crear campos de formulario interactivo de forma automática con un clic.
- Extraer datos de los campos de formulario dentro del documento.
- Anote los documentos añadiendo comentarios, marcas de texto, dibujos, sellos e incluso adjuntos como comentarios.
- Realice una revisión ortográfica para ver si hay algún error en su documento.
- Proteger los documentos PDF con encriptación por contraseña.
- Añadir firma digital para que sirva de firma manuscrita tradicional.
Cómo añadir y editar campos de formulario o extraer datos en PDF
Paso 1. Abrir el archivo PDF
Iniciar PDFelement y abrir el archivo en el que desea añadir campos de formulario.

Paso 2. Añadir formularios en PDF
Vaya a «Formularios», y haga clic en «Reconocimiento de formularios». PDFelement reconocerá automáticamente los espacios en blanco y las tablas y creará campos rellenables. El tipo de campos de formulario será nombrado automáticamente de acuerdo con el texto cerca de los campos de formulario.

Paso 3. Editar los formularios
En este punto, PDFelement también abrirá automáticamente la función «Edición de formularios». Puede mover los formularios de un punto a otro dentro del documento. Cuando desee rellenarlos, haga clic en «Cerrar edición de formularios».

Paso 4. Añadir y editar los formularios (opcional)
También puede crear manualmente los campos del formulario. Vaya a Formulario, y haga clic en «Añadir campo de texto». Seleccione la ubicación donde desea añadir el formulario rellenable. También puede seleccionar la opción «Añadir casilla de verificación» o «Añadir botón de radio». Por último, puede hacer clic en «Cerrar la edición del formulario» y escribir directamente en el campo del formulario.

Paso 5. Extraer datos
Para extraer datos, vaya a «Formulario», y haga clic en el botón «Extracción de datos». Si no tiene instalado el OCR, el software le pedirá que descargue e instale primero el OCR. Si tiene OCR, haga clic en «Siguiente», y entonces el software extraerá los datos.

También puede ir a la ventana «Proceso por lotes», y cargar más formularios PDF. Haga clic en «Iniciar» y PDFelement extraerá todos los campos incluyendo los datos de los campos como un archivo *.csv.
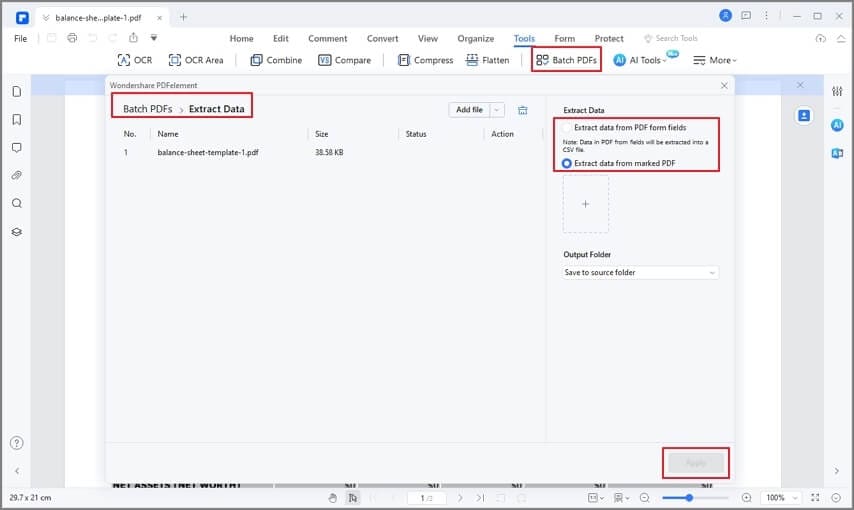
¡Descargue gratis o compre PDFelement ahora mismo!
¡Descargue gratis o compre PDFelement ahora mismo!
¡Comprar PDFelement ahora mismo!
¡Comprar PDFelement ahora mismo!

Elise Williams
redactora jefe