Pregunta
Cuestión: ¿Cómo solucionar el error 0x80244018 de la tienda de Windows en Windows 10?
Hola. No puedo descargar apps de la tienda porque Windows me muestra un código de error 0x80244018. Corriendo Windows 10 V1703. He probado con sfc y dism, restablecer la caché de la tienda de Windows, pero no ha servido de nada. ¿Alguna solución?
Respuesta resuelta
El código de error 0x80244018 es uno de los errores que se han producido con la actualización regular de Windows KB4038788 (OS Build 15063.608). La actualización podría haber estropeado la configuración de Internet o haber provocado problemas de compatibilidad con las actualizaciones de Windows o de las aplicaciones de la tienda. Sin embargo, esto no significa que no pueda haber otros desencadenantes que provoquen la aparición del código de error.
Según los informes, el error se produce en la Tienda de Windows y, aunque no impide que se ejecute la Tienda, no permite descargar e instalar ninguna app, lo que no es un problema menor. La tienda de Windows no sólo suministra aplicaciones de Windows, sino también actualizaciones de Windows, por lo que el error 0x80244018 puede expaciar y dar lugar a un sistema operativo Windows obsoleto.
De acuerdo con las personas que experimentan el error 0x80244018, sfc / scannow y borrar la caché de la tienda de Windows no ayudó a resolver el problema. Por lo tanto, los expertos recomiendan probar otras técnicas posibles para eliminar el error. Desplácese un poco hacia abajo y vaya a través de cada método que se describe en detalle para alargar el proceso para usted.
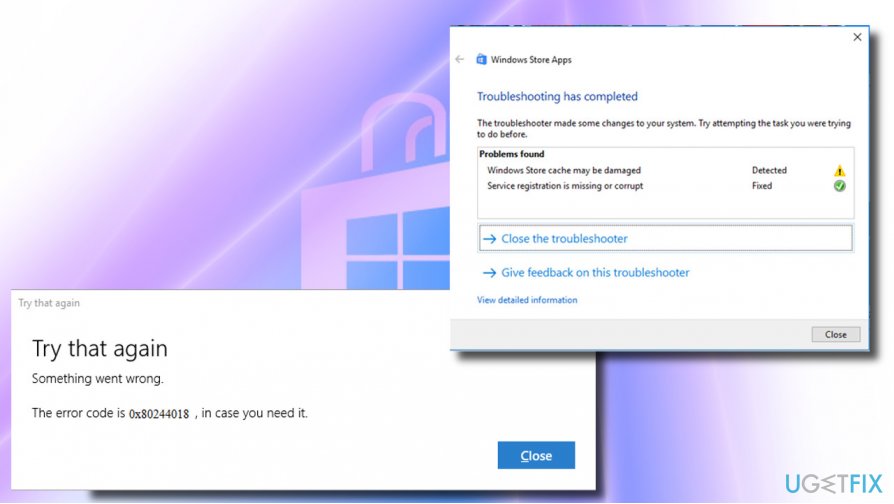
- ¿Cómo arreglar el error de la tienda de Windows 0x80244018 en Windows 10?
- Método 1. Vuelva a crear la carpeta AppReadiness
- Método 2. Compruebe el sistema en busca de malware
- Método 3. Elimine la actualización que causó el error 0x80244018
- Método 4. Desactivar el servidor Proxy
- Método 5. Compruebe si el servicio BITS funciona correctamente
- Repare sus Errores automáticamente
¿Cómo arreglar el error de la tienda de Windows 0x80244018 en Windows 10?
Método 1. Vuelva a crear la carpeta AppReadiness
Puedes intentar eliminar y volver a crear la carpeta AppReadiness en C:Windows como solución para eliminar el error 0x80244018 de la tienda de Windows. Este directorio es aprovechado por la Tienda de Windows para mover los archivos libremente, por lo que si se ha corrompido por una actualización, una infección de virus o un software de terceros, hay que restaurarlo manualmente. Para ello, debe:
1. Abrir Este PC y hacer clic en la pestaña Ver en la parte superior de la ventana.
2. Marcar la opción Elementos ocultos para mostrar los archivos, carpetas y unidades ocultos.
3. A continuación, haga clic en Opciones y seleccione Cambiar carpeta y cambiar opciones.
4. Abra la pestaña Ver y busque la opción Ocultar archivos protegidos del sistema operativo (Recomendado).
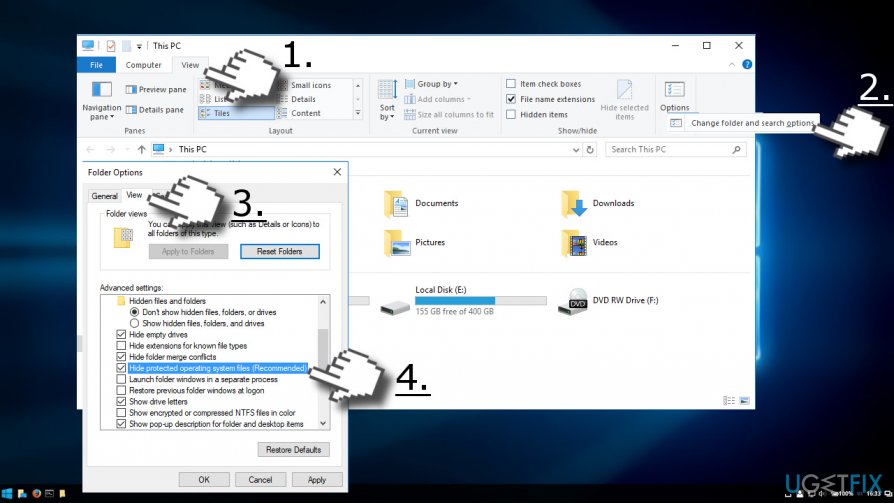
5. Si está marcado con una marca, desmarque y haga clic en Aceptar para guardar los cambios.
6. Ahora navegue a la carpeta C:\NWindows, haga clic con el botón derecho en un espacio vacío y seleccione Nueva -> Carpeta.
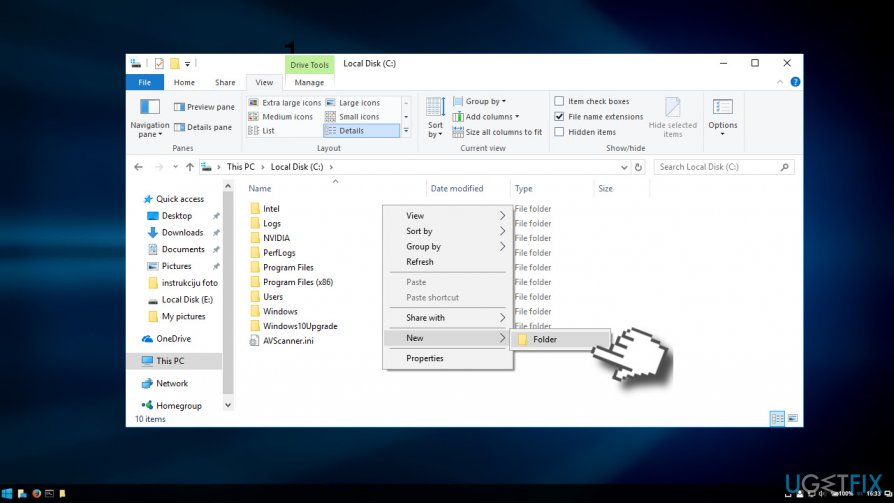
7. Nómbrela como AUInstallAgent (se le pedirán privilegios administrativos).
8. Cuando la carpeta esté creada, reinicie el sistema y compruebe si el error 0x80244018 se ha solucionado.
9. Si el problema continúa, abra el directorio C:\NWindows y cree una carpeta llamada AppReadiness.
10. Reinicie el sistema y compruebe si ha funcionado.
Método 2. Compruebe el sistema en busca de malware
La infección del virus puede desencadenar el error 0x80244018 para evitar que el usuario descargue aplicaciones, especialmente las relacionadas con la seguridad del PC. Por lo tanto, si el método anterior no ayuda a resolver el problema, por favor, ejecute un análisis completo del sistema con una utilidad anti-malware profesional. Recomendamos ReimageMac Washing Machine X9 porque comprueba si hay malware y optimiza el sistema a la vez, pero es libre de usar una herramienta alternativa.
Método 3. Elimine la actualización que causó el error 0x80244018
Si el error 0x80244018 apareció obviamente tras la instalación de Windows Updates, pero las correcciones mencionadas anteriormente no ayudaron a resolverlo, puede desinstalar fácilmente la actualización problemática y esperar a que se lance la próxima actualización.
NOTA: aunque la mayoría de las Actualizaciones de Windows pueden ser eliminadas, puede que no se le permita deshacer algunas de las actualizaciones de seguridad cruciales.
1. Haga clic con el botón derecho del ratón en la tecla de Windows y seleccione Configuración.
2. Seleccione Actualización &Seguridad y abra las Opciones avanzadas.
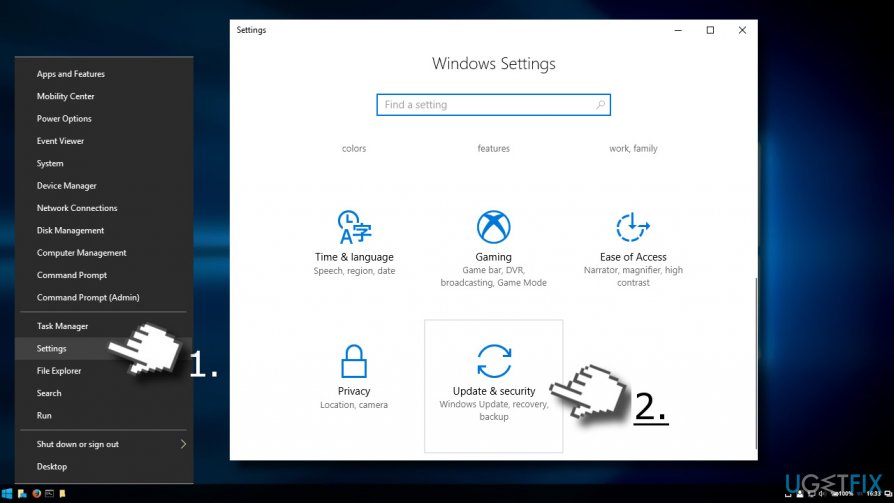
3. Seleccione el historial de actualizaciones y haga clic en Desinstalar actualizaciones.
4. Cuando el sistema prepare la lista de actualizaciones instaladas, seleccione la actualización que desencadenó el error de Windows Store y haga clic en Desinstalar.
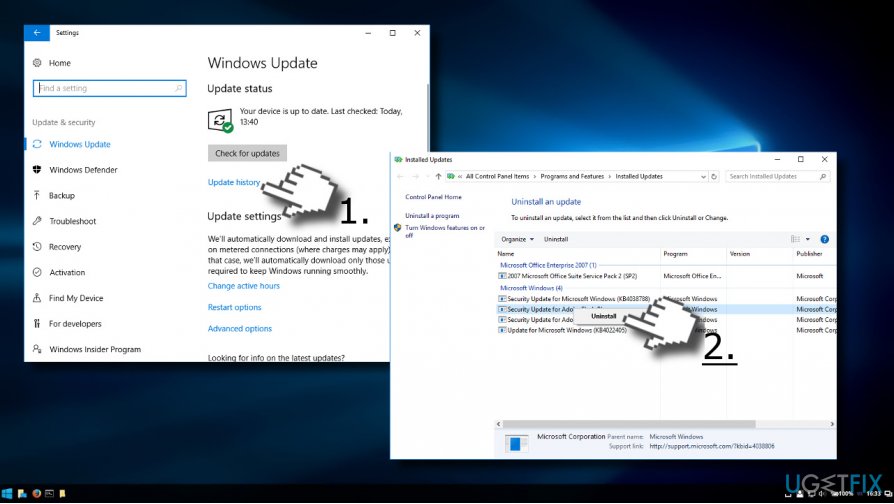
5. Después, reinicie el sistema.
Método 4. Desactivar el servidor Proxy
- Abra su navegador web y localice los tres puntos en su parte superior derecha.
- Lance el menú y continúe con Configuración.
- Seleccione la sección Avanzada.
- Continúe con la sección Configuración del proxy abierto. Ahora se le proporcionará la ventana de Propiedades de Internet.
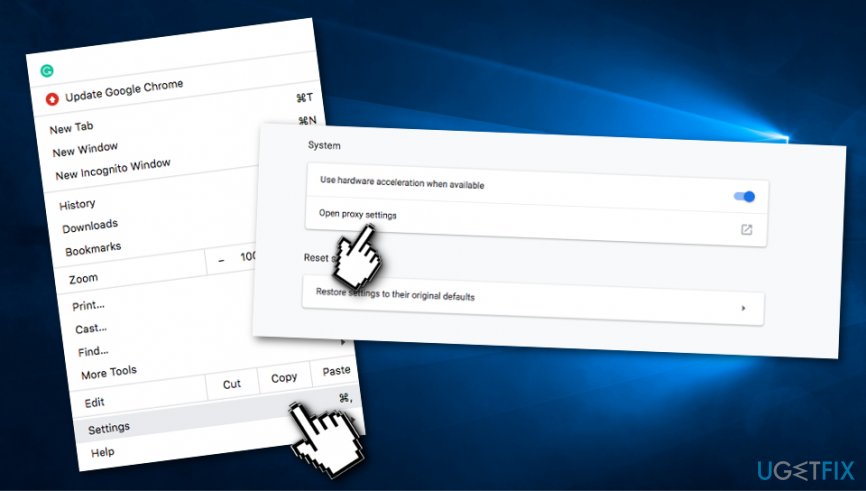
- Seleccione el botón de configuración de LAN.
- Además, deseleccione la opción Detectar automáticamente la configuración que se encuentra bajo la sección Configuración automática.
- Además, asegúrese de que la opción Usar un servidor proxy para su LAN no esté seleccionada también.
- Pulse el botón Aceptar para guardar los cambios.
- Vuelva a pulsar Aceptar.
Método 5. Compruebe si el servicio BITS funciona correctamente
En algunos casos, el Error 0x80244018 de la Tienda de Windows puede activarse debido a que el Servicio de Transferencia Inteligente en Segundo Plano no funciona correctamente. Por lo tanto, si alguna vez empieza a recibir este tipo de código de error en su ordenador Windows, asegúrese de comprobar este servicio y sus operaciones. Puede hacerlo siguiendo las pautas proporcionadas a continuación:
- Mantenga pulsada la tecla de Windows y el botón R durante un tiempo y debería aparecer el cuadro de ejecución.
- Una vez que esto ocurra, escriba services.msc en él.
- Aparecerá otra ventana y busca aquí el servicio BITS.
- Cuando lo descubras, haz clic con el botón derecho del ratón y continúa con Propiedades.
- En la ventana de Propiedades asegúrate de que estás en la pestaña General.
- Vaya a Tipo de inicio y elija Automático (Inicio retardado) en el menú desplegable.
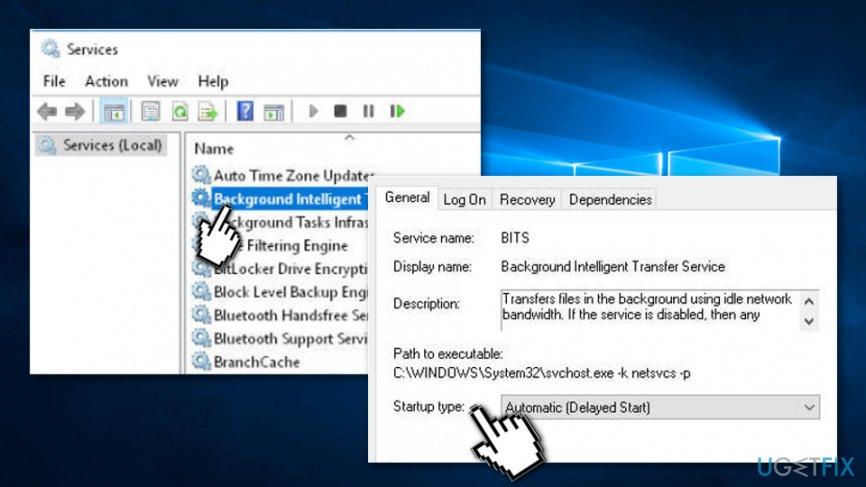
- Después, continúe con la sección Estado del servicio y elija Inicio.
- Reinicie el sistema de su ordenador.
Repare sus Errores automáticamente
El equipo de ugetfix.com está tratando de hacer todo lo posible para ayudar a los usuarios a encontrar las mejores soluciones para eliminar sus errores. Si no quiere luchar con las técnicas de reparación manual, por favor, utilice el software automático. Todos los productos recomendados han sido probados y aprobados por nuestros profesionales. Las herramientas que puede utilizar para reparar su error se enumeran a continuación:
Descargar Fix
Happiness
Guarantee
Si no ha podido solucionar su error usando Reimage, contacte con nuestro equipo de soporte para obtener ayuda. Por favor, haznos saber todos los detalles que creas que debemos conocer sobre tu problema.
Este proceso de reparación patentado utiliza una base de datos de 25 millones de componentes que pueden reemplazar cualquier archivo dañado o faltante en el ordenador del usuario.
Para reparar el sistema dañado, tiene que comprar la versión con licencia de la herramienta de eliminación de malware Reimage.