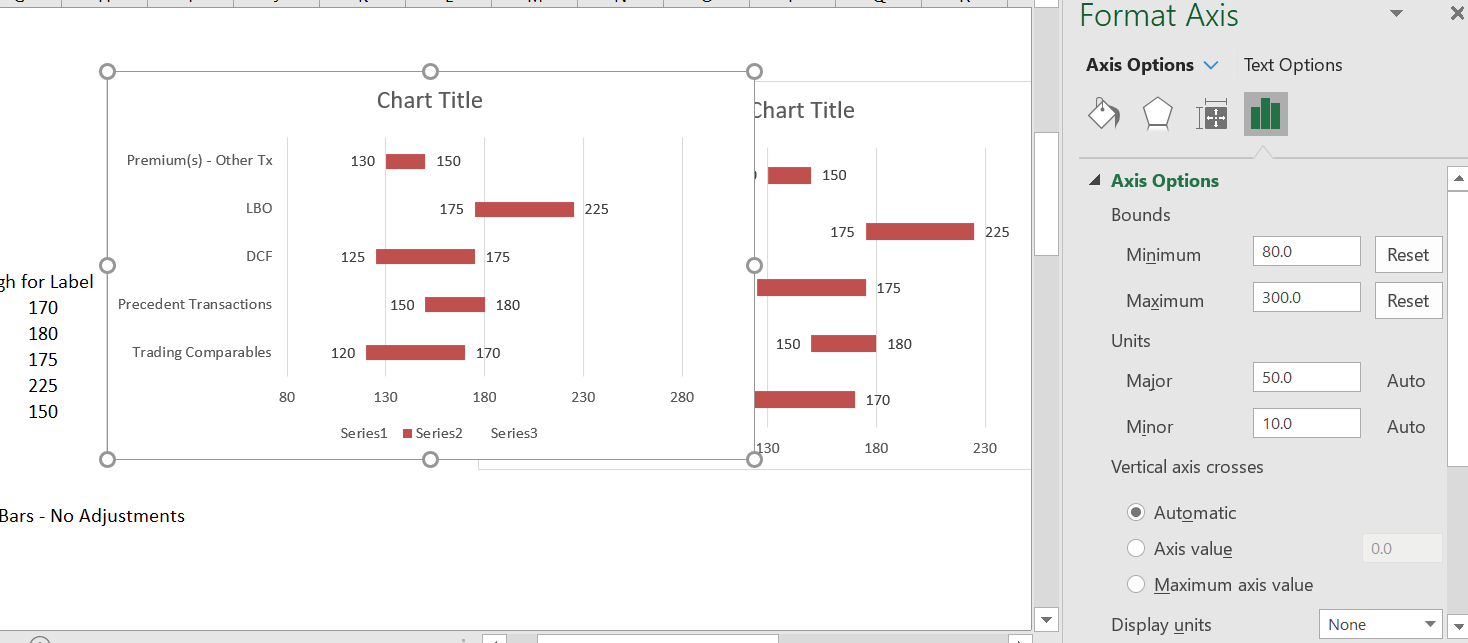Gráficos de campo de fútbol (fútbol americano) para ilustrar rangos en el valor
En esta página recorro cómo crear un diagrama de campo de fútbol. Un gráfico de campo de fútbol es un nombre bastante tonto utilizado para presentar técnicas de valoración alternativas con diferentes rangos para el análisis de M&A. Por ejemplo, se compara el rango de valoración de ratios P/E comparables bajos y altos con el rango de valor de un método DCF con diferentes supuestos de WACC. Aunque el nombre es irritante, la idea de presentar diferentes enfoques de valoración es bastante buena porque un diagrama de campo de fútbol muestra que se pueden utilizar diferentes técnicas de valoración y que es ingenuo creer que una única cantidad de valoración es razonable. La realización de un gráfico de campo de fútbol básico se puede llevar a cabo con la selección del gráfico de barras en Excel. Hacer el gráfico de barras con el rango de valores es bastante sencillo. Pero el problema viene cuando se ponen etiquetas en las barras de valoración en el gráfico de diferentes métodos. La descripción paso a paso y el vídeo a continuación demuestran cómo se puede construir un diagrama de campo de fútbol tan flexible que incluya los importes de valoración como etiquetas en los gráficos. Poner etiquetas en el campo de fútbol implica añadir una serie separada para hacer espacios y puede ser doloroso. La buena noticia es que no se necesitan macros.
Un diagrama de campo de fútbol y el enlace para ver cómo hacer un diagrama de campo de fútbol se ilustra a continuación:
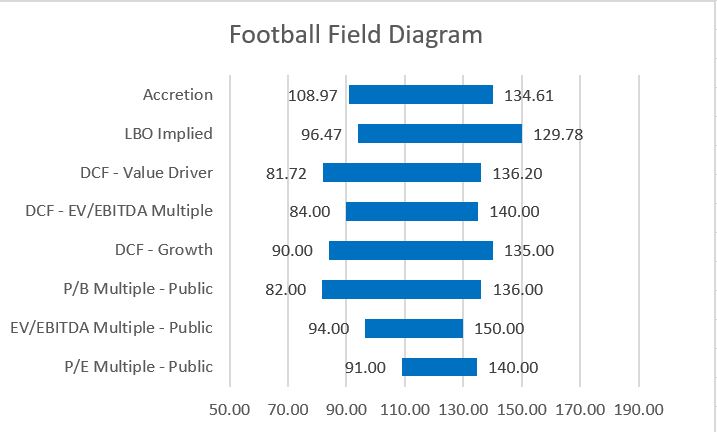
El archivo que se puede descargar de hacer clic en el botón de abajo camina a través de los pasos para la creación de un diagrama de campo de fútbol de los rangos asumidos en los valores de los diferentes métodos que se muestran en la captura de pantalla a continuación. La captura de pantalla que se muestra arriba ilustra el final del proceso que incluye las barras y las etiquetas difíciles de implementar. Las capturas de pantalla posteriores en esta página demuestran cómo llegar desde los valores en una tabla de rangos de valores hasta el diagrama de campo de fútbol con etiquetas de datos. Como es habitual, también he incluido un vídeo que describe el proceso.
Fichero Excel con descripción paso a paso de cómo crear el diagrama de campo de fútbol e incluir etiquetas
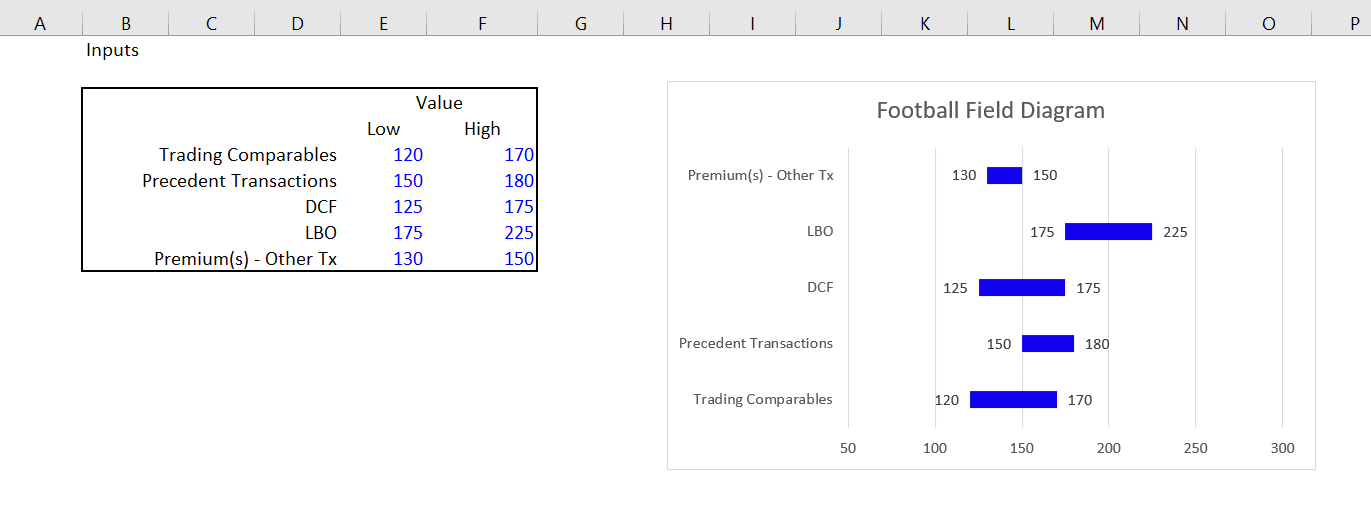
Una vez que tenga los datos con las diferentes técnicas de valoración y los rangos para cada técnica, el paso clave es crear una tabla con el rango bajo, el incremento y el rango alto. El rango bajo es para la etiqueta de datos que va a la izquierda y el rango alto es para la etiqueta de datos que va a la derecha. Lo importante es crear el incremento que se calcula como la diferencia entre el caso alto y el caso bajo. La captura de pantalla de abajo demuestra cómo configurar esta parte clave del proceso de hacer una pequeña tabla.
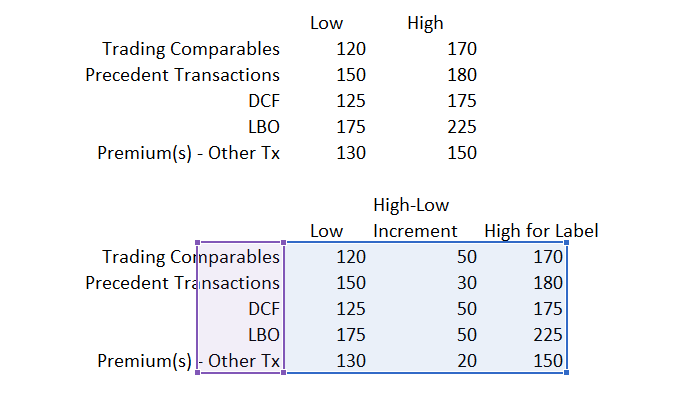
Una vez que tienes la tabla, el siguiente paso es hacer un gráfico a partir de las tres columnas que no se verá muy bien pero será el esquema y proporcionará la base para el gráfico final. En el ejemplo ilustrado en la captura de pantalla siguiente, he seleccionado la segunda tabla de la captura de pantalla anterior y he pulsado ALT, F1 para insertar el gráfico en la misma página. Luego he cambiado el tipo de gráfico y lo he convertido en un gráfico de barras. En el gráfico de barras selecciono la segunda opción que es una barra apilada. Con la barra apilada, que tiene el rango bajo, el incremento y el rango alto.
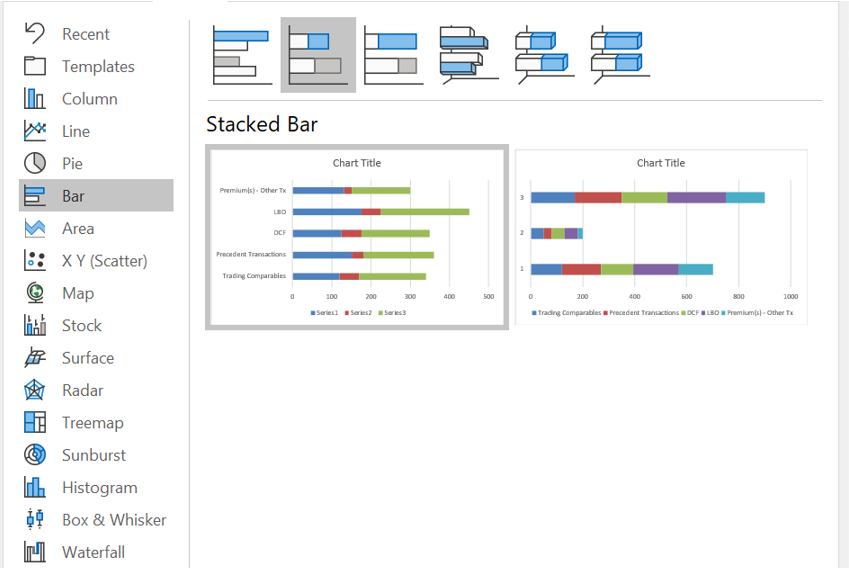
El gráfico en la captura de pantalla anterior no se ve demasiado bien. Pero no te preocupes. Ahora puedes empezar a limpiar el gráfico con el diagrama de barras y poner las etiquetas de los datos. Lo primero que hay que hacer es convertir las barras de la izquierda y de la derecha en barras sin relleno. Para convertir las barras de la derecha en sin relleno, se selecciona la serie de datos y se hace clic en la opción sin relleno. El resultado se muestra en la captura de pantalla de abajo donde ahora se muestra el incremento y el rango alto. La opción «Sin relleno» se ilustra en la parte derecha de la captura de pantalla de abajo.

También debe hacer clic en el rango superior y utilizar la opción sin relleno. Una vez que haya eliminado el relleno y creado las etiquetas de datos, haga clic en las etiquetas de datos y entonces las etiquetas aparecerán fuera de lugar. Para ponerlas en el lugar correcto, formatee las etiquetas de datos y luego elija la opción «Inside End». Después de seleccionar la opción «Inside End» como se muestra en el lado derecho de la captura de pantalla de abajo, las etiquetas de datos se verán bastante bien como se ilustra en la captura de pantalla.
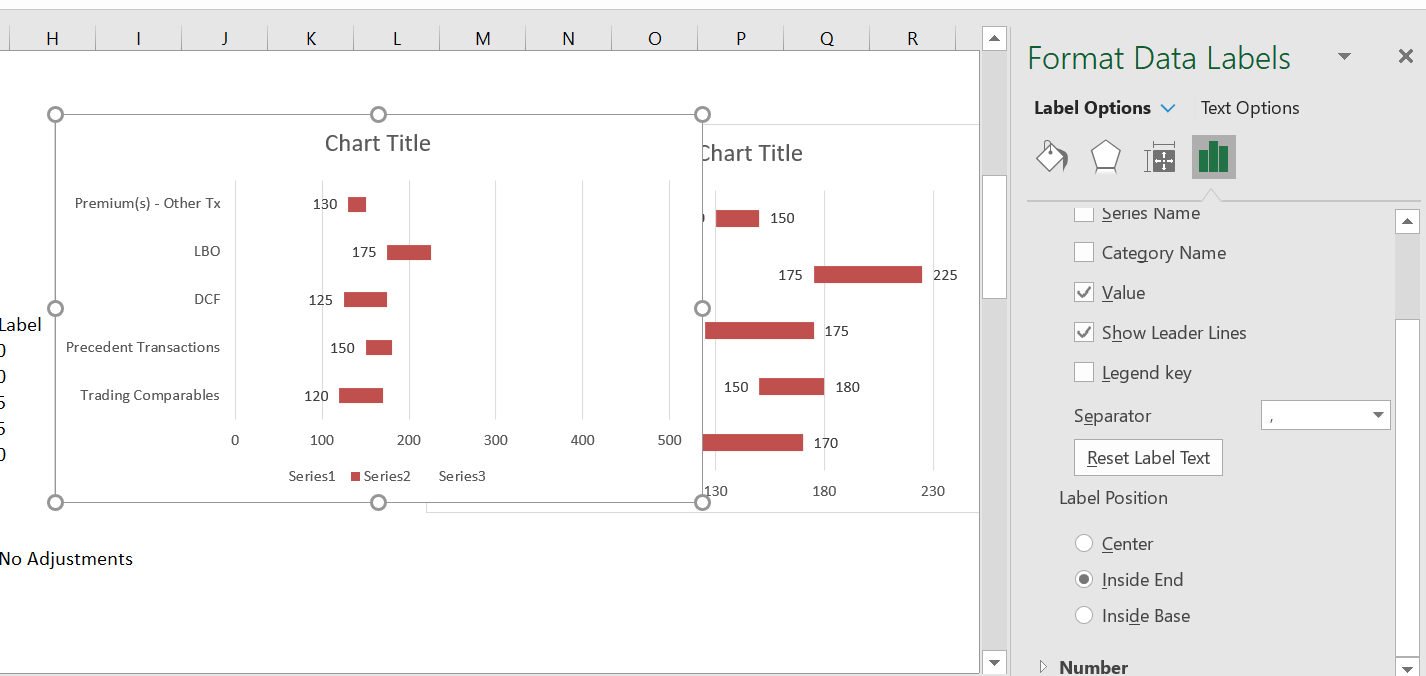
La captura de pantalla de abajo muestra cómo ajustar la etiqueta de datos para el extremo superior del rango de datos. Aquí debes usar la base interior cuando formatees la etiqueta de datos como se muestra en la captura de pantalla de abajo.
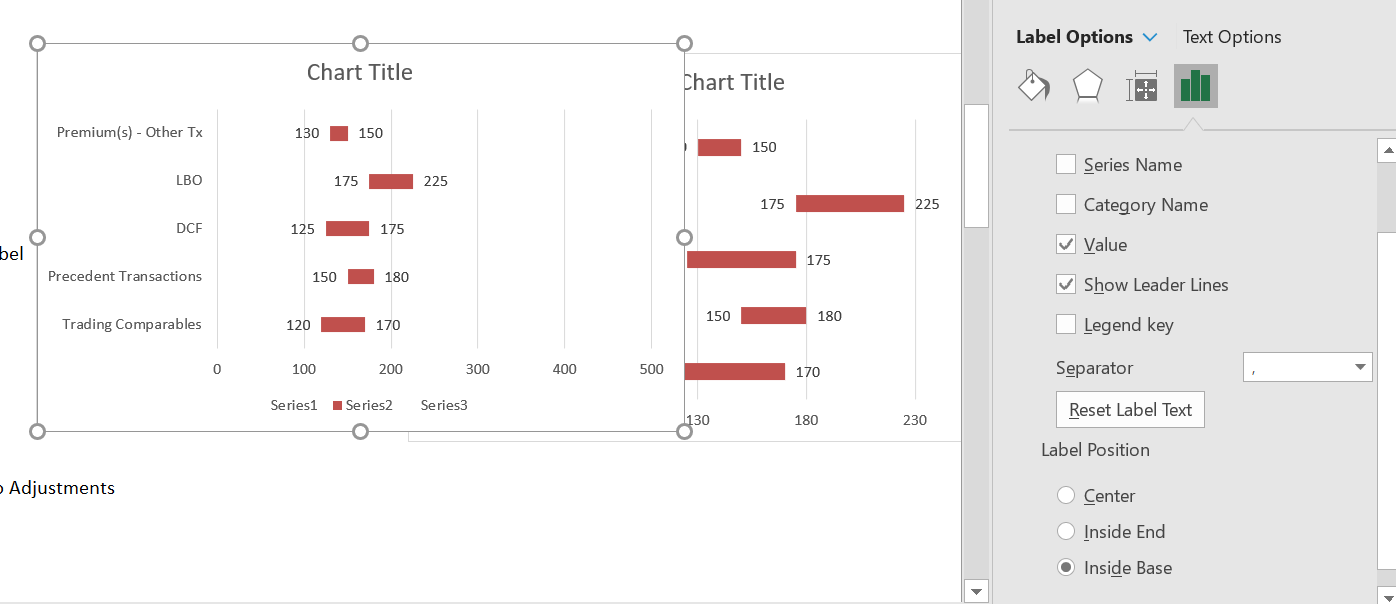
Una vez que hayas creado las etiquetas de datos y las hayas alineado, puedes simplemente cambiar el eje x para que el rango se vea razonable. Por supuesto, elimine las cosas de la serie en la parte inferior también.