Home> 2007 & 2010 Tutoriales > Modelos de PowerPoint > Árbol familiar en PowerPoint
Aprenda a crear un sencillo diagrama de árbol familiar en PowerPoint. Siga nuestras sencillas instrucciones paso a paso para crear este útil gráfico para sus presentaciones de negocios.
El árbol genealógico en PowerPoint que aprenderá a crear:

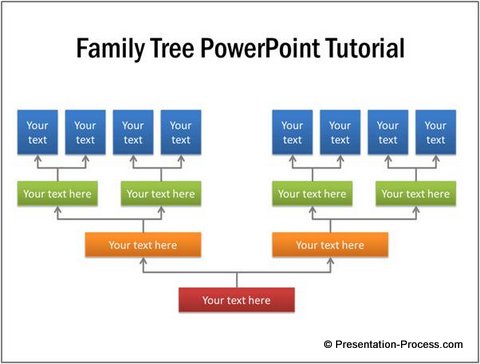
Este sencillo y limpio gráfico es fácil de crear utilizando autoformas de rectángulo y conectores de flecha de codo. En este artículo aprenderá el método paso a paso.
SmartArt no le ofrece una opción para el Árbol genealógico:
Eche un vistazo a las distintas opciones que se ofrecen en la pestaña Jerarquía de la herramienta SmartArt:


Sí. Como ha observado, no hay ninguna opción disponible para crear un árbol genealógico. Teniendo en cuenta que el árbol genealógico es un gráfico tan comúnmente utilizado en las presentaciones, es bastante sorprendente que la gente de Microsoft no haya pensado en incluir una opción para el gráfico.
Aprendamos a crear el gráfico de una manera simple y sencilla.
Paso 1: Crear los recuadros
Vaya al menú de formas automáticas y utilice la herramienta ‘Rectángulo’ para crear los recuadros para el árbol genealógico de PowerPoint.


Utilice las funciones ‘Alinear’ y ‘Distribuir’ en la pestaña ‘Organizar’ para colocar los recuadros en su posición correcta. Introduce el texto pertinente en las cajas haciendo clic dentro de ellas.
Tal vez te guste: Ideas para diagramas de árbol de decisiones
Paso 2: Conectar las cajas
Una vez que tenga las cajas en su lugar, es el momento de conectar las cajas utilizando la herramienta ‘Conector de flecha de codo’:


Cuando pases el ratón por encima de los bordes de una caja encontrarás puntos rojos, que son los puntos de conexión de la caja. Asegúrese de que los conectores de flecha de codo conectan los puntos rojos como se muestra a continuación:


Cuando conecte todas las cajas, obtendrá el siguiente resultado:


Puede diferenciar las generaciones aplicando ‘Estilos rápidos’ de diferentes colores. Aumente el grosor de las líneas y colóquelas en gris para obtener el siguiente resultado:

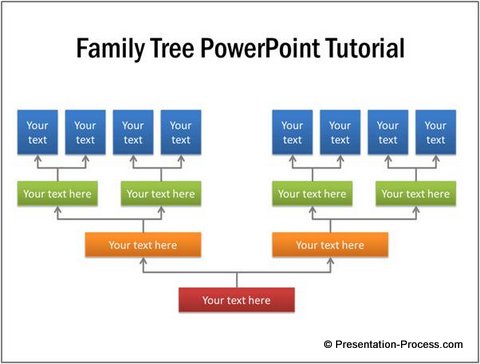
Relacionado: Tutorial de flechas curvas en PowerPoint 2010
Opción más inteligente para los presentadores de negocios:
Incluso los gráficos sencillos como el gráfico de árbol genealógico pueden llevar mucho tiempo y esfuerzo si quieres que tus diapositivas tengan un aspecto profesional. Alinear los diferentes elementos del gráfico requiere atención al detalle. Cuando los plazos de entrega se ciernen sobre usted, no es fácil trabajar en los detalles más finos.
Si usted es un presentador de negocios, que no tiene el tiempo para crear gráficos de calidad profesional por sí mismo, tenemos una solución elegante para usted. Le recomendamos que eche un vistazo a nuestro ‘CEO Packs Bundle of 1600+ PowerPoint Charts and Diagram Templates’. Los dos paquetes CEO tienen una gama de tablas, gráficos y diagramas de primera calidad que le ayudarán a visualizar cualquier idea de negocio imaginable. Sólo tiene que elegir la plantilla que se ajuste a su idea y sustituir el texto de muestra por el suyo propio. Sus diapositivas de negocios estarán listas en un abrir y cerrar de ojos.
Aquí tiene algunos ejemplos tomados de este paquete. Puede representar conceptos relacionados con los árboles como una metáfora:


Aquí tiene un ejemplo de gráfico de estructura organizativa en 3D del paquete CEO 2:

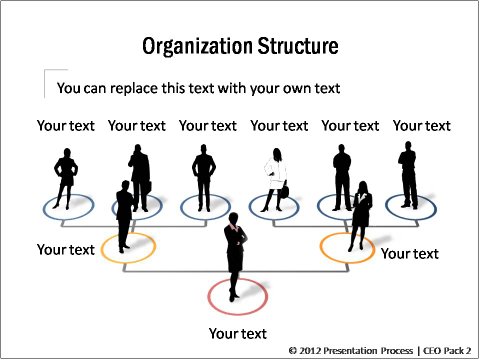
Fuente: Org Charts from PowerPoint CEO Pack 2
También puede mostrar los pasos del organigrama como pasos como este diagrama del CEO pack 1:


Source: Org Charts from CEO Pack 1
Si quiere que su organigrama o diagrama de árbol sea sencillo, puede tener un gráfico lateral simple como este:


¿Por qué perder el tiempo creando sus gráficos y diagramas desde cero, cuando puede invertir el tiempo en perfeccionar su contenido? Por favor, navegue a través de nuestra colección de diagramas y vea cómo los paquetes de CEO pueden cambiar la forma de crear sus presentaciones de negocios para siempre.
 Si ha encontrado útil este tutorial de PowerPoint sobre el árbol genealógico, eche un vistazo a nuestro sitio. Encontrará más de 200 tutoriales avanzados de PowerPoint.
Si ha encontrado útil este tutorial de PowerPoint sobre el árbol genealógico, eche un vistazo a nuestro sitio. Encontrará más de 200 tutoriales avanzados de PowerPoint.
Relacionado: Tutorial de diagrama de rueda en capas
Volver a la página principal de modelos de PowerPoint
Volver al principio de la página de PowerPoint de árbol familiar