 Puede ahorrar mucho tiempo utilizando los atajos de teclado de InDesign. Muchos usuarios descubren que trabajan más rápido con el teclado que con el ratón o el trackpad. ¿Le suena a usted? Siga leyendo para aprender a utilizar esta función tan práctica para aplicar estilos en InDesign.
Puede ahorrar mucho tiempo utilizando los atajos de teclado de InDesign. Muchos usuarios descubren que trabajan más rápido con el teclado que con el ratón o el trackpad. ¿Le suena a usted? Siga leyendo para aprender a utilizar esta función tan práctica para aplicar estilos en InDesign.
InDesign viene con un montón de atajos de teclado propios: aparecen justo al lado de los elementos en casi todos los menús de la aplicación. (Muchos de los más utilizados aparecen en la parte posterior de Book Design Made Simple). Hay cientos de atajos preestablecidos y a continuación verá cómo encontrar una lista de ellos.
Le mostraré cómo añadir sus propios atajos personalizados para los pasos que se repiten al aplicar estilos al texto o a los objetos de su libro. Por ejemplo, probablemente te encuentres aplicando ciertos estilos (tx, tx1, h1, etc.) docenas de veces en el transcurso de una hora. Seleccionas el texto, luego vas al panel de Estilos de Párrafo o de Carácter, buscas el estilo que quieres utilizar y haces clic en él con el ratón o con el trackpad. Olvídate de eso. Puede trabajar más eficazmente con los atajos de teclado.
Cómo configurar los atajos de teclado de InDesign para los estilos
En el pasado (antes de InDesign CC2020), su ordenador necesitaba un teclado numérico para hacer funcionar la magia de los atajos de teclado. Pero ahora, ya no es así, por lo que su ordenador portátil también puede hacerlo.
Para configurar un atajo de teclado de InDesign para un estilo de carácter o de párrafo (o un estilo de objeto, tabla o celda de tabla), abra primero el panel correspondiente. Haga doble clic para abrir el estilo al que desea aplicar el atajo. A continuación, vaya a la pestaña General e inserte el cursor en el campo Atajo. Asigna un atajo utilizando cualquier combinación de las siguientes teclas:
- en un Mac, pulsa Cmd y/o Shift y/o Opt
- en un PC, pulsa Ctrl y/o Shift
- más un solo número en el teclado numérico (tanto en Mac como en PC) -con la tecla NumLock activada en un PC
Ve el ejemplo siguiente. Según mis cálculos, el uso de estas combinaciones podría darle un máximo de 70 atajos en un Mac y 30 en un PC.

Cuando asigne un atajo de teclado, lea la letra pequeña debajo del campo antes de hacer clic en Aceptar. Debe decir «sin asignar», lo que significa que esta combinación de teclas no se está utilizando ya para ningún otro estilo o función.
Verás que tus nuevos atajos personalizados aparecen en el panel de estilos. Si va a diseñar otros libros, le sugiero que utilice los mismos métodos abreviados en todos ellos; así será más fácil recordarlos.

Utilice los métodos abreviados de teclado de InDesign para aplicar rápidamente los estilos. ¡Ahorra tiempo y salva tu muñeca! #InDesign #bookdesign Click To Tweet
Seguimiento de los atajos de teclado de InDesign
Si configuras demasiados atajos, ¡probablemente no los recordarás todos! Así que no se exceda. Asigne atajos sólo para los estilos que más utiliza, y utilice el ratón o el trackpad para todo lo demás.
Accesos de teclado personalizados de InDesign para los estilos
Para llevar la cuenta de los atajos que ha inventado, sólo tiene que anotarlos. O haz capturas de pantalla de los paneles de estilos correspondientes. O memorícelos.
Accesos de teclado preestablecidos de InDesign para todo lo demás
Si quiere una lista de los accesos directos de teclado preestablecidos de InDesign, es bastante sencillo de hacer. Estos son los pasos:
- En InDesign, vaya a Edición>Accesos de teclado y seleccione Mostrar conjunto.

En el menú desplegable Área de productos, puede seleccionar una categoría de accesos directos. Por ejemplo, si sólo le interesan los atajos para cambiar de herramienta, seleccione Herramientas en esta lista. Para ver una lista de sus propios atajos personalizados, seleccione su conjunto nombrado en el menú desplegable Conjunto. (Sin embargo, los que ha configurado para aplicar estilos no están disponibles.)
- En su pantalla aparecerá un archivo de texto, en la aplicación de edición de texto predeterminada de su ordenador. Puede ver en el ejemplo siguiente que la mayoría de los atajos no están definidos, lo que significa que Adobe no ha dado a la función un atajo de teclado. Hay más de 1700 funciones que podrían utilizar atajos!
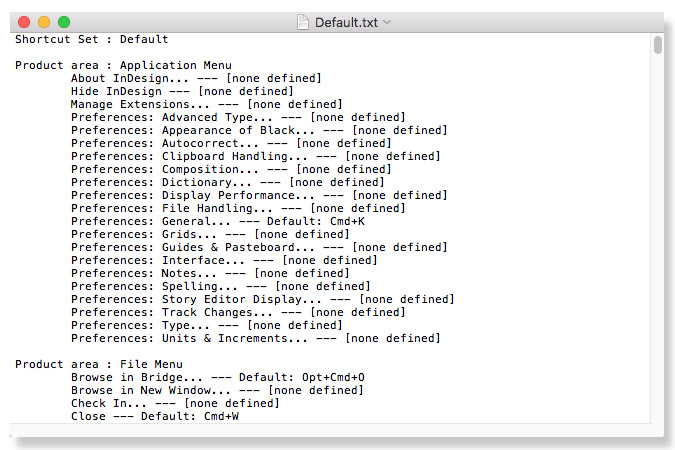
- Inicie un nuevo documento de InDesign.
- Seleccione toda la lista de atajos (Ctrl/Cmd + A) y cópiela (Ctrl/Cmd + C) y péguela (Ctrl/Cmd + V) en su nuevo documento. No es necesario hacer visible toda la lista añadiendo páginas y utilizando hilos de texto. Sólo unas pocas páginas deberían ser suficientes.
- Con el cursor en la primera línea de la lista, abra el cuadro de diálogo Buscar/Cambiar (Edición>Buscar/Cambiar, o Ctrl/Cmd+F). Haga clic en la pestaña GREP y escriba lo siguiente en el campo Buscar qué:
- Deje en blanco el campo Cambiar a. Haga clic en Buscar siguiente (o en Buscar en versiones anteriores de InDesign) y, a continuación, en Cambiar todo. Esto elimina inmediatamente todas las funciones sin atajos.
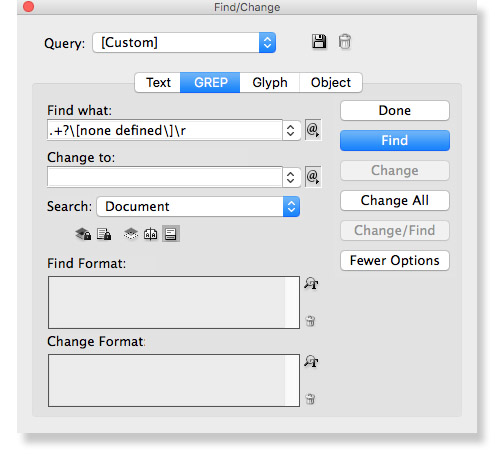
- Verá que las funciones restantes están ordenadas en categorías. Busque (Buscar/Cambiar) las que más le interesen, como la lista de herramientas y sus atajos (abajo), o tenga a mano toda la lista. Encuentre un atajo de teclado simplemente mirando el elemento en un menú o panel, o pasando el ratón por encima de una herramienta.
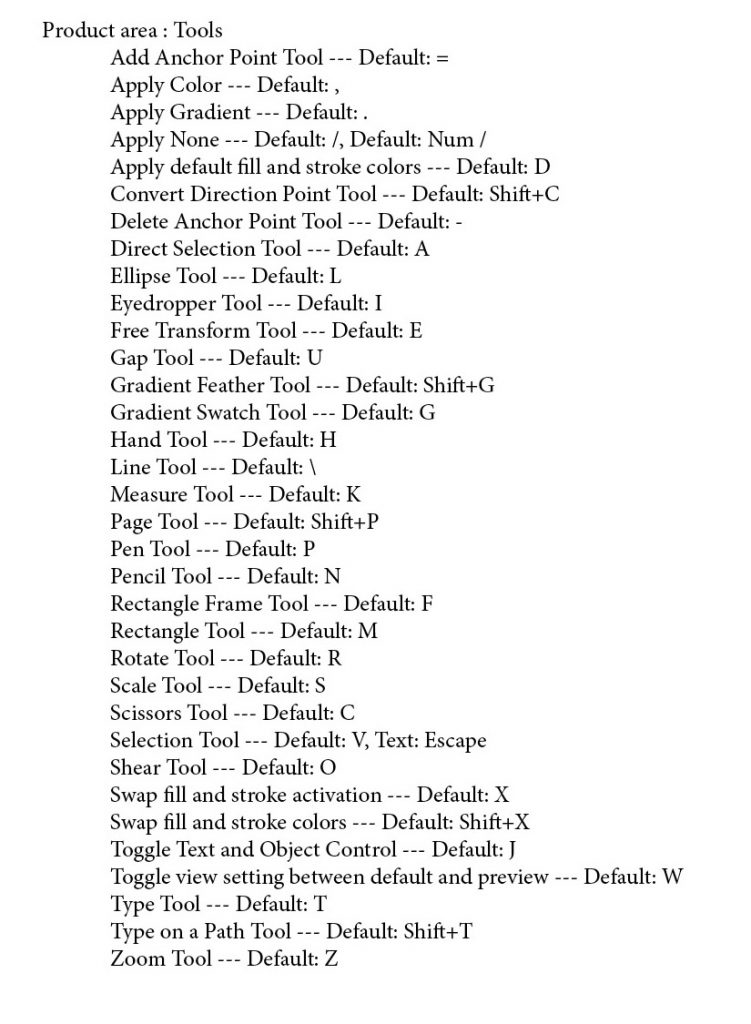
¿Utilizará esta nueva habilidad?
¡Sí! Para casi todo el mundo, mantener los dedos en el teclado es más rápido que usar el ratón o el trackpad. Una vez que se haya dado cuenta del poder de sus propios atajos de teclado personalizados de InDesign para los estilos, nunca mirará atrás. ¿Cuáles son tus favoritos? (Háganoslo saber en los comentarios.)
Lea más: Uso de la función de alineación óptica de márgenes de InDesign»
Lea más: Los estilos de objeto de InDesign: cómo y por qué utilizarlos»
El diseño de libros simplificado. Puede hacerlo usted mismo.