- Summary :
- Ratkaisu 1. Suorita täydellinen virustarkistus
- Ratkaisu 2. Suorita Windows-päivityksen vianmääritys
- Ratkaisu 3. Kolmannen osapuolen virustorjuntaohjelmiston poistaminen käytöstä
- Ratkaisu 4. Päivitä laiteajuri
- Ratkaisu 5. Valitse uudelleen. Suorita System File Checker
- Ratkaisu 6. Suorita DISM-työkalu
- Ratkaisu 7. Asenna Windows uudelleen
- Loppusanat
Summary :

Kuinka virhekoodi 0x8007043c tulee vastaan? Miten ratkaista Windowsin päivityksen virhekoodi 0x8007043c? Tämä MiniToolin julkaisema viesti näyttää, miten ratkaistaan virhe 0x8007043c Windows 10 -virhe. Lisäksi voit käydä MiniToolissa löytämässä lisää Windowsin päivitysvirheitä ja ratkaisuja.
Jotkut käyttäjät valittavat, että he kohtasivat virhekoodin 0x8007043c, kun he päivittivät nykyisen käyttöjärjestelmänsä. He etsivät ratkaisuja tähän Windows-päivityksen virhekoodiin 0x8007043c verkossa.
Mutta tiedätkö, mikä voi aiheuttaa tämän Windows-päivityksen virhekoodin 0x8007043c Windows 10? Itse asiassa se voi johtua monista syistä.
Tässä luetellaan lyhyesti joitakin syitä, jotka voivat aiheuttaa virheen 0x8007043c.
- Epäyhteensopimaton Windows-päivitys.
- Kolmannen osapuolen virustorjuntaohjelma.
- Vioittuneet järjestelmätiedostot.
- Vioittunut käyttöjärjestelmäkomponentti.
Vaikka tärkein asia on ratkaista virhe 0x8007043c. Näin ollen seuraavassa osiossa näytämme, miten Windows Media Creation Tool -virhekoodi 0x8007043c ratkaistaan.

Windowsin päivittämisen yhteydessä saattaa ilmetä Windows Update -virhe, jonka koodi on 80070103. Tämä viesti näyttää, miten tämä ongelma ratkaistaan.
Ratkaisu 1. Suorita täydellinen virustarkistus
Voidaksesi ratkaista Windows-päivityksen virhekoodin 0x8007043c, voit ensin suorittaa täydellisen virustarkistuksen.
Nyt tässä on yksityiskohtainen ohje.
Vaihe 1: Avaa Asetukset painamalla Windows-näppäintä ja I-näppäintä yhdessä ja jatka sitten valitsemalla Päivitä & Tietoturva.
Vaihe 2: Jatka ponnahdusikkunassa valitsemalla Päivitä & Tietoturva.
Vaihe 3: Valitse sitten vasemmasta paneelista Windows Defender. Jatka valitsemalla Ota Windows Defender Antivirus käyttöön jatkaaksesi.

Vaihe 4: Jatka seuraavaksi valitsemalla Virus & uhkien suojaus jatkaaksesi.
Vaihe 5: Jatka ponnahdusikkunassa valitsemalla Tarkennettu tarkistus ja jatkaaksesi valitsemalla Täysi tarkistus.
Kun skannausprosessi on valmis, käynnistä tietokone uudelleen ja suorita Windows Update uudelleen tarkistaaksesi, onko virhekoodi 0x8007043c ratkaistu.
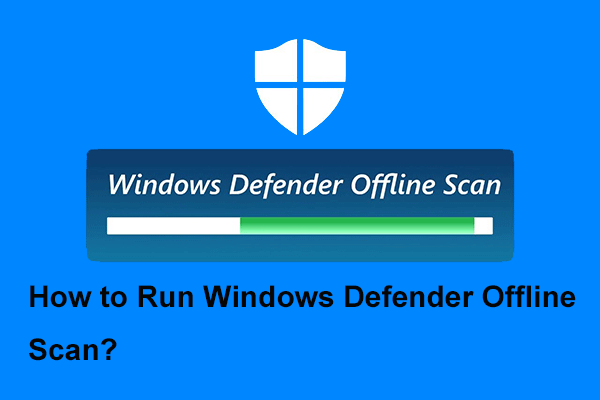
Windows Defender Windowsin sisäänrakennettu virustorjuntaohjelma. Tässä postauksessa kerrotaan, milloin ja miten Windows Defender Offline-skannaus suoritetaan.
Ratkaisu 2. Suorita Windows-päivityksen vianmääritys
Toinen ratkaisu Windows-päivityksen virhekoodin 0x8007043c korjaamiseen on Windows-päivityksen vianmäärityksen suorittaminen.
Nyt tässä on ohje.
Vaihe 1: Avaa Asetukset painamalla Windows-näppäintä ja I-näppäintä yhdessä ja jatka sitten valitsemalla Päivitys & Suojaus.
Vaihe 2: Napsauta avautuvassa ponnahdusikkunassa vasemmanpuoleisessa paneelissa kohtaa Vianmääritys. Jatka sitten valitsemalla Windows Update -osiossa Suorita vianmääritys jatkaaksesi.
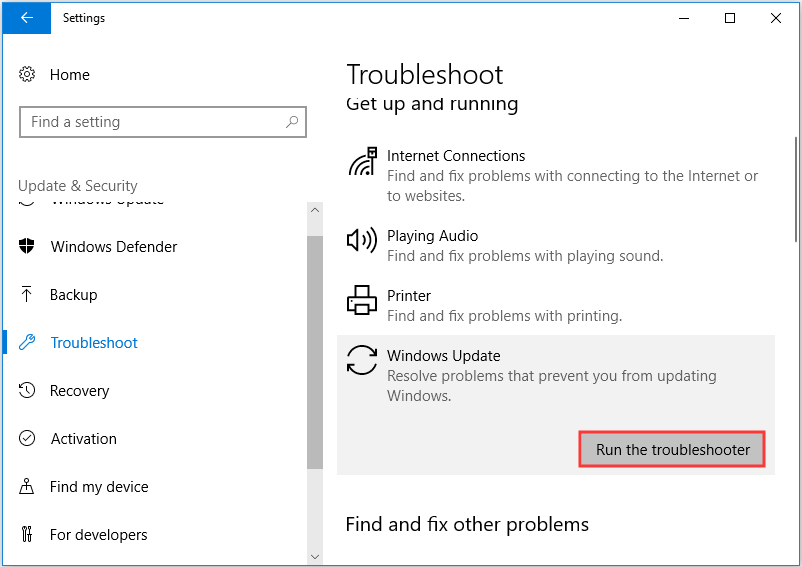
Sen jälkeen voit jatkaa ohjatun toiminnon avulla. Kun kaikki vaiheet on suoritettu, suorita Windows Update uudelleen tarkistaaksesi, onko Windowsin virhe 0x8007043c ratkaistu.
Ratkaisu 3. Kolmannen osapuolen virustorjuntaohjelmiston poistaminen käytöstä
Jos edellä mainittu menetelmä ei tehoa, voit kokeilla poistaa kolmannen osapuolen virustorjuntaohjelmiston käytöstä väliaikaisesti. Yleensä virustorjuntaohjelmiston poistaminen käytöstä voi ratkaista monia ongelmia. Jos siis olet kohdannut saman ongelman, kokeile tätä ratkaisua.
Jos käytät Avastia, siirry Avastin asetussivulle ja valitse sen poistaminen käytöstä.
Korjattuasi Windows-päivityksen virhekoodin 0x8007043c voit ottaa virustorjuntaohjelmiston uudelleen käyttöön.
Ratkaisu 4. Päivitä laiteajuri
Neljäs ratkaisu Windows 10 -päivitysavustajan 0x8007043c -ongelman korjaamiseen on laiteajurien päivittäminen.
Nyt tässä on ohje.
Vaihe 1: Avaa Suorita-valintaikkuna painamalla Windows-näppäintä ja R-näppäintä yhdessä, kirjoita kenttään devmgmt.msc ja jatka napsauttamalla OK.
Vaihe 2: Etsi Laitehallinta-ikkunasta vikaohjain ja jatka valitsemalla kontekstivalikosta Päivitä ohjain.

Vaihe 3: Jatka seuraavaksi jatkamalla valitsemalla Etsi automaattisesti päivitysohjainohjelmisto.

Sitten voit jatkaa ohjatun toiminnon avulla. Kun prosessi on valmis, käynnistä tietokone uudelleen ja suorita Windows-päivitys uudelleen tarkistaaksesi, onko Windows-päivityksen virhekoodi 0x8007043c Windows 10 ratkaistu.
Ratkaisu 5. Valitse uudelleen. Suorita System File Checker
Kuten olemme maininneet edellä olevassa osassa, vioittuneet järjestelmätiedostot voivat myös johtaa virhekoodiin 0x8007043c. Joten tämän ongelman ratkaisemiseksi voit ajaa System File Checker -ohjelman skannataksesi ja korjataksesi vioittuneet järjestelmätiedostot.
Nyt tässä on opetusohjelma.
Vaihe 1: Kirjoita Windowsin hakukenttään komentokehote ja valitse parhaiten sopiva. Valitse hiiren kakkospainikkeella Suorita järjestelmänvalvojana jatkaaksesi.
Vaihe 2: Kirjoita ponnahdusikkunaan komento sfc /scannow ja paina Enter-näppäintä jatkaaksesi.

Silloin skannausprosessi alkaa. Älä poistu komentoriviikkunoista ennen kuin näet viestin Verifikaatio 100 % valmis.
Kun prosessi on päättynyt, käynnistä tietokone uudelleen ja tarkista, onko Windows-päivityksen virhekoodi 0x8007043c ratkaistu.
Jos System File Checker ei toimi, voit lukea viestin: Quickly Fix – SFC Scannow Not Working (Focus on 2 Cases) löytääksesi ratkaisun.
Ratkaisu 6. Suorita DISM-työkalu
Systeemitiedoston tarkistusohjelman lisäksi voit myös suorittaa DISM-työkalun skannataksesi ja korjataksesi vioittuneet järjestelmätiedostot.
Nyt tässä on ohje.
Vaihe 1: Avaa komentokehote ylläpitäjänä ylläolevassa osassa mainitulla menetelmällä.
Vaihe 2: Näppäile komento DISM /Ohjearvoinen /Puhdistus-kuvaus /Palauta terveystilanne (RESTOREHEALTH), ja jatka painamalla Enter.
Kun prosessi on valmis, käynnistä tietokone uudelleen ja tarkista, onko virhekoodi 0x8007043c ratkaistu.
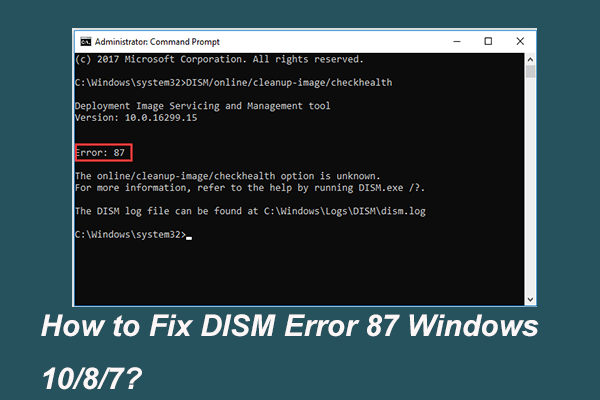
Kun suoritat DISM-työkalun valmistellaksesi ja korjataksesi joitain Windows-kuvauksia, saatat saada virhekoodin 87 kaltaisen virhekuvan. Tässä viestissä kerrotaan, miten DISM-virhe 87 korjataan.
Ratkaisu 7. Asenna Windows uudelleen
Jos edellä mainitut ratkaisut eivät pysty ratkaisemaan Windowsin päivitysvirhekoodia 0x8007043c, sinun on ehkä asennettava käyttöjärjestelmä uudelleen. Yleensä käyttöjärjestelmän uudelleenasennus on tehokas tapa ratkaista kaikki järjestelmään liittyvät ongelmat.
Mutta käyttöjärjestelmän uudelleenasennus johtaa tietojen menetykseen. Joten ennen kuin jatkat, sinun on varmuuskopioitava kaikki tärkeät tiedostot.
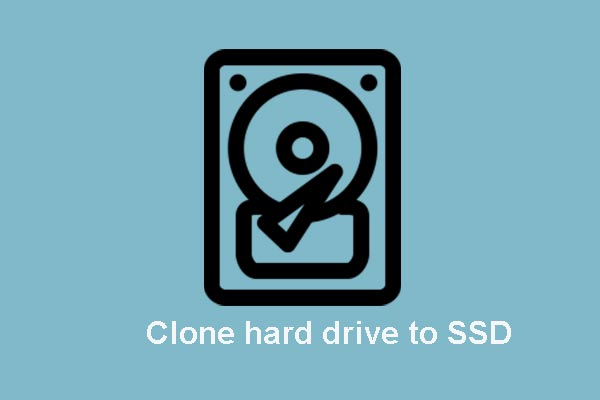
Tämässä postauksessa näytetään, miten voit kloonata käyttöjärjestelmän ja muut kiintolevyllä olevat tiedostot kiintolevyltä SSD-levylle ilman tietojen menettämistä parhaan ja tehokkaan SSD-kloonausohjelmiston avulla.
Loppusanat
Yhteenvetona tässä viestissä on esitelty 7 tapaa korjata Windowsin päivitysvirhekoodi 0x8007043c. Jos kohtaat saman ongelman järjestelmiä päivitettäessä, kokeile näitä ratkaisuja.