
2020-12-21 15:05:01 – Filed to: PowerPoint Features – Proven solutions
Tiedetään, että Microsoft Wordia käyttämällä voi automaattisesti luoda sisällysluettelon. Sinun tarvitsee vain mennä ”Viitteet”-välilehdelle ja klikata painiketta ”Sisällysluettelo”, myöhemmin se on valmis. Se on yksi Microsoft Wordin triviaalimmista asioista. Toisaalta PowerPoint ei anna sinulle mahdollisuutta taulukoiden automaattiseen luomiseen. PowerPointin sisällysluetteloa varten on kuitenkin olemassa kiertotie. Sisällysluettelon lisäämiseen PowerPointissa on pari tapaa. Tutustutaanpa niihin.
- How to Make a Table of Contents in PowerPoint
- – Menetelmä 1. Diojen vetäminen sisällysluettelon luomiseksi
- – Tapa 2. Sisällysluettelon lisääminen
- – Menetelmä 3. Paina otsikkoa. Sisällysluettelon luominen ääriviivanäkymän avulla
- – Menetelmä 4. Lisää otsikot. Sisällysluettelon luominen Slide Zoomin avulla
- Parhaat PDF-ohjelmistot
- Miten lisätään ja muokataan lomakekenttiä tai poimitaan tietoja PDF:ssä
- Vaihe 1. Lisää ja muokkaa lomakekenttiä tai poimi tietoja PDF-tiedostosta. Avaa PDF-tiedosto
- Vaihe 2. Valitse PDF-tiedosto. Lomakkeiden lisääminen PDF-tiedostoon
- Vaihe 3. Muokkaa lomakkeita
- Vaihe 4. Lomakkeiden lisääminen ja muokkaaminen (valinnainen)
- Vaihe 5. Valitse ”Sulje lomakkeen muokkaus”. Tietojen poimiminen
- Elise Williams
How to Make a Table of Contents in PowerPoint
Sisällysluettelon luomiseen on neljä tapaa, ja jokaisella tavalla luoda sisällysluettelo PowerPointissa on omat etunsa. Jotkut ovat helpompia tehdä, kun taas toiset näyttävät virtaviivaisemmilta. Seuraavassa on ohjeet kuhunkin niistä.
– Menetelmä 1. Diojen vetäminen sisällysluettelon luomiseksi
Diojen vetäminen on helpoin tapa luoda sisällysluettelo. Sinun tarvitsee vain vetää ja pudottaa. Sitten linkitys ja kuvat tehdään puolestasi.
- Vaihe 1. Luo uusi dia ”sisällysluetteloksi”.
- Vaihe 2. Selaa vasemmalla olevaa ”Thumbnails Pane” -ruutua ja etsi dia, jonka haluat lisätä.
- Vaihe 3. Vedä ja pudota dia alkuperäisen sisällysluettelon dian päälle.
– Tapa 2. Sisällysluettelon lisääminen
Toinen tapa on hieman monimutkaisempi, mutta sen avulla voit muuttaa otsikkoa.
- Vaihe1. Lisää sisällysluettelo esityksen alkuun.
- Vaihe 2. Kirjoita esityksen jokaisen dian otsikko.
- Vaihe 3. Voit myös käydä jokaisen dian kohdalla kopioimassa otsikon ja liittää sen sisällysluettelon tiivistelmädiaan.
– Menetelmä 3. Paina otsikkoa. Sisällysluettelon luominen ääriviivanäkymän avulla
Voit kokeilla myös ääriviivanäkymän käyttöä. Tämä on yksi nopeimmista tavoista lisätä sisällysluettelo PowerPointissa.
- Vaihe1. Siirry ”Näkymä”-välilehdelle ja ota käyttöön ”Outline View”.
- Vaihe 2. Näet luettelon diojen otsikoista vasemmanpuoleisessa pikkukuvapaneelissa.
- Vaihe 3. Valitse
- . Kopioi ja liitä lisätäksesi otsikot alkuperäiseen sisällysluettelon diaan.
– Menetelmä 4. Lisää otsikot. Sisällysluettelon luominen Slide Zoomin avulla
Viimeiseksi, mutta ei vähäisimpänä, PowerPoint 2019:n ja PowerPoint for Office 365:n uusinta ominaisuutta, uutta Slide Zoom -ominaisuutta, voidaan käyttää sisällysluettelon luomiseen.
- Vaihe 1. Tee se. Napsauta ”Lisää”-välilehden ”Zoom” -painiketta ja valitse ”Slide Zoom”.
- Vaihe 2. PowerPoint näyttää ”Slide Zoom” -valintaikkunan.
- Vaihe 3. Valitse ”Slide Zoom”. Valitse haluamasi diat ja napsauta ”Lisää”.
PowerPoint käyttää diojen esittämiseen pikkukuvia. Voit vaihtaa minkä tahansa pikkukuvan toiseen kuvaan. Valitse koko ”Zoomaus”. Tämä aktivoi ”Zoom Tools Format” -välilehden. Napsauta ”Vaihda kuva” ja vaihda haluamasi kuva.
Parhaat PDF-ohjelmistot
PowerPoint on monipuolinen ohjelmisto esityksiin, mutta sillä on myös rajoituksensa. Kuten näet, PowerPointin sisällysluettelon luominen on monimutkainen tehtävä. Hyvä uutinen on, että voit muuntaa PowerPoint-esitykset PDF-tiedostoiksi ja lisätä niiden monipuolisuutta. Tämän prosessin toteuttamiseksi tarvitset siis myös loistavan PDF-editorin eli PDFelementin. Se on erittäin suosittu ominaisuuksien paletti. Seuraavat ovat tehokkaita ominaisuuksia:
- Luo PDF-asiakirjoja skannatuista kuvista tai muista tiedostoista.
- Muunna tiedostoja PDF:ksi tai muunna PDF-tiedostot muihin tiedostomuotoihin, kuten Microsoft Office, HTML, Epub, RTF ja muihin.
- Luo interaktiivisia lomakekenttiä automaattisesti yhdellä napsautuksella.
- Extraktoi tietoja lomakekentistä asiakirjan sisällä.
- Annotoi asiakirjoja lisäämällä kommentteja, tekstimerkintöjä, piirroksia, leimoja ja jopa liitetiedostoja kommentteina.
- Toteuta oikeinkirjoituksen tarkistus nähdäksesi, onko asiakirjassasi virheitä.
- Suojaa PDF-asiakirjat salasanalla salaamalla.
- Lisää digitaalinen allekirjoitus, joka toimii perinteisen käsinkirjoitetun allekirjoituksen tapaan.
Miten lisätään ja muokataan lomakekenttiä tai poimitaan tietoja PDF:ssä
Vaihe 1. Lisää ja muokkaa lomakekenttiä tai poimi tietoja PDF-tiedostosta. Avaa PDF-tiedosto
Käynnistä PDFelementti ja avaa tiedosto, johon haluat lisätä lomakekenttiä.

Vaihe 2. Valitse PDF-tiedosto. Lomakkeiden lisääminen PDF-tiedostoon
Mene kohtaan ”Lomakkeet” ja napsauta ”Lomakkeen tunnistaminen”. PDFelement tunnistaa aihiot ja taulukot automaattisesti ja luo täytettävät kentät. Lomakekenttien tyyppi nimetään automaattisesti lomakekenttien lähellä olevan tekstin mukaan.

Vaihe 3. Muokkaa lomakkeita
Tässä vaiheessa PDFelement avaa automaattisesti myös ”Lomakkeiden muokkaus”-toiminnon. Voit siirtää lomakkeita asiakirjan sisällä kohdasta toiseen. Kun haluat täyttää ne, napsauta ”Sulje lomakkeiden muokkaus”.

Vaihe 4. Lomakkeiden lisääminen ja muokkaaminen (valinnainen)
Voit luoda lomakekenttiä myös manuaalisesti. Siirry kohtaan Lomake ja napsauta ”Lisää tekstikenttä”. Valitse paikka, johon haluat lisätä täytettävän lomakkeen. Voit myös valita vaihtoehdon ”Lisää valintaruutu” tai ”Lisää valintapainike”. Lopuksi voit napsauttaa ”Sulje lomakkeen muokkaus” -painiketta ja kirjoittaa suoraan lomakekenttään.

Vaihe 5. Valitse ”Sulje lomakkeen muokkaus”. Tietojen poimiminen
Tietojen poimimiseksi siirry kohtaan ”Lomake” ja napsauta ”Tietojen poimiminen” -painiketta. Jos sinulla ei ole OCR:ää asennettuna, ohjelmisto pyytää sinua ensin lataamaan ja asentamaan OCR:n. Jos sinulla on OCR, napsauta ”Seuraava”, ja sitten ohjelmisto poimii tiedot.

Voit myös siirtyä ”Eräprosessi”-ikkunaan ja ladata lisää PDF-lomakkeita. Napsauta ”Käynnistä”, ja PDFelement poimii kaikki kentät mukaan lukien kenttien tiedot yhdeksi *.csv-tiedostoksi.
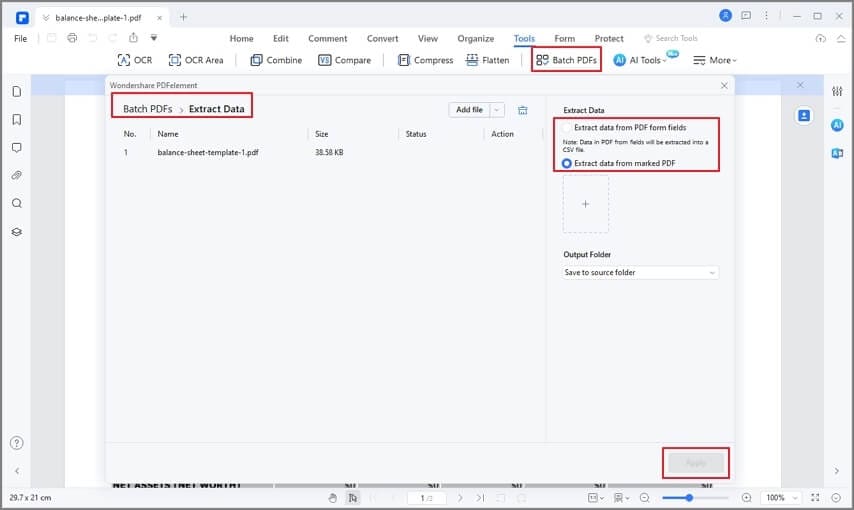
Lataa tai osta PDFelement juuri nyt ilmaiseksi!
Lataa tai osta PDFelement ilmaiseksi juuri nyt!
Osta PDFelement juuri nyt!
Osta PDFelement juuri nyt!

Elise Williams
päätoimittaja