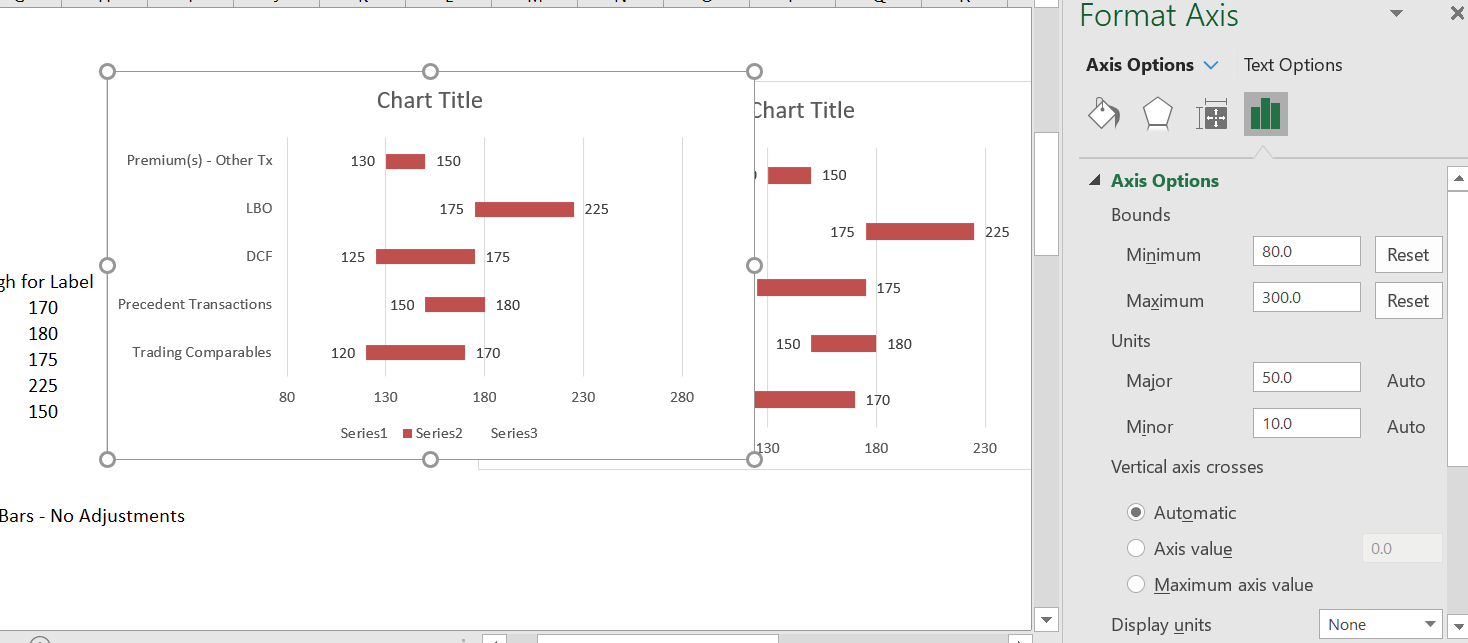Jalkapallokenttäkaaviot (amerikkalainen jalkapallo) arvojen vaihteluvälien havainnollistamiseksi
Tällä sivulla käyn läpi, miten luoda jalkapallokenttäkaavio. Jalkapallokenttäkaavio on aika hassu nimi, jota käytetään esittelemään vaihtoehtoisia arvonmääritystekniikoita, joissa on erilaisia vaihteluvälejä M&A-analyysille. Esimerkiksi matalien ja korkeiden vertailukelpoisten P/E-kertoimien arvonmäärityksen vaihteluväliä verrataan DCF-menetelmän arvonmäärityksen vaihteluväliin erilaisilla WACC-oletuksilla. Vaikka nimi on ärsyttävä, ajatus erilaisten arvostusmenetelmien esittämisestä on varsin hyvä, koska jalkapallokenttäkaavio osoittaa, että erilaisia arvostusmenetelmiä voidaan käyttää ja että on naiivia uskoa, että yksi ainoa arvostussumma on järkevä. Jalkapallokenttäkaavion tekeminen onnistuu Excelin pylväsdiagrammivalinnalla. Pylväsdiagrammin tekeminen arvojen vaihteluvälillä on melko yksinkertaista. Mutta ongelma tulee, kun laitat kaavion arvostuspalkkeihin merkintöjä eri menetelmistä. Vaiheittainen kuvaus ja alla oleva video osoittavat, miten voit rakentaa tällaisen joustavan jalkapallokenttäkaavion, joka sisältää arvostussummat kuvaajien merkintöinä. Etikettien laittaminen jalkapallokenttään edellyttää erillisen sarjan lisäämistä tilojen tekemistä varten, ja se voi olla tuskallista. Hyvä uutinen on, että makroja ei tarvita.
Jalkapallokenttäkaavio ja linkki jalkapallokenttäkaavion tekemiseen on havainnollistettu alla:
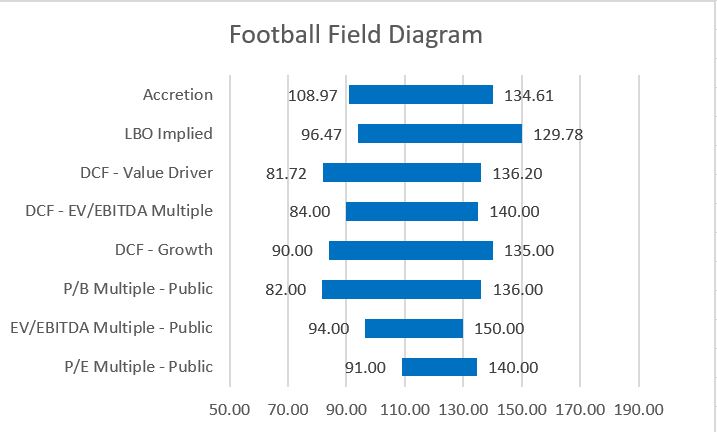
Tiedostossa, jonka voit ladata alla olevaa painiketta napsauttamalla, käydään läpi vaiheet jalkapallokenttäkaavion luomiseksi oletetuista arvojen vaihteluväleistä alla olevassa kuvakaappauksessa esitetyistä eri menetelmistä. Yllä oleva kuvakaappaus havainnollistaa prosessin loppua, joka sisältää palkit ja hankalasti toteutettavat merkinnät. Tämän sivun myöhemmät kuvakaappaukset havainnollistavat, miten arvoalueiden taulukossa olevista arvoista päästään jalkapallokenttäkaavioon, jossa on datan merkinnät. Kuten tavallista, olen liittänyt mukaan myös prosessia kuvaavan videon.
Excel-tiedosto, jossa on vaiheittainen kuvaus jalkapallokenttädiagrammin luomisesta ja etikettien sisällyttämisestä
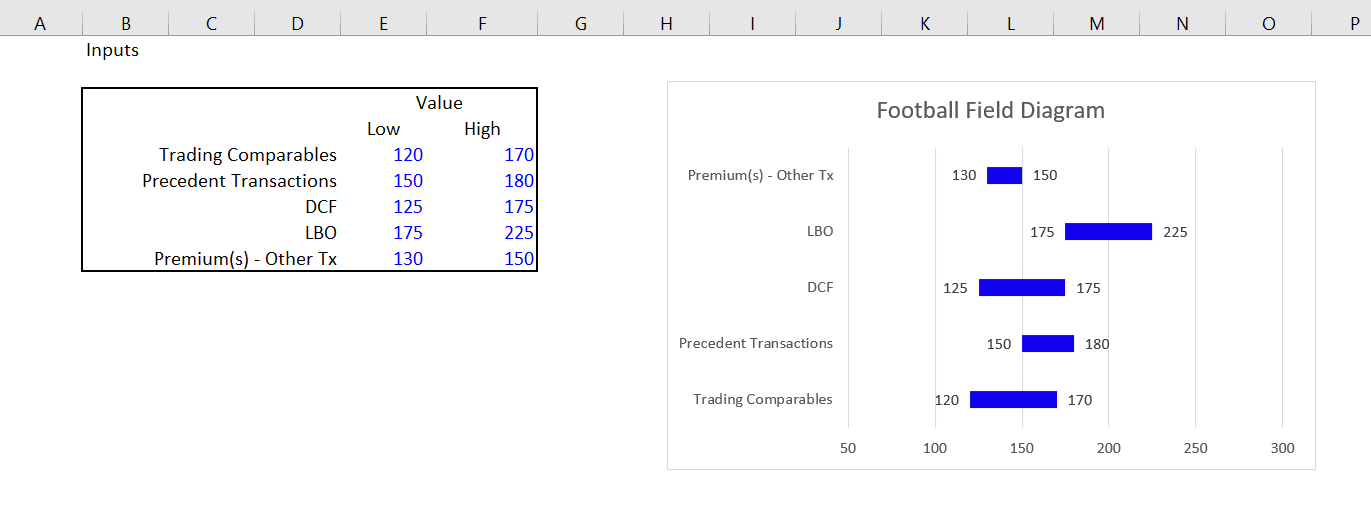
Kun sinulla on tiedot, joissa on eri arvostustekniikat ja vaihteluvälit kullekin tekniikalle, keskeisin vaihe on luoda taulukko, jossa on alempi vaihteluväli, ylempi lisäys ja ylempi vaihteluväli. Alin vaihteluväli on vasemmalle menevää datamerkintää varten ja korkea vaihteluväli on oikealle menevää datamerkintää varten. Tärkeintä on luoda lisäys, joka lasketaan korkean ja matalan arvon välisenä erotuksena. Alla oleva kuvakaappaus havainnollistaa, miten tämä keskeinen osa pienen taulukon tekemisestä asetetaan.
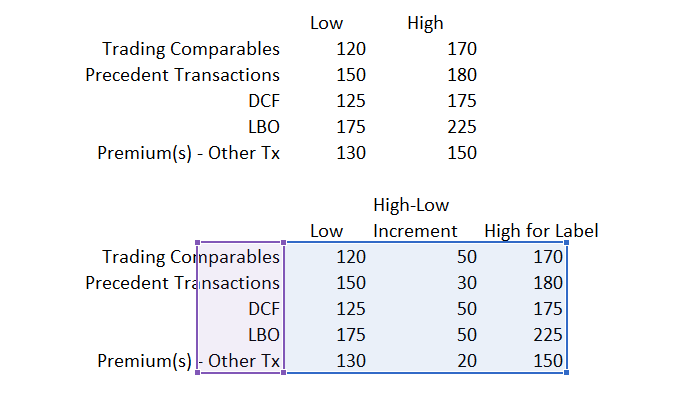
Kun sinulla on taulukko, seuraava vaihe on tehdä kolmesta sarakkeesta kuvaaja, joka ei näytä kovin hyvältä, mutta on hahmotelma ja tarjoaa pohjan lopulliselle kuvaajalle. Alla olevassa kuvakaappauksessa esitetyssä esimerkissä olen valinnut toisen taulukon yllä olevasta kuvakaappauksesta ja painanut ALT, F1 lisätäkseni kuvaajan samalle sivulle. Sitten olen muuttanut kaavion tyyppiä ja tehnyt siitä pylväskaavion. Pylväsdiagrammissa valitsen toisen vaihtoehdon, joka on pinottu palkki. Pinotulla pylväällä, jossa on matala vaihteluväli, lisäys ja korkea vaihteluväli.
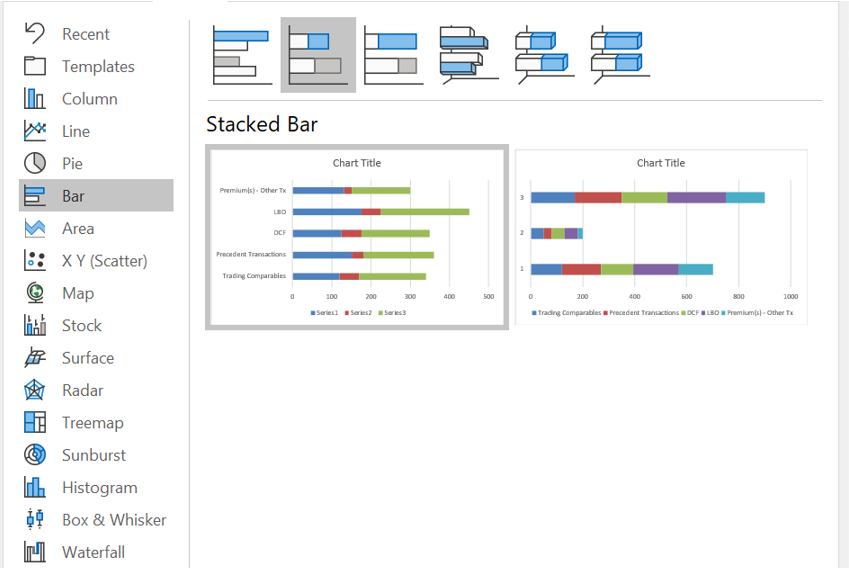
Yllä olevassa kuvakaappauksessa oleva kuvaaja ei näytä kovin hyvältä. Mutta älä huoli. Nyt voit alkaa siistiä kuvaajaa pylväsdiagrammilla ja laittaa tietomerkintöjä. Ensimmäinen asia, joka kannattaa tehdä, on vain tehdä vasemmalla ja oikealla olevista palkeista täyttämättömät palkit. Kun haluat tehdä oikeanpuoleisista palkeista no fill -palkit, valitset datasarjan ja napsautat sitten no fill -vaihtoehtoa. Tulos näkyy alla olevassa kuvakaappauksessa, jossa näkyy nyt lisäys ja yläalue. No Fill -vaihtoehto on havainnollistettu alla olevan kuvakaappauksen oikealla puolella.

Klikkaa myös ylempää aluetta ja käytä no fill -vaihtoehtoa. Kun olet poistanut täytön ja luonut tietomerkinnät, napsauta tietomerkintöjä, jolloin merkinnät tulevat näkyviin paikoiltaan. Voit asettaa ne oikeaan paikkaan muotoilemalla datatunnisteet ja valitsemalla sitten Inside End -vaihtoehdon. Kun olet valinnut alla olevan kuvakaappauksen oikealla puolella näkyvän ”Inside End” -vaihtoehdon, datatarrat näyttävät melko hyvältä, kuten kuvassa näkyy.
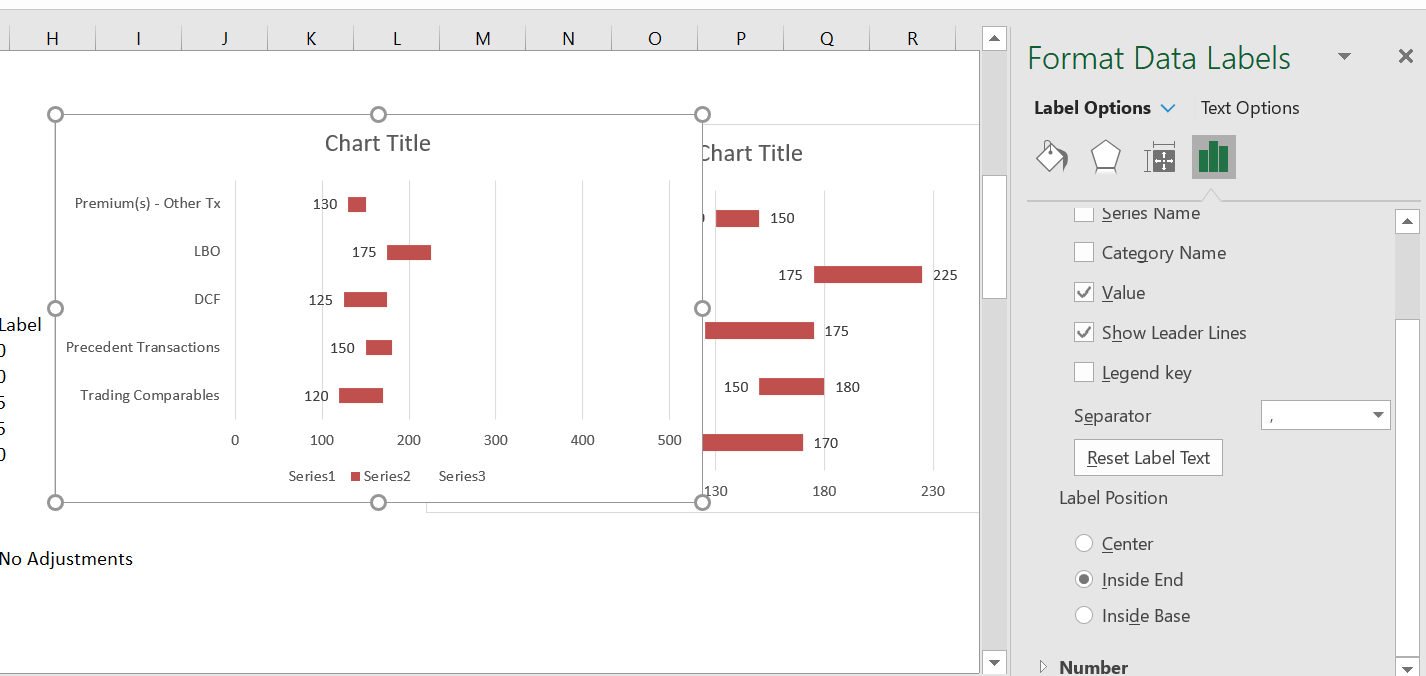
Alla olevassa kuvakaappauksessa näytetään, miten datatarrat muotoillaan data-alueen yläpäähän. Tässä kannattaa käyttää sisäpohjaa, kun muotoilet datatunnistetta kuten alla olevassa kuvakaappauksessa näkyy.
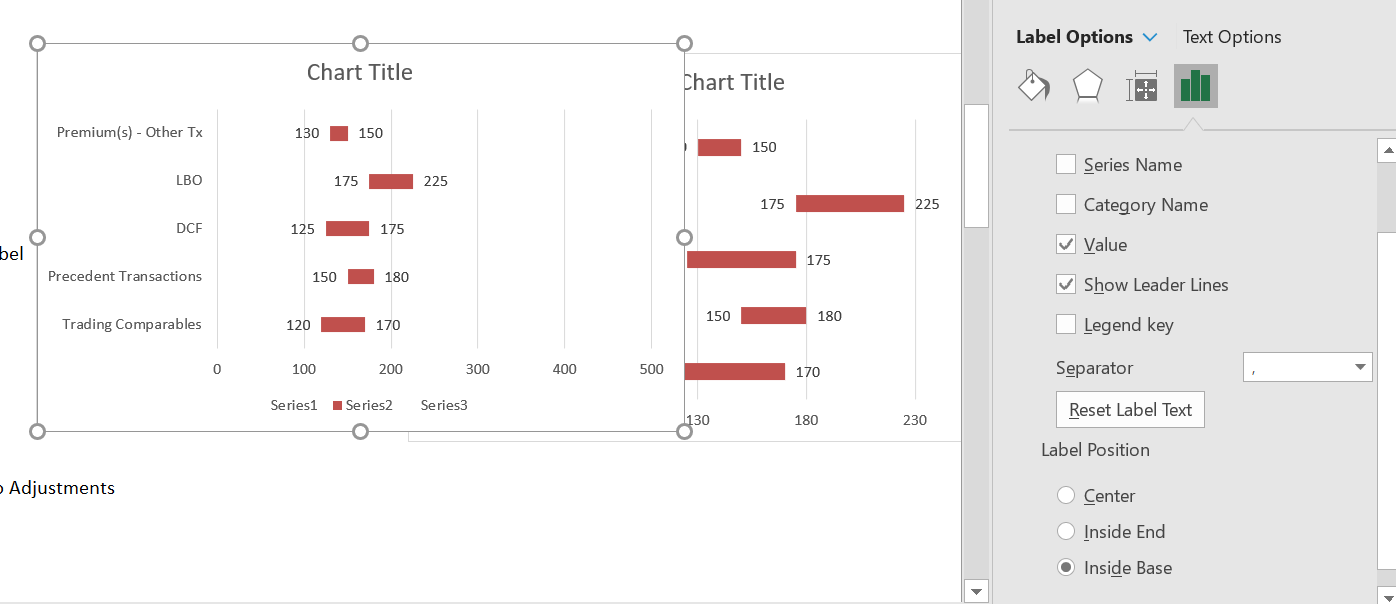
Kun olet luonut datatunnisteet ja kohdistanut ne, voit vain muuttaa x-akselia, jotta alue näyttää järkevältä. Poista tietenkin myös sarjan alareunan jutut.