Kysymys
Kysymys: Miten korjata Windows-kaupan virhe 0x80244018 Windows 10:ssä?
Hei. En voi ladata sovelluksia kaupasta, koska Windows näyttää minulle virhekoodia 0x80244018. Käytössä on Windows 10 V1703. Kokeilin sfc:tä ja dism:ää, nollasin Windows Storen välimuistin, mutta se ei auttanut. Onko ratkaisuja?
Ratkennut vastaus
Virhekoodi 0x80244018 on yksi tavallisen Windows-päivityksen KB4038788 (OS Build 15063.608) mukana tulleista virheistä. Päivitys on saattanut sotkea Internet-asetuksia tai laukaista yhteensopivuusongelmia Windows- tai Store-sovelluspäivitysten kanssa. Tämä ei kuitenkaan tarkoita, etteikö voisi olla muitakin laukaisevia tekijöitä, jotka aiheuttavat virhekoodin ilmestymisen.
Kertomusten mukaan virhe esiintyy Windows Storessa, ja vaikka se ei estä Storen toimintaa, se ei salli sovellusten lataamista ja asentamista, mikä ei ole mikään pieni ongelma. Windows Store toimittaa Windows-sovellusten lisäksi myös Windows-päivityksiä, joten 0x80244018-virhe voi laajentua ja johtaa vanhentuneeseen Windows-käyttöjärjestelmään.
0x80244018-virhettä kokeneiden mukaan sfc / scannow ja Windows Storen välimuistin tyhjentäminen eivät auttaneet ratkaisemaan ongelmaa. Siksi asiantuntijat suosittelevat kokeilemaan muita mahdollisia tekniikoita virheen poistamiseksi. Vieritä hieman alaspäin ja käy läpi jokainen menetelmä, joka on kuvattu yksityiskohtaisesti prosessin pidentämiseksi sinulle.
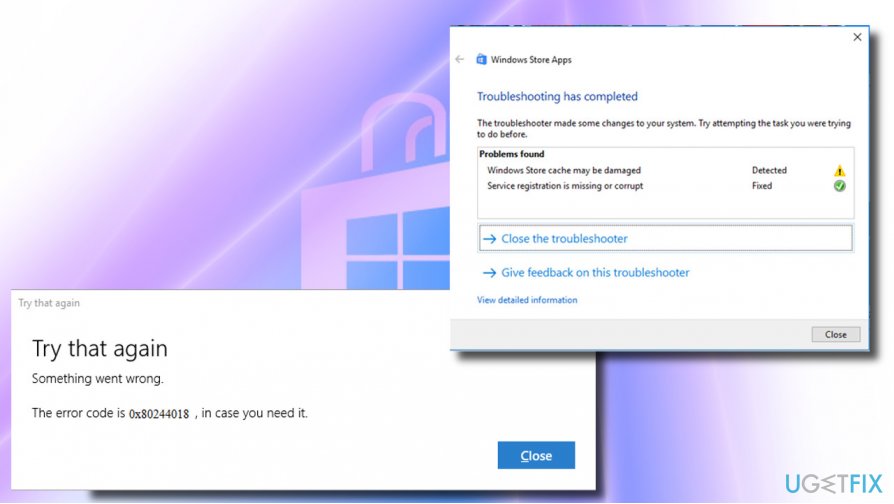
- Miten korjata Windows-kaupan virhe 0x80244018 Windows 10:ssä?
- Menetelmä 1. Luo AppReadiness-kansio uudelleen
- Menetelmä 2. Tarkista järjestelmä haittaohjelmien varalta
- Menetelmä 3. Poista 0x80244018-virheen aiheuttanut päivitys
- Menetelmä 4. Deaktivoi välityspalvelin
- Menetelmä 5. Valitse OK. Tarkista, toimiiko BITS-palvelu oikein
- Korjaa virheet automaattisesti
Miten korjata Windows-kaupan virhe 0x80244018 Windows 10:ssä?
Menetelmä 1. Luo AppReadiness-kansio uudelleen
Voit kokeilla AppReadiness-kansion poistamista ja uudelleenluomista C:Windowsissa ratkaisuna Windows-kaupan virheen 0x80244018 poistamiseen. Windows Store hyödyntää tätä hakemistoa tiedostojen vapaaseen siirtämiseen, joten jos se on vioittunut päivityksen, virustartunnan tai kolmannen osapuolen ohjelmiston takia, se on palautettava manuaalisesti. Tätä varten sinun tulisi:
1. Avaa Tämä tietokone ja napsauta ikkunan yläosassa olevaa Näytä-välilehteä.
2. Merkitse Piilotetut kohteet -vaihtoehto näyttääksesi piilotetut tiedostot, kansiot ja asemat.
3. Napsauta sitten Options (Asetukset) ja valitse Change folder and change options (Muuta kansiota ja muuta asetuksia).
4. Avaa View (Näkymä) -välilehti ja etsi Hide protected operating system files (Recommended) (Suojattujen käyttöjärjestelmätiedostojen piilottaminen (Suositeltava)) -vaihtoehto.
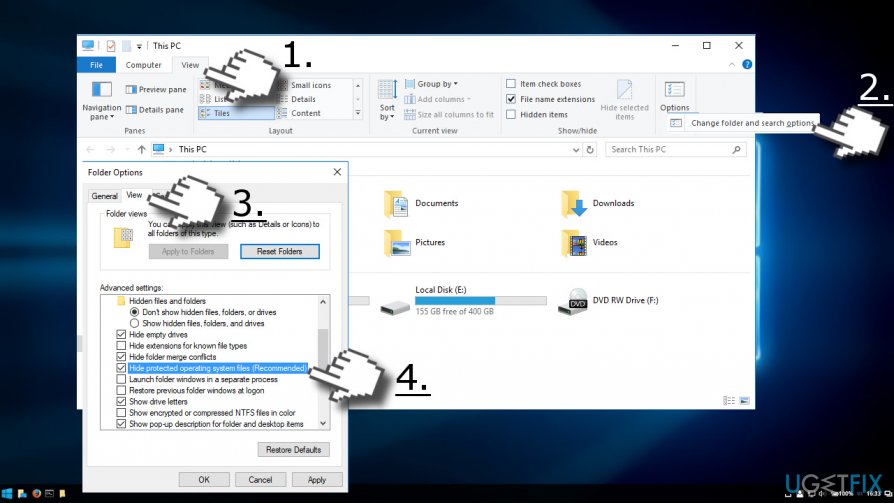
5. Jos se on merkitty rastilla, poista rasti ja tallenna muutokset napsauttamalla OK.
6. Siirry nyt C:\\Windows-kansioon, napsauta hiiren kakkospainikkeella tyhjää kohtaa ja valitse Uusi -> kansio.
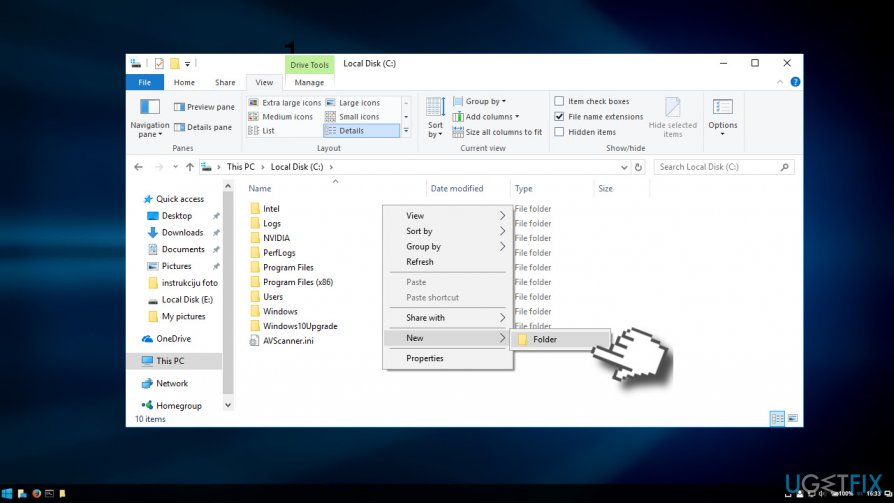
7. Valitse Uusi -> kansio. Anna kansiolle nimeksi AUInstallAgent (sinulta kysytään järjestelmänvalvojan oikeuksia).
8. Kun kansio on luotu, käynnistä järjestelmä uudelleen ja tarkista, onko 0x80244018-virhe korjattu.
9. Kun kansio on luotu, käynnistä järjestelmä uudelleen ja tarkista, onko 0x80244018-virhe korjattu. Jos ongelma jatkuu, avaa C:\\Windows-hakemisto ja luo kansio nimeltä AppReadiness.
10. Käynnistä järjestelmä uudelleen ja katso, toimiiko se.
Menetelmä 2. Tarkista järjestelmä haittaohjelmien varalta
Virusinfektio voi laukaista 0x80244018-virheen, joka estää käyttäjää lataamasta sovelluksia, erityisesti sellaisia, jotka liittyvät tietokoneiden turvallisuuteen. Siksi, jos edellä mainittu menetelmä ei auttanut ratkaisemaan ongelmaa, suorita koko järjestelmän tarkistus ammattimaisella haittaohjelmien torjuntaohjelmalla. Suosittelemme ReimageMac Washing Machine X9:ää, koska se tarkistaa haittaohjelmat ja optimoi järjestelmän kerrallaan, mutta voit vapaasti käyttää vaihtoehtoista työkalua.
Menetelmä 3. Poista 0x80244018-virheen aiheuttanut päivitys
Jos 0x80244018-virhe ilmaantui ilmeisesti Windows-päivitysten asennuksen jälkeen, mutta edellä mainitut korjaukset eivät auttaneet ratkaisemaan sitä, voit helposti poistaa ongelmallisen päivityksen ja odottaa seuraavaa päivitystä.
HUOMAUTUS: vaikka useimmat Windows-päivitykset voidaan poistaa, et ehkä voi peruuttaa joitain ratkaisevia tietoturvapäivityksiä.
1. Napsauta hiiren kakkospainikkeella Windows-näppäintä ja valitse Asetukset.
2. Valitse Päivitys & Tietoturva ja avaa Lisäasetukset.
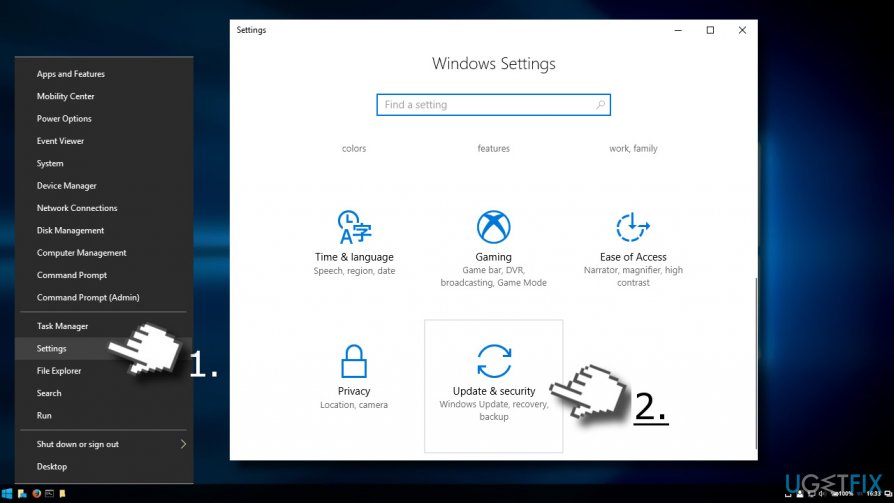
3. Valitse Päivityshistoria ja napsauta Päivitysten poistaminen.
4. Kun järjestelmä valmistelee asennettujen päivitysten luettelon, valitse päivitys, joka laukaisi Windows Store -virheen, ja napsauta Poista asennus.
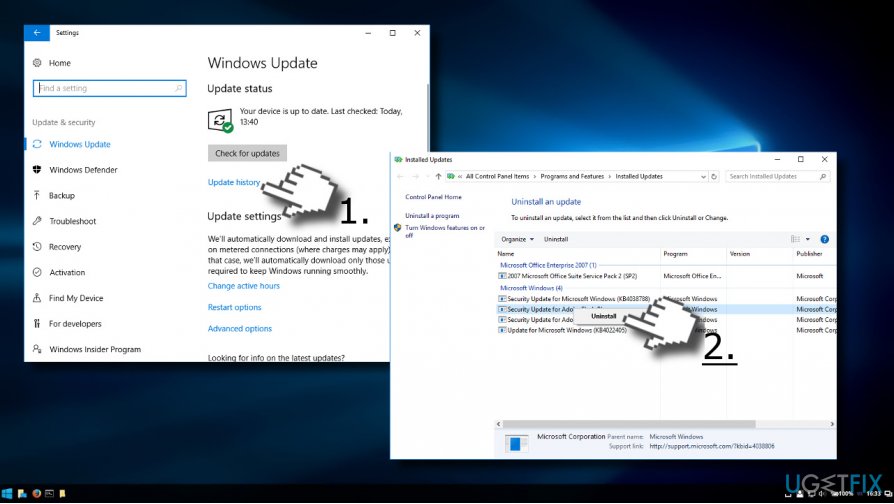
5. Paina sitten Poista. Käynnistä sen jälkeen järjestelmä uudelleen.
Menetelmä 4. Deaktivoi välityspalvelin
- Avaa verkkoselain ja etsi kolme pistettä oikeasta yläkulmasta.
- Avaa valikko ja jatka kohdasta Asetukset.
- Valitse Lisäasetukset-osio.
- Jatka kohdasta Avaa välityspalvelimen asetukset. Nyt saat näkyviin Internet-ominaisuudet-ikkunan.
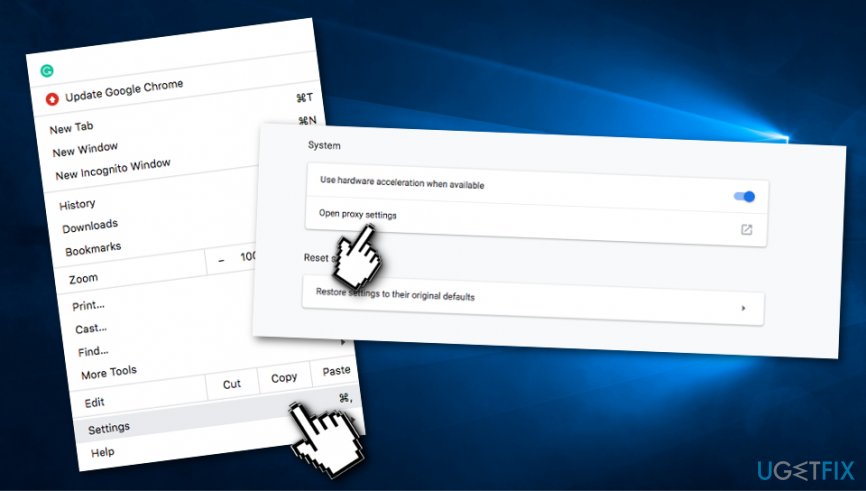
- Valitse LAN-asetukset-painike.
- Poista lisäksi valintamerkki Automaattinen asetusten tunnistus -vaihtoehdosta, joka on sijoitettu Automaattinen konfigurointi -osioon.
- Varmista lisäksi, että Use a proxy server for your LAN (Käytä välityspalvelinta lähiverkkoon) -vaihtoehto ei myöskään ole valittuna.
- Tallenna muutokset OK-painikkeella.
- Klikkaa uudelleen OK-painiketta.
Menetelmä 5. Valitse OK. Tarkista, toimiiko BITS-palvelu oikein
Joskus Windows Store Error 0x80244018 saattaa käynnistyä, koska Background Intelligent Transfer Service ei toimi oikein. Jos siis joskus alat saada tämäntyyppistä virhekoodia Windows-tietokoneellasi, tarkista tämä palvelu ja sen toiminta. Voit tehdä sen noudattamalla alla annettuja ohjeita:
- Pidä Windows-näppäintä ja R-painiketta jonkin aikaa painettuna, jolloin suoritusikkunan pitäisi tulla näkyviin.
- Kun tämä tapahtuu, kirjoita siihen services.msc.
- Tulee esiin toinen ikkuna ja etsi sieltä BITS-palvelu.
- Kun löydät sen, klikkaa hiiren oikealla painikkeella ja jatka Ominaisuudet.
- Ominaisuudet-ikkunassa varmista, että olet Yleiset-välilehdellä.
- Mene kohtaan Käynnistystyyppi ja valitse pudotusvalikosta Automaattinen (viivästetty käynnistys).
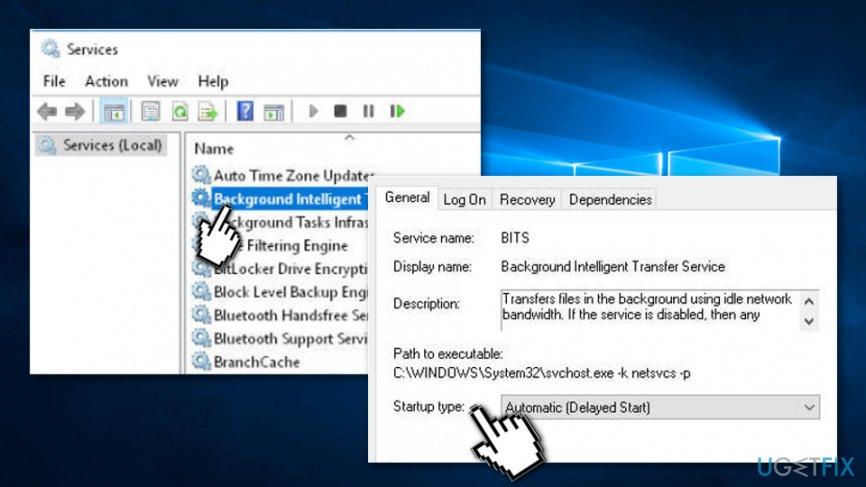
- Jatka tämän jälkeen kohtaan Palvelun tila ja valitse Käynnistä.
- Käynnistä tietokonejärjestelmä uudelleen.
Korjaa virheet automaattisesti
ugetfix.com-tiimi yrittää tehdä parhaansa auttaakseen käyttäjiä löytämään parhaat ratkaisut virheiden poistamiseen. Jos et halua kamppailla manuaalisten korjaustekniikoiden kanssa, käytä automaattista ohjelmistoa. Kaikki suositellut tuotteet ovat ammattilaistemme testaamia ja hyväksymiä. Työkalut, joita voit käyttää virheesi korjaamiseen, on lueteltu alla:
Lataa Korjaus
Onnellisuus
Takuu
Lataa Fix
Happiness
Guarantee
Jos et onnistunut korjaamaan virhettä Reimagen avulla, ota yhteyttä tukitiimiimme saadaksesi apua. Kerro meille kaikki yksityiskohdat, jotka meidän pitäisi mielestäsi tietää ongelmastasi.
Tämä patentoitu korjausprosessi käyttää 25 miljoonan komponentin tietokantaa, joka voi korvata minkä tahansa vahingoittuneen tai puuttuvan tiedoston käyttäjän tietokoneella.
Vahingoittuneen järjestelmän korjaamiseksi sinun on ostettava Reimage-haittaohjelman poistotyökalun lisensoitu versio.