Kysymys
Kysymys: Miten korjata .NET Framework -virhe 0x800736B3 Windows 10:ssä?
Olen hiljattain päivittänyt Windows 7:stä Windows 10:een. Noin viikko sen jälkeen yritin ajaa peliä ja sain virheilmoituksen, että minulla ei ole .NET Framework 3.5 asennettuna. Sitten yritin asentaa .NET Framework 3.5:n, mutta joka kerta loppuu virheilmoitus, jossa sanotaan: Viitekokoonpano ei ole asennettu järjestelmään, virhe 0x800736B3. Ei ole mitään ideoita, mitä minun pitäisi tehdä. Voisitteko auttaa? Kiitos!
Ratkennut vastaus
.NET Framework on Microsoftin kehittämä ohjelmistokehys, joka sisältää luokkakirjaston nimeltä Framework Class Library (FCL). Se koostuu tuhansista jaetuista koodinpätkistä, jotka palvelevat ohjelmistokehittäjiä niin, että he voivat käyttää koodia joidenkin yhteisten toimintojen suorittamiseen.
Microsoft selittää, että:
.NET-kehys on teknologia, joka tukee seuraavan sukupolven sovellusten ja verkkopalvelujen rakentamista ja käyttämistä.
Varhaisemmissa Windows-versiossa, mukaan lukien versiot 7, 8 ja 8.1, ei ollut tätä teknologiaa valmiiksi asennettuun muotoonsa, joten ihmiset joutuivat asentamaan sen manuaalisesti tarvittaessa. Windows 10 -käyttöjärjestelmässä on oletuksena .NET Framework 3.5, mutta joskus käy niin, että .NET-ohjelmisto ei asennu käyttöjärjestelmän päivityksen tai päivityksen yhteydessä.
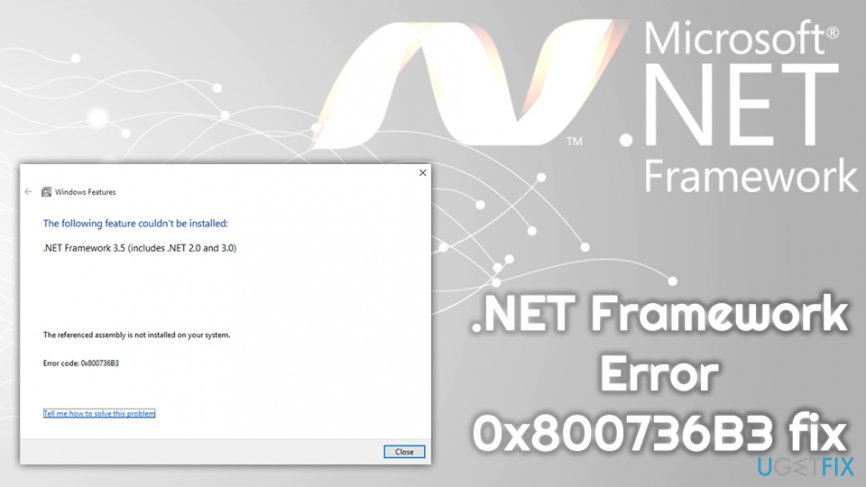 Käytä tätä opasta korjataksesi .NET Framework -virhe 0x800736B3:n.
Käytä tätä opasta korjataksesi .NET Framework -virhe 0x800736B3:n.
Tällöin tietokoneen omistaja saa virhekoodin ”Viitekokoonpanoa ei ole asennettu järjestelmään. Virhekoodi: 0x800736B3.” Jos olet äskettäin kohdannut tämän ongelman esimerkiksi yrittäessäsi käynnistää peliä, voit yrittää suorittaa .NET Framework Error 0x800736B3 -virheen korjauksen alla selostetulla tavalla.
Koska .NET Framework 3.5 vaaditaan useimpien nykyaikaisten pelien pyörittämiseen tai edes käynnistämiseen, ja se on itsenäinen komponentti, sen asentamisen uudelleen pitäisi korjata 0x800736B3-virhe. Monet käyttäjät ovat kuitenkin ilmoittaneet, että he kamppailevat sen asentamisen kanssa, koska se pudottaa saman virheen. Suorita siis vaiheet 1-3, jos sinulla on ongelmia .NET Framework 3.5:n asennuksen kanssa.
Menetelmä 1. Poista Microsoft .NET Framework 3.5 -päivitykset
- Avaa Asetukset-sovellus napsauttamalla hiiren kakkospainikkeella Windows-näppäintä + I.
- Valitse Päivitykset ja tietoturva ja napsauta Päivityshistoriaa.
- Sivun yläreunassa napsauta Poista päivitykset ja käy läpi asennettujen päivitysten luetteloa.
- Löydä viimeisin kumulatiivinen päivitys, jonka asennus aiheutti virheen 0x800736B3.
- Napsauta hiiren kakkospainikkeella hiiren oikealla painikkeella ja valitse Poista asennus.
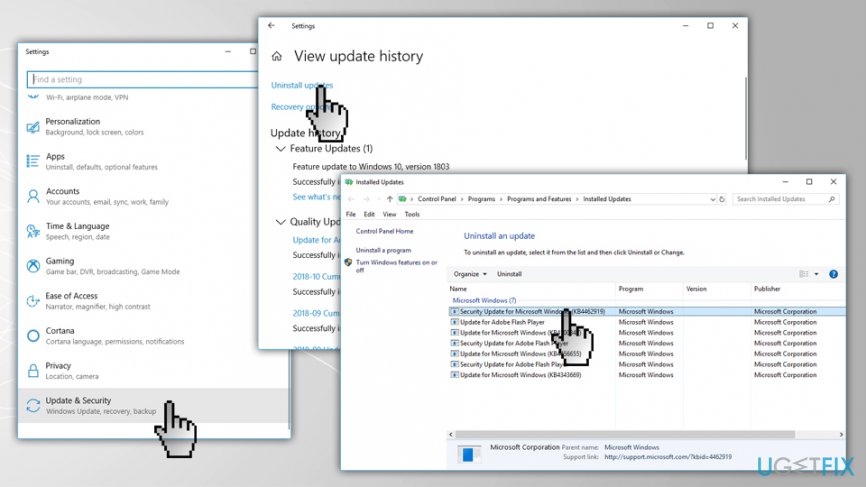 Tämä vaihtoehto on vain väliaikainen ratkaisu
Tämä vaihtoehto on vain väliaikainen ratkaisu
Huomautus: Ei ole suositeltavaa käyttää vanhentunutta käyttöjärjestelmää tartuntojen ja erilaisten toimintahäiriöiden riskin vuoksi. Tätä menetelmää voidaan soveltaa vain väliaikaisena .NET Framework 3.5 -virhe 0x800736B3.
Menetelmä 2. Käytä ryhmäkäytäntöeditoria
- Paina Windows-näppäintä, kirjoita gpedit.msc ja paina Enter.
- Kun ryhmäkäytäntöeditori avautuu, siirry kohtaan Tietokoneen kokoonpano > Hallinnolliset mallit > Järjestelmä.
- Katso oikeassa ruudussa olevaa Määritä asetukset valinnaisten komponenttien asennusta ja komponenttien korjausta varten -vaihtoehtoa.
- Jos sen arvoksi on asetettu Ei määritetty, kaksoisnapsauta sitä ja aseta arvoksi Käytössä.
- Tämän jälkeen ota käyttöön Ota yhteys Windows Updateen suoraan korjaussisällön lataamiseksi Windows Server Update Services (WSUS) -palvelun sijasta ja valitse OK.
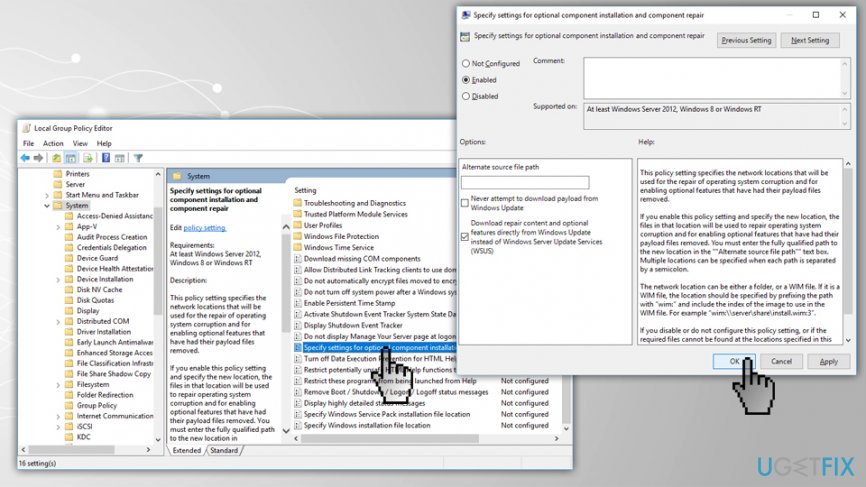 Toteuta seuraavat muutokset paikalliseen ryhmäkäytäntöön
Toteuta seuraavat muutokset paikalliseen ryhmäkäytäntöön
Menetelmä 3. Käytä inbox Deployment Image Servicing and Management (DISM) -työkalua
- Paina Windows-näppäintä ja kirjoita hakukenttään komentokehote tai cmd.
- Valitse komentokehote hakutuloksista, napsauta sitä hiiren kakkospainikkeella ja valitse Suorita ylläpitäjänä.
- Jos sinua pyydetään antamaan ylläpitäjän salasana tai vahvistus, kirjoita salasana tai paina Salli.
- Kopioi ja liitä DISM.exe /Online /Cleanup-image /Restorehealth ja paina Enter.
- Jos Windows-päivityspalvelu, joka tarjoaa tarvittavat tiedostot, on vioittunut, käytä Windows-asennusmediaa tai käytä korjauslähteenä verkko-osoitteesta löytyvää Windows-sivukansiota. Aseta media ja suorita seuraava komento komentokehote-ikkunaan:
DISM.exe /Online /Cleanup-Image /RestoreHealth /Source:C:\\\RepairSource\\\\Windows /LimitAccess
TÄRKEÄÄ: kirjoita C:\\\\RepairSource\\\\Windows-kohdan sijasta korjauslähteen sijainti. - Kirjoita sfc /scannow ja paina Enter. Anna skannauksen valmistua.
- Sulje sitten komentorivi ja suorita Windows-päivitykset.
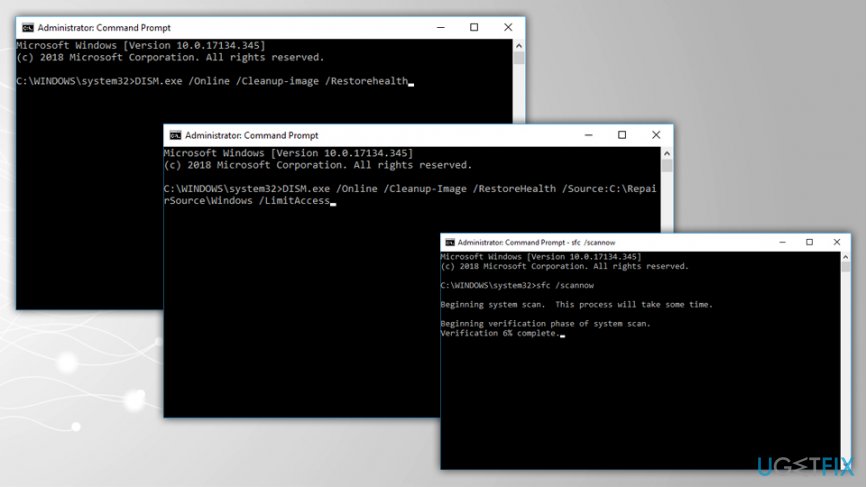 Komentokehote (ylläpitäjä) voi auttaa sinua korjaamaan 0x800736B3-virheen
Komentokehote (ylläpitäjä) voi auttaa sinua korjaamaan 0x800736B3-virheen
VINKKI: Kun korjaat 0x800736B3-virhettä, on suositeltavaa suorittaa perusteellinen järjestelmän tarkistus ReimageMac Washing Machine X9:llä. Optimointityökalun käyttäminen on erittäin suositeltavaa Windowsin rekisterin, järjestelmätiedostojen, tietoturvan ja muiden ongelmallisten tapausten ylläpitämiseksi, joiden vahingoittuminen voi johtaa uusiin virheisiin.
Menetelmä 4. Asenna .NET Framework 3.5 kokonaan uudelleen
Kun olet suorittanut menetelmän 3, sinun pitäisi kokeilla .NET Frameworkin uudelleenasennusta ja katsoa, onko se korjannut .NET Framework Error 0x800736B3:
- Mene tänne ladataksesi .NET Framework 3.5:n suoritettavan tiedoston
- Valitse kielesi ja napsauta Lataa
- Seuraa näyttöön tulevia ohjeita viimeistelläksesi asentamisen
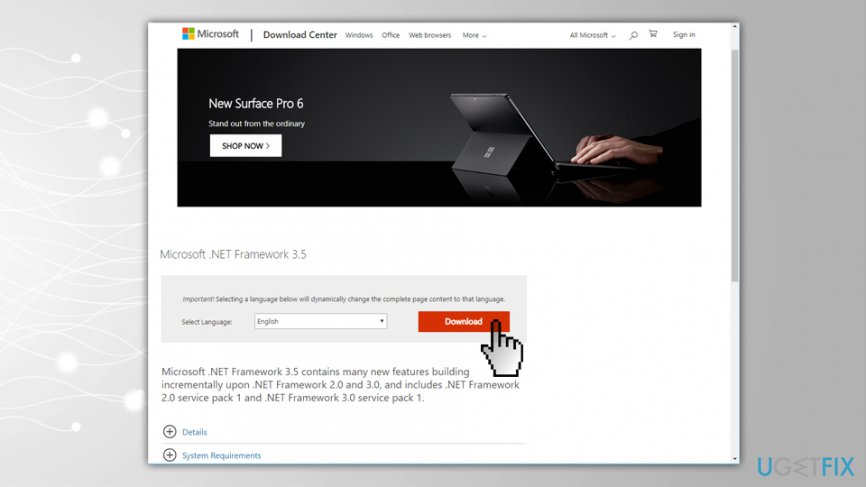 Heti kun kaikki edellä mainitut vaiheet on suoritettu, asenna .NET Framework 3.5 uudelleen
Heti kun kaikki edellä mainitut vaiheet on suoritettu, asenna .NET Framework 3.5 uudelleen
Korjaa virheesi automaattisesti
ugetfix.com-tiimi yrittää tehdä parhaansa auttaakseen käyttäjiä löytämään parhaat ratkaisut virheiden poistamiseen. Jos et halua kamppailla manuaalisten korjaustekniikoiden kanssa, käytä automaattista ohjelmistoa. Kaikki suositellut tuotteet ovat ammattilaistemme testaamia ja hyväksymiä. Työkalut, joita voit käyttää virheen korjaamiseen, on lueteltu alla:
Lataa Korjaus
Hyväksyntä
Takuu
Lataa Fix
Happiness
Takuu
Jos et onnistunut korjaamaan virhettä Reimagen avulla, ota yhteyttä tukitiimiimme saadaksesi apua. Kerro meille kaikki yksityiskohdat, jotka meidän pitäisi mielestäsi tietää ongelmastasi.
Tämä patentoitu korjausprosessi käyttää 25 miljoonan komponentin tietokantaa, joka voi korvata minkä tahansa vahingoittuneen tai puuttuvan tiedoston käyttäjän tietokoneella.
Vahingoittuneen järjestelmän korjaamiseksi sinun on ostettava Reimage-haittaohjelman poistotyökalun lisensoitu versio.