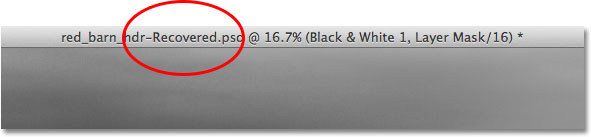Taustan tallennus
Jos olet käyttänyt Photoshopia jonkin aikaa, tiedät, että kun lisäämme dokumenttiin yhä useampia kerroksia, tiedostokoko kasvaa. Tiedät luultavasti myös, että mitä suuremmaksi tiedostokoko kasvaa, sitä kauemmin Photoshopilla kestää tallentaa työsi. Photoshop CS5:ssä ja sitä aikaisemmissa versioissa suuren tiedoston tallentaminen merkitsi usein taukoa, halusit tai et, koska Photoshop käytännössä jähmettyi, kun tiedostoa tallennettiin, ja lukitsi sinut ulos ohjelmasta ja esti sinua tekemästä mitään muuta, ennen kuin tallennusprosessi oli valmis. Photoshop CS6:n uuden Taustatallennus-toiminnon ansiosta näin ei enää ole.
Tässä on kuva, joka minulla on tällä hetkellä auki CS6:ssa:

Katsomalla dokumentti-ikkunan vasenta alareunaa näemme, että nykyinen tiedostokoko on 121 Mt, mikä on Photoshop-tiedostojen mittakaavassa melko pieni:
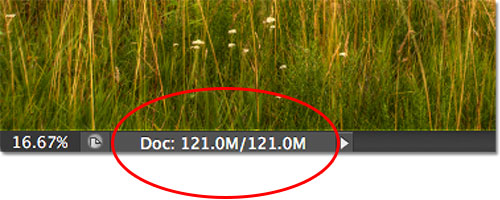
Katsomalla Tasot-paneelia näemme, että tällä hetkellä asiakirjassani on vain yksi taso, minkä vuoksi tiedoston koko on suhteellisen pieni:
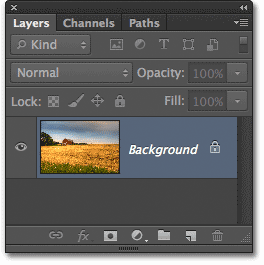
Tällaisten pienten tiedostokokojen kanssa niiden tallentaminen ei ole ongelma. Prosessi tapahtuu niin nopeasti, että sitä tuskin huomaa. Photoshop CS6:n uusi Taustan tallennus -toiminto alkaa loistaa silloin, kun alamme työskennellä tiedostojen kanssa, joiden koko on satoja megatavuja tai enemmän.
Katsoakseni, miten se toimii, kasvatan nopeasti tiedostoni kokoa tekemällä useita kopioita kuvastani. Tätä varten painan pikanäppäintä Ctrl+J (Win) / Command+J (Mac) useita kertoja. Joka kerta, kun painan sitä, teen uuden kopion tasosta, jolla kuva on. Tässä näemme, että asiakirjassani on nyt 8 kerrosta – alkuperäinen kuva taustatasolla ja 7 kopiota sen yläpuolella:
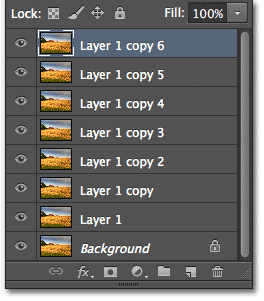
Kun katsomme uudelleen dokumentti-ikkunan vasempaan alareunaan, näemme, että tiedostokokoni on kasvanut 121 Mt:stä aina 967,9 Mt:iin asti:
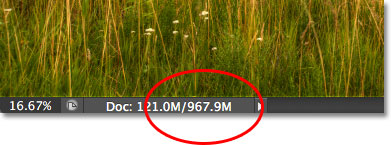
Niin suuren tiedoston tallentaminen vie jonkin aikaa, ja kuten mainitsin, Photoshop CS5:ssä ja sitä aikaisemmissa versioissa olisimme periaatteessa lukkiutuneet ulos Photoshopista, emmekä voineet jatkaa työskentelyä, ennen kuin tallennusprosessi oli valmis. Katso kuitenkin, mitä tapahtuu, kun tallennan tiedoston Photoshop CS6:ssa, minkä teen menemällä näytön yläreunan valikkorivin Tiedosto-valikkoon ja valitsemalla Tallenna:
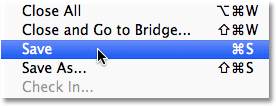
Ensimmäinen vihje siitä, että jotakin on muuttunut CS6:ssa, on se, että Photoshop näyttää nyt parilla edistymisindikaattorilla, kuinka pitkällä tallennusprosessissa ollaan. Ensimmäinen löytyy dokumentti-ikkunan yläreunan Nimi-välilehdeltä, jossa edistyminen näytetään prosentteina. Tässä Photoshop kertoo, että tallennusprosessi on valmis 34 prosenttia:
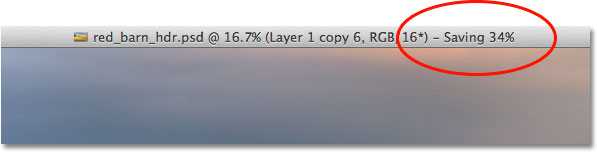
Toinen indikaattori näkyy dokumentti-ikkunan vasemmassa alareunassa, ja tämä indikaattori on hieman hyödyllisempi, koska se näyttää tallennusprosessin prosenttiluvun lisäksi myös tuttuna sinisenä edistymispalkkina:
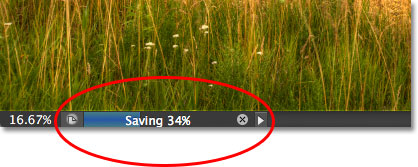
Nämä edistymisilmaisimet ovat mukava uusi lisä käyttöliittymään, mutta Photoshop CS6:n Taustatallennus-toiminnon varsinainen teho on siinä, että nimensä mukaisesti tallennusprosessi tapahtuu nyt kokonaan taustalla. Mitä se tarkoittaa? Se tarkoittaa sitä, että työnkulku ei enää keskeydy, kun menemme tallentamaan suurta tiedostoa, koska meitä ei lukita ulos Photoshopista. Voimme jatkaa kuvan työstämistä, vaikka se on tallennettu!
Tässä esimerkissä näemme, että olen aloittanut kuvani mustavalkomuunnoksen työstämisen (lisäämällä mustavalkoisen säätötason), vaikka dokumentti-ikkunan ylä- ja alaosassa olevat edistymisindikaattorit kertovat, että tallennusprosessi on vielä vain 51 % valmis. Taustan tallennus -toiminto antaa jopa mahdollisuuden siirtyä kokonaan toisen kuvan työstämiseen alkuperäisen kuvan tallentamisen aikana, mikä ei ollut mahdollista Photoshop CS5:ssä ja sitä aikaisemmissa versioissa:
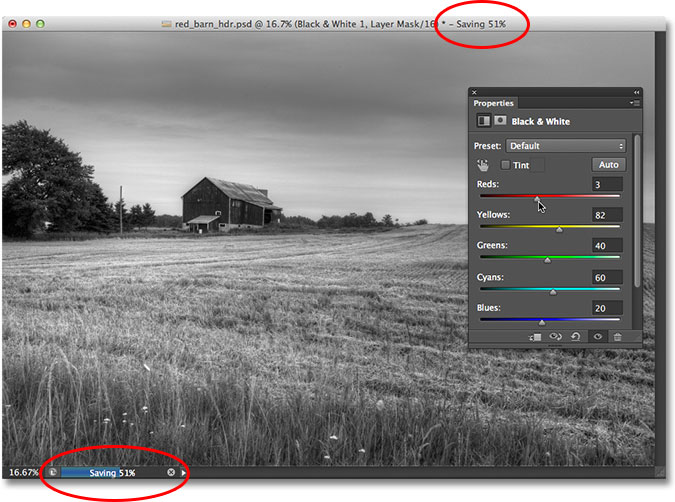
Automaattinen tallennus
Toinen ja vielä vaikuttavampi uusi ominaisuus Photoshop CS6:ssa on automaattinen tallennus. Vaikka Photoshop on kehittynyt erittäin kypsäksi ja vakaaksi ohjelmaksi, on aina olemassa mahdollisuus, että jokin menee pieleen ja Photoshop kaatuu. Kun näin tapahtuu, joudumme usein menettämään kaiken kuvamme kanssa tekemämme työn, jolloin joudumme aloittamaan kaiken alusta. Näin oli ainakin Photoshop CS5:ssä ja sitä aikaisemmissa versioissa.
Automaattinen tallennus antaa Photoshopin tallentaa varmuuskopion työstämme säännöllisin väliajoin, joten jos Photoshop sattuu kaatumaan, voimme palauttaa tiedoston ja jatkaa siitä, mihin jäimme!
Voimme kertoa Photoshopille, kuinka usein haluamme sen tallentavan varmuuskopion työstämme Asetusten Tiedoston käsittely -osiossa. Siirry PC:llä näytön yläreunassa olevaan Muokkaa-valikkoon, valitse Asetukset ja valitse sitten Tiedoston käsittely. Mac-tietokoneessa siirry Photoshop-valikkoon, valitse Preferences (Asetukset) ja sitten File Handling (Tiedoston käsittely):
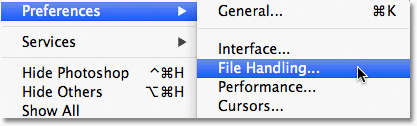
Täältä löydät vaihtoehdon Tallenna palautustiedot automaattisesti joka kerta, joka on oletusarvoisesti asetettu arvoon 10 minuuttia, mikä tarkoittaa, että Photoshop tallentaa varmuuskopion työstäsi 10 minuutin välein. Voit lisätä sen arvoksi 5 minuutin välein, kuten olen tehnyt tässä, tai jos olet enemmän uhkapeluri, voit asettaa sen tallentamaan varmuuskopion kerran tunnissa (tarjolla on myös 15 minuutin ja 30 minuutin vaihtoehdot):
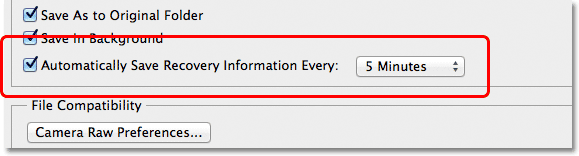
On tärkeää huomata, että Photoshop ei tallenna alkuperäisen tiedoston päälle (mikä olisi erittäin huono asia). Elvytystiedot säilytetään erillisessä varmuuskopiotiedostossa. Jos Photoshop sattuu kaatumaan työskennellessäsi, avaa Photoshop yksinkertaisesti uudelleen, ja se avaa automaattisesti viimeisimmän tallennetun varmuuskopion, jossa on kaikki työ, jonka olit tehnyt siihen pisteeseen asti, jolloin Photoshop on tallentanut varmuuskopion (olettaen tietenkin, että olit työskennellyt tarpeeksi kauan, jotta Photoshop on tehnyt ainakin yhden varmuuskopion). Tiedät, että kyseessä on varmuuskopio, koska Photoshop lisää Recovered-tiedoston nimeen (joka näkyy dokumentti-ikkunan yläreunan välilehdellä):