Question
Sujet : Comment résoudre l’erreur 0x80244018 du Windows Store sur Windows 10 ?
Bonjour. Je ne peux pas télécharger d’applications depuis le magasin car Windows m’affiche un code d’erreur 0x80244018. J’exécute Windows 10 V1703. J’ai essayé sfc et dism, réinitialiser le cache de Windows Store, mais cela n’a pas aidé. Des solutions ?
Réponse résolue
Le code d’erreur 0x80244018 est l’un des bogues qui a été déployé avec la mise à jour régulière de Windows KB4038788 (OS Build 15063.608). La mise à jour a pu perturber les paramètres Internet ou déclencher des problèmes de compatibilité avec les mises à jour de Windows ou des applications du magasin. Cependant, cela ne signifie pas qu’il ne peut pas y avoir d’autres déclencheurs qui provoquent l’apparition du code d’erreur.
Selon les rapports, l’erreur se produit sur Windows Store et, bien qu’elle n’empêche pas le Store de fonctionner, elle ne permet pas de télécharger et d’installer des apps, ce qui n’est pas un petit problème. Windows Store fournit non seulement des applications Windows, mais aussi des mises à jour Windows, de sorte que l’erreur 0x80244018 peut expatier et entraîner un OS Windows obsolète.
Selon les personnes qui connaissent le bug 0x80244018, sfc / scannow et le nettoyage du cache du magasin Windows n’ont pas aidé à résoudre le problème. Par conséquent, les experts recommandent d’essayer d’autres techniques possibles pour éliminer l’erreur. Faites défiler un peu plus bas et parcourez chaque méthode décrite en détail pour allonger le processus pour vous.
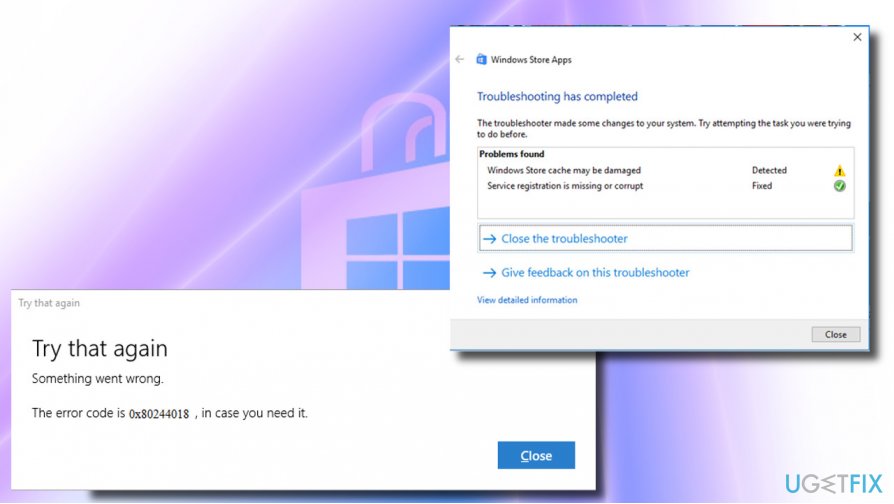
- Comment réparer l’erreur Windows Store 0x80244018 sur Windows 10?
- Méthode 1. Recréer le dossier AppReadiness
- Méthode 2. Vérifiez le système pour les logiciels malveillants
- Méthode 3. Supprimez la mise à jour qui a provoqué l’erreur 0x80244018
- Méthode 4. Désactiver le serveur Proxy
- Méthode 5. Vérifiez si le service BITS fonctionne correctement
- Réparez vos Erreurs automatiquement
Comment réparer l’erreur Windows Store 0x80244018 sur Windows 10?
Méthode 1. Recréer le dossier AppReadiness
Vous pouvez essayer de supprimer et de recréer le dossier AppReadiness dans C:Windows comme solution pour éliminer l’erreur Windows store 0x80244018. Ce répertoire est exploité par Windows Store pour déplacer les fichiers librement, donc s’il a été corrompu par une mise à jour, une infection virale ou un logiciel tiers, il doit être restauré manuellement. À cette fin, vous devez :
1. Ouvrez ce PC et cliquez sur l’onglet Affichage en haut de la fenêtre.
2. Marquez l’option Éléments cachés pour afficher les fichiers, les dossiers et les lecteurs cachés.
3. Cliquez ensuite sur Options et sélectionnez Changer de dossier et modifier les options.
4. Ouvrez l’onglet Affichage et recherchez l’option Cacher les fichiers protégés du système d’exploitation (recommandé).
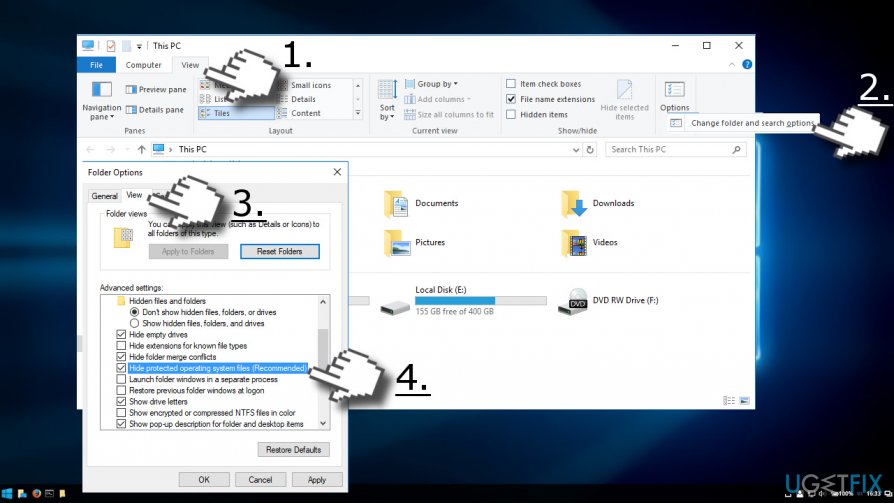
5. S’il est marqué d’une coche, décochez-le et cliquez sur OK pour enregistrer les modifications.
6. Maintenant, naviguez vers le C:\\\Windows, cliquez avec le bouton droit sur un espace vide et sélectionnez Nouveau -> Dossier.
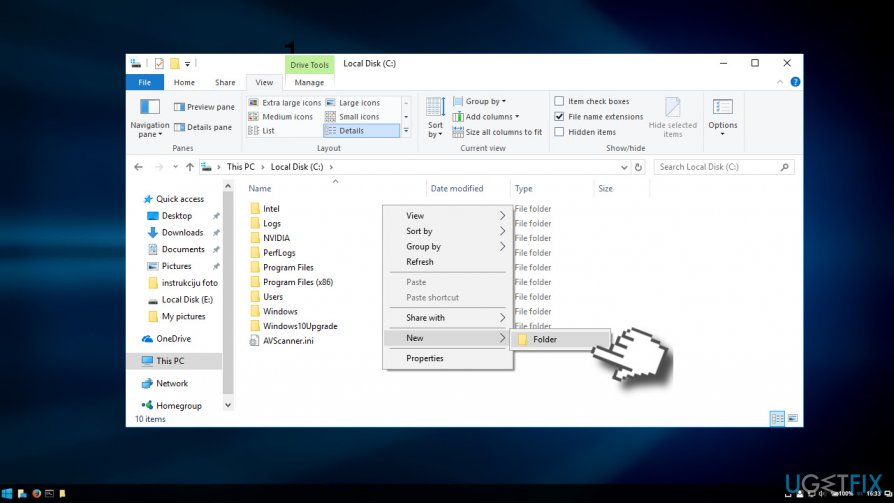
7. Nommez-le comme AUInstallAgent (on vous demandera des privilèges administratifs).
8. Lorsque le dossier est créé, redémarrez le système et vérifiez si l’erreur 0x80244018 a été corrigée.
9. Si le problème persiste, ouvrez le répertoire C:³\Windows et créez un dossier nommé AppReadiness.
10. Redémarrez le système et voyez si cela a fonctionné.
Méthode 2. Vérifiez le système pour les logiciels malveillants
Une infection virale peut déclencher l’erreur 0x80244018 pour empêcher l’utilisateur de télécharger des apps, notamment celles liées à la sécurité des PC. Par conséquent, si la méthode ci-dessus n’a pas aidé à résoudre le problème, veuillez exécuter une analyse complète du système avec un utilitaire anti-malware professionnel. Nous vous recommandons ReimageMac Washing Machine X9 car il recherche les logiciels malveillants et optimise le système à la fois, mais vous êtes libre d’utiliser un outil alternatif.
Méthode 3. Supprimez la mise à jour qui a provoqué l’erreur 0x80244018
Si l’erreur 0x80244018 s’est manifestement manifestée après l’installation des mises à jour de Windows, mais que les correctifs mentionnés ci-dessus n’ont pas permis de la résoudre, vous pouvez facilement désinstaller la mise à jour problématique et attendre le déploiement de la prochaine mise à jour.
NOTE : bien que la plupart des mises à jour de Windows puissent être supprimées, il se peut que vous ne soyez pas autorisé à annuler certaines mises à jour de sécurité cruciales.
1. Faites un clic droit sur la touche Windows et sélectionnez Paramètres.
2. Sélectionnez Mise à jour & Sécurité et ouvrez les options avancées.
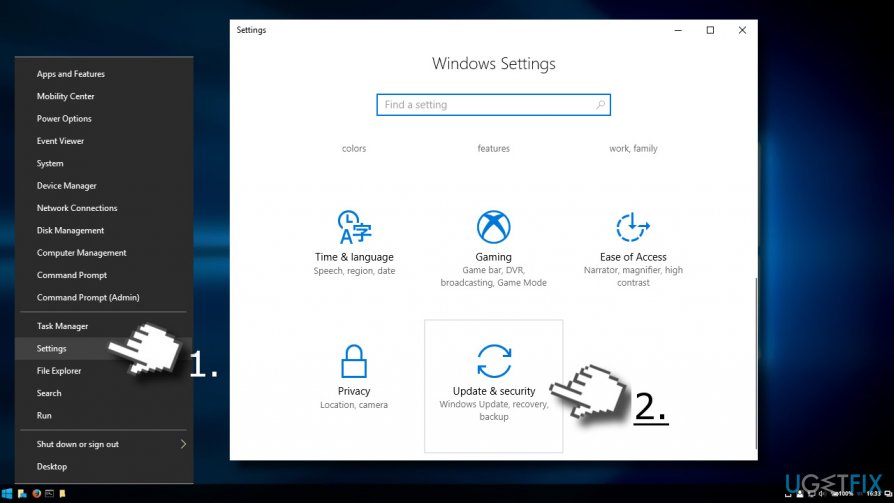
3. Sélectionnez Historique des mises à jour et cliquez sur Désinstaller les mises à jour.
4. Lorsque le système prépare la liste des mises à jour installées, sélectionnez la mise à jour qui a déclenché le bug du Windows Store et cliquez sur Désinstaller.
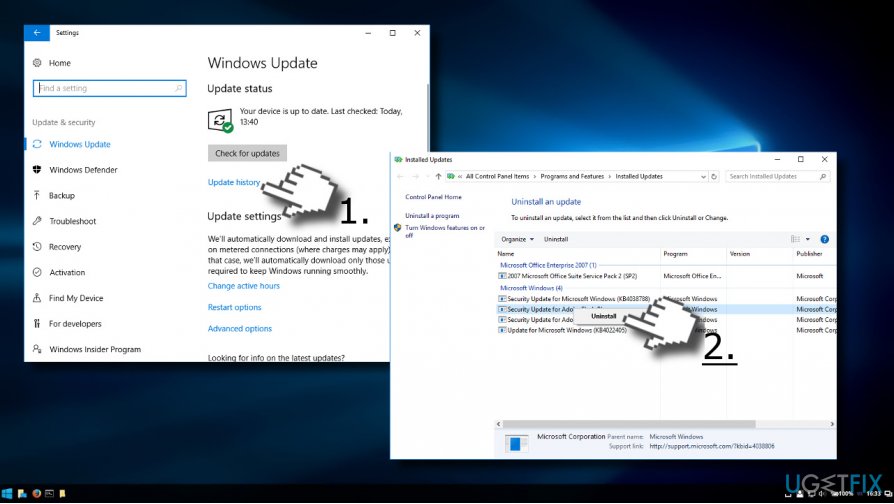
5. Après cela, redémarrez le système.
Méthode 4. Désactiver le serveur Proxy
- Ouvrez votre navigateur web et localisez les trois points en haut à droite.
- Lancez le menu et continuez avec Paramètres.
- Optez pour la section Avancée.
- Continuez avec la section Ouvrir les paramètres du proxy. Vous obtenez maintenant la fenêtre Propriétés Internet.
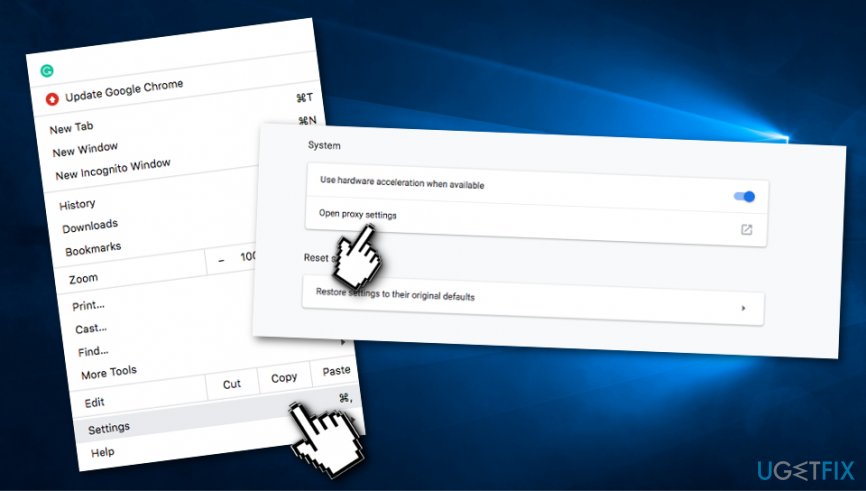
- Sélectionnez le bouton Paramètres du réseau local.
- En outre, désélectionnez l’option Détecter automatiquement les paramètres qui est placée sous la section Configuration automatique.
- En outre, assurez-vous que Utiliser un serveur proxy pour votre réseau local n’est pas sélectionné également.
- Optez pour le bouton OK pour enregistrer les modifications.
- Cliquez à nouveau sur OK.
Méthode 5. Vérifiez si le service BITS fonctionne correctement
Dans certains cas, l’erreur Windows Store 0x80244018 peut être déclenchée à cause du service de transfert intelligent en arrière-plan qui ne fonctionne pas correctement. Donc, si jamais vous commencez à recevoir ce type de code d’erreur sur votre ordinateur Windows, assurez-vous de vérifier ce service et ses opérations. Vous pouvez le faire en suivant les directives fournies ci-dessous :
- Maintenez la touche Windows et le bouton R pendant un moment et la boîte d’exécution devrait apparaître.
- Une fois que cela se produit, tapez services.msc dans celle-ci.
- Une autre fenêtre apparaîtra et recherchez ici le service BITS.
- Lorsque vous le découvrez, faites un clic droit avec votre souris et continuez avec Propriétés.
- Sur la fenêtre Propriétés, assurez-vous que vous êtes sur l’onglet Général.
- Allez à Type de démarrage et choisissez Automatique (démarrage différé) dans le menu déroulant.
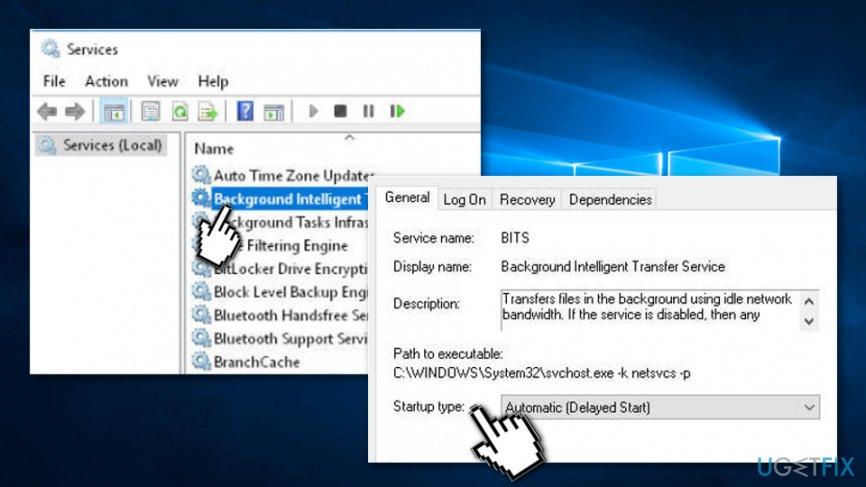
- Après cela, continuez avec la section État du service et choisissez Démarrer.
- Redémarrez votre système informatique.
Réparez vos Erreurs automatiquement
L’équipe d’ugetfix.com essaie de faire de son mieux pour aider les utilisateurs à trouver les meilleures solutions pour éliminer leurs erreurs. Si vous ne voulez pas vous battre avec des techniques de réparation manuelles, veuillez utiliser le logiciel automatique. Tous les produits recommandés ont été testés et approuvés par nos professionnels. Les outils que vous pouvez utiliser pour réparer votre erreur sont listés ci-dessous :
Download Fix
Happiness
Guarantee
Download Fix
Happiness
Guarantee
Si vous n’avez pas réussi à réparer votre erreur en utilisant Reimage, contactez notre équipe d’assistance pour obtenir de l’aide. S’il vous plaît, faites-nous connaître tous les détails que vous pensez que nous devrions savoir sur votre problème.
Ce processus de réparation breveté utilise une base de données de 25 millions de composants qui peuvent remplacer tout fichier endommagé ou manquant sur l’ordinateur de l’utilisateur.
Pour réparer le système endommagé, vous devez acheter la version sous licence de l’outil de suppression des logiciels malveillants Reimage.