- Summary :
- Megoldás 1. Teljes víruskeresés elvégzése
- Megoldás 2. A Windows frissítési hibaelhárító futtatása
- Megoldás 3. Harmadik fél vírusirtó szoftverének letiltása
- 4. megoldás. Eszközillesztő-program frissítése
- Megoldás 5. Rendszerfájl-ellenőrző futtatása
- Megoldás: 6. Megoldás. A DISM eszköz futtatása
- Megoldás 7. A Windows újratelepítése
- Végszavak
Summary :

Mikor találkozik a 0x8007043c hibakóddal? Hogyan oldható meg a Windows frissítés 0x8007043c hibakódja? Ez a MiniTool által készített bejegyzés megmutatja, hogyan oldható meg a 0x8007043c Windows 10 hiba. Ezenkívül a MiniTool oldalon további Windows frissítési hibákat és megoldásokat is találhat.
Egyes felhasználók panaszkodnak, hogy az aktuális operációs rendszerük frissítésekor a 0x8007043c hibakóddal találkoztak. Megoldásokat keresnek erre a Windows frissítési hibakód 0x8007043c online.
Mégis tudja, mi okozhatja ezt a Windows frissítési hibakód 0x8007043c Windows 10? Ami azt illeti, számos oka lehet.
Itt röviden felsorolunk néhány okot, amelyek a 0x8007043c hibát okozhatják.
- Inkompatibilis Windows frissítés.
- A harmadik féltől származó vírusirtó program.
- Megrongált rendszerfájlok.
- Törött operációs rendszerelem.
Eközben a legfontosabb a 0x8007043c hiba megoldása. Ezért a következő részben megmutatjuk, hogyan oldható meg a Windows Media Creation Tool 0x8007043c hibakódja.

A Windows frissítésekor előfordulhat, hogy a Windows Update hiba 80070103 kóddal jelentkezik. Ez a bejegyzés bemutatja, hogyan oldhatja meg ezt a problémát.
Megoldás 1. Teljes víruskeresés elvégzése
A Windows frissítés 0x8007043c hibakódjának megoldásához először teljes víruskeresést végezhet.
Most, itt a részletes útmutató.
1. lépés: Nyomja meg a Windows billentyűt és az I billentyűt együtt a Beállítások megnyitásához, majd válassza a & Biztonság frissítése lehetőséget a folytatáshoz.
2. lépés: A felugró ablakban válassza a & Biztonság frissítése lehetőséget a folytatáshoz.
3. lépés: Ezután válassza a Windows Defendert a bal oldali panelen. A folytatáshoz kattintson a Windows Defender Antivirus bekapcsolása lehetőségre.

4. lépés: Ezután a folytatáshoz kattintson a Vírus & fenyegetésvédelem lehetőségre.
5. lépés: A felugró ablakban kattintson a Speciális ellenőrzésre, majd a folytatáshoz válassza a Teljes ellenőrzés lehetőséget.
Ha a víruskeresés befejeződött, indítsa újra a számítógépet, és futtassa újra a Windows Update programot, hogy ellenőrizze, megoldódott-e a 0x8007043c hibakód.
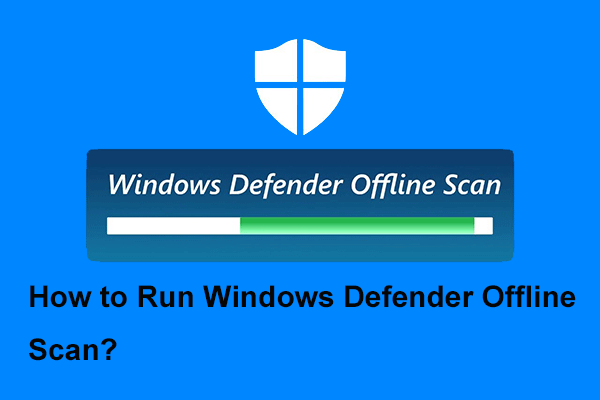
A Windows Defender a Windows beépített vírusirtó programja. Ez a bejegyzés megmutatja, hogy mikor és hogyan kell futtatni a Windows Defender offline ellenőrzést.
Megoldás 2. A Windows frissítési hibaelhárító futtatása
A második megoldás a Windows frissítés 0x8007043c hibakódjának kijavítására a Windows frissítési hibaelhárító futtatása.
Most, itt az útmutató.
1. lépés: Nyomja meg a Windows billentyűt és az I billentyűt együtt a Beállítások megnyitásához, majd válassza a Frissítés & Biztonságot a folytatáshoz.
2. lépés: A felugró ablakban kattintson a bal oldali panelen a Hibaelhárítás gombra. Ezután a folytatáshoz válassza a Windows Update szakasz alatt a Hibaelhárítás futtatása lehetőséget.
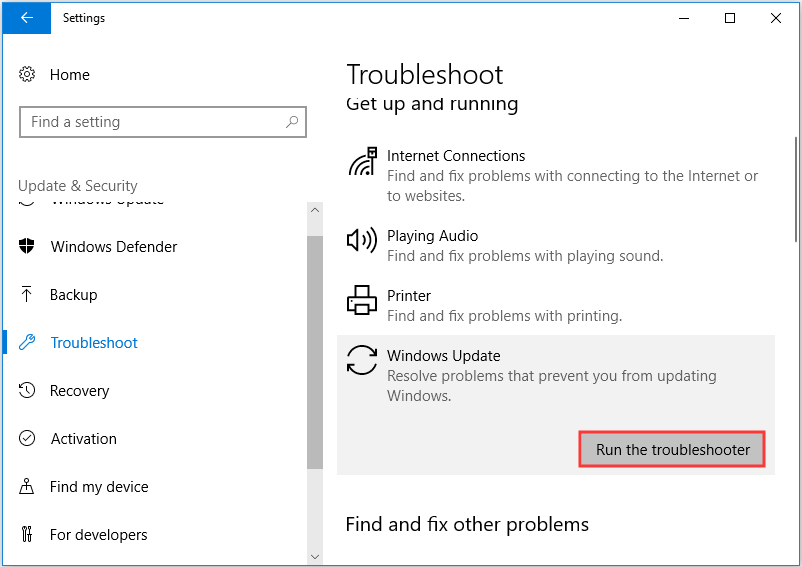
Ezután követheti a varázslót a folytatáshoz. Ha minden lépés befejeződött, futtassa újra a Windows Update programot, hogy ellenőrizze, megoldódott-e a Windows 0x8007043c hiba.
Megoldás 3. Harmadik fél vírusirtó szoftverének letiltása
Ha a fenti módszer nem hatékony, megpróbálhatja ideiglenesen letiltani a harmadik fél vírusirtó szoftverét. Általánosságban elmondható, hogy a vírusirtó szoftver letiltása sok problémát megoldhat. Tehát, ha ugyanezzel a problémával találkozott, próbálja ki ezt a megoldást.
Ha az Avastot használja, csak lépjen az Avast Beállítások oldalára, és válassza ki a letiltását.
A Windows frissítés 0x8007043c hibakódjának javítása után újra engedélyezheti a vírusirtó szoftvert.
4. megoldás. Eszközillesztő-program frissítése
A negyedik megoldás a Windows 10 frissítési asszisztens 0x8007043c problémájának megoldására az eszközillesztő-programok frissítése.
Most, itt az útmutató.
1. lépés: Nyomja meg a Windows és az R billentyűt együtt a Futtatás párbeszédpanel megnyitásához, majd írja be a devmgmt.msc fájlt a mezőbe, és kattintson az OK gombra a folytatáshoz.
2. lépés: Az Eszközkezelő ablakban keresse meg a hibás illesztőprogramot, és a folytatáshoz válassza az illesztőprogram frissítése parancsot a kontextusmenüből.

3. lépés: Ezután a folytatáshoz válassza az Automatikus keresés az illesztőprogram-szoftver frissítéséhez parancsot.

Ezután a folytatáshoz kövesse a varázslót. Ha a folyamat befejeződött, indítsa újra a számítógépet, és futtassa újra a Windows frissítést, hogy ellenőrizze, megoldódott-e a Windows frissítés 0x8007043c Windows 10 hibakódja.
Megoldás 5. Rendszerfájl-ellenőrző futtatása
Amint azt a fenti részben említettük, a sérült rendszerfájlok is vezethetnek a 0x8007043c hibakódhoz. Tehát a probléma megoldása érdekében futtathatja a System File Checker programot a sérült rendszerfájlok beolvasásához és javításához.
Most, itt az útmutató.
1. lépés: Írja be a Windows keresőmezőjébe a parancssorozatot, és válassza ki a legmegfelelőbbet. Kattintson rá a jobb gombbal, és válassza a Futtatás rendszergazdaként parancsot a folytatáshoz.
2. lépés: A felugró ablakba írja be a sfc /scannow parancsot, és nyomja le az Entert a folytatáshoz.

Azután a beolvasási folyamat megkezdődik. Kérjük, ne lépjen ki a parancssori ablakokból, amíg nem látja a 100%-ban befejeződött ellenőrzés üzenetét.
Amikor a folyamat befejeződött, indítsa újra a számítógépet, és ellenőrizze, hogy a Windows frissítés 0x8007043c hibakódja megoldódott-e.
Ha a System File Checker nem működik, akkor olvassa el a bejegyzést:
Megoldás: 6. Megoldás. A DISM eszköz futtatása
A System File Checker mellett a DISM eszközt is futtathatja a sérült rendszerfájlok átvizsgálásához és javításához.
Itt következik a bemutató.
1. lépés: Nyissa meg a parancssort rendszergazdaként a fenti részben említett módszerrel.
2. lépés: Írja be a DISM /Online /Cleanup-Image /RestoreHealth parancsot, majd nyomja meg az Entert a folytatáshoz.
Amikor a folyamat befejeződik, indítsa újra a számítógépet, és ellenőrizze, hogy a 0x8007043c hibakód megoldódott-e.
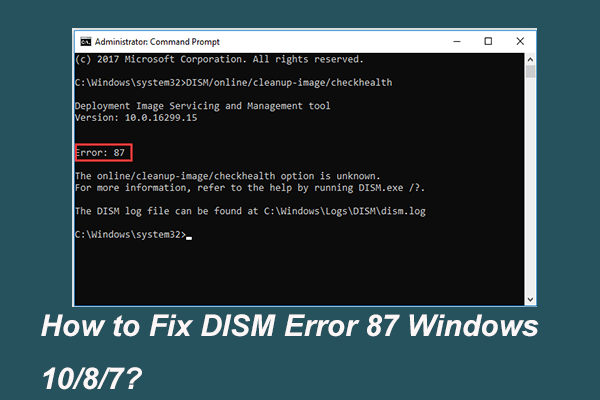
Amikor a DISM eszközt futtatja egyes Windows képek előkészítéséhez és javításához, előfordulhat, hogy a 87-es hibakódhoz hasonló hibakódot kap. Ez a bejegyzés bemutatja, hogyan javíthatja a 87-es DISM-hibát.
Megoldás 7. A Windows újratelepítése
Ha a fenti megoldások nem tudják megoldani a Windows frissítés 0x8007043c hibakódját, akkor szükség lehet az operációs rendszer újratelepítésére. Általában az operációs rendszer újratelepítése hatékony módja a rendszerrel kapcsolatos összes probléma megoldásának.
Az operációs rendszer újratelepítése azonban adatvesztéshez vezet. Tehát, mielőtt továbblépne, minden fontos fájlról biztonsági másolatot kell készítenie.
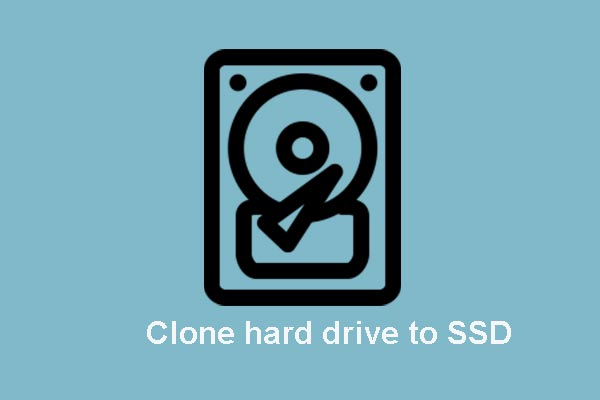
Ez a bejegyzés megmutatja, hogyan klónozhatja az operációs rendszert és a merevlemezen lévő egyéb fájlokat HDD-ről SSD-re adatvesztés nélkül a legjobb és leghatékonyabb SSD klónozó szoftverrel.
Végszavak
Összefoglalva, ez a bejegyzés bemutatta a Windows 0x8007043c frissítési hibakód javításának 7 módját. Ha ugyanezzel a problémával találkozik a rendszerek frissítésekor, próbálja ki ezeket a megoldásokat.