 Az InDesign billentyűparancsok használatával sok időt takaríthat meg. Sok felhasználó úgy találja, hogy gyorsabban dolgozik a billentyűzettel, mint az egérrel vagy a trackpaddel. Ez rád is hasonlít? Olvasson tovább, hogy megtudja, hogyan használhatja ezt a nagyon praktikus funkciót a stílusok alkalmazásához az InDesignban.
Az InDesign billentyűparancsok használatával sok időt takaríthat meg. Sok felhasználó úgy találja, hogy gyorsabban dolgozik a billentyűzettel, mint az egérrel vagy a trackpaddel. Ez rád is hasonlít? Olvasson tovább, hogy megtudja, hogyan használhatja ezt a nagyon praktikus funkciót a stílusok alkalmazásához az InDesignban.
Az InDesign számos saját billentyűparanccsal rendelkezik – ezek az alkalmazás szinte minden menüjében közvetlenül az elemek mellett jelennek meg. (A leggyakrabban használtak közül sokan a Book Design Made Simple című könyv hátulján találhatók). Több száz előre beállított gyorsbillentyű létezik, és az alábbiakban megnézheti, hogyan találja meg ezek listáját.
Megmutatom, hogyan adhat hozzá saját egyéni gyorsbillentyűket azokhoz a lépésekhez, amelyeket a könyv szövegére vagy objektumaira történő stílusalkalmazás során ismételget. Például valószínűleg azon kapod magad, hogy egy óra alatt több tucatszor alkalmazol bizonyos stílusokat (tx, tx1, h1 stb.). Kiválasztja a szöveget, majd a bekezdés- vagy karakterstílusok panelre lép, megkeresi a használni kívánt stílust, és az egérrel vagy a trackpaddal rákattint. Ezt felejtsd el! A billentyűparancsokkal hatékonyabban dolgozhat.
A stílusok InDesign-billentyűparancsainak beállítása
Régebben (az InDesign CC2020 előtt) a billentyűparancsok varázslatához számbillentyűzetre volt szükség a számítógépen. De most már – tessék-lássék – ez már nem igaz, így a laptopja is jól használható.
Az InDesign-billentyűparancsikonok beállításához egy karakter- vagy bekezdésstílushoz (vagy egy objektum-, táblázat- vagy táblázatcellastílushoz) először nyissa meg a megfelelő panelt. Dupla kattintással nyissa meg azt a stílust, amelyre a gyorsbillentyűparancsot alkalmazni szeretné. Ezután lépjen az Általános lapra, és helyezze be a kurzort a parancsikon mezőbe. A parancsikon hozzárendelése a következő billentyűk bármely kombinációjával lehetséges:
- Mac számítógépen nyomja le a Cmd és/vagy Shift és/vagy Opt
- PC számítógépen nyomja le a Ctrl és/vagy Shift
- és egy számot a numerikus billentyűzeten (Macen és PC-n egyaránt)- PC-n a NumLock billentyű bekapcsolt állapotában
Lásd az alábbi példát. Számításaim szerint ezekkel a kombinációkkal Macen legfeljebb 70, PC-n pedig 30 gyorsbillentyűt adhat.

Az OK gomb megnyomása előtt olvassa el a mező alatti apróbetűs részt. Azt kell írnia, hogy “nem hozzárendelt”, ami azt jelenti, hogy ezt a billentyűkombinációt még nem használják más stílushoz vagy funkcióhoz.
Az új egyéni billentyűparancsok megjelennek a stílusok panelen. Ha más könyveket is tervez, javaslom, hogy mindegyikben ugyanazokat a gyorsbillentyűket használja – így könnyebb megjegyezni őket.

Az InDesign billentyűparancsok használatával gyorsan alkalmazhatja a stílusokat. Spóroljon időt és kímélje meg a csuklóját! #InDesign #bookdesign Click To Tweet
Az InDesign billentyűkombinációk nyomon követése
Ha túl sok gyorsbillentyűt állítasz be, valószínűleg nem fogod mindet megjegyezni! Szóval ne vidd túlzásba! Csak a leggyakrabban használt stílusokhoz rendeljen gyorsbillentyűket, minden máshoz pedig használja az egeret vagy a trackpadet.
Egyéni InDesign billentyűparancsok a stílusokhoz
Hogy nyomon kövesse a kitalált gyorsbillentyűket, egyszerűen írja le őket. Vagy készítsen képernyőképeket a megfelelő stíluspanelekről. Vagy jegyezze meg őket.
Előre beállított InDesign billentyűparancsok minden máshoz
Ha szeretne egy listát az InDesign előre beállított billentyűparancsairól, ez nagyon egyszerű. Íme a lépések:
- Az InDesignban lépjen a Szerkesztés>Billentyűparancsok menüpontra, és válassza a Készlet megjelenítése lehetőséget.

A Termékterület legördülő menüben kiválaszthatja a parancsikonok kategóriáját. Ha például csak az eszközök közötti váltáshoz szükséges gyorsbillentyűk érdeklik, válassza ki a listából az Eszközök lehetőséget. A saját egyéni gyorsbillentyűk listájának megtekintéséhez válassza ki az Ön által elnevezett készletet a Készlet legördülő menüből. (A stílusok alkalmazásához beállítottak azonban nem állnak rendelkezésre.)
- A képernyőn megjelenik egy szövegfájl, a számítógép alapértelmezett szövegszerkesztő alkalmazásában. Az alábbi példán láthatja, hogy a legtöbb gyorsbillentyű nem definiált, ami azt jelenti, hogy az Adobe nem adott a funkcióhoz billentyűparancsot. Több mint 1700 olyan funkció van, amelyhez használhatnánk gyorsbillentyűket!
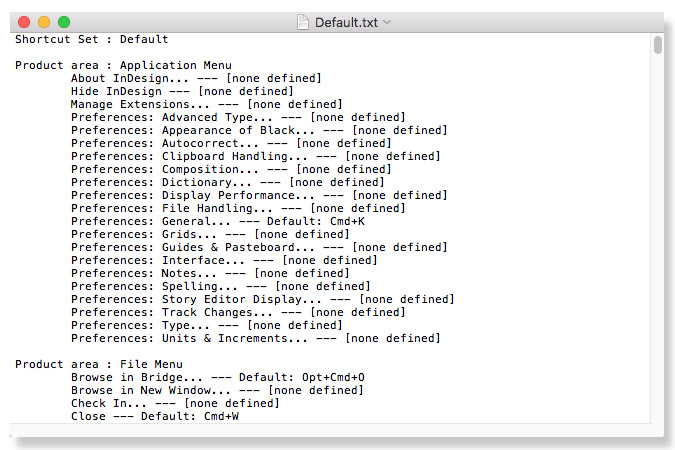
- Új InDesign-dokumentumot indít.
- Kiválasztja a teljes gyorsbillentyűlistát (Ctrl/Cmd + A), majd másolja (Ctrl/Cmd + C) és illessze be (Ctrl/Cmd + V) az új dokumentumba. Nem kell a teljes listát láthatóvá tennie oldalak hozzáadásával és szövegszálak használatával. Elég lesz néhány oldal.
- A kurzort a lista első sorában tartva nyissa meg a Keresés/Módosítás párbeszédpanelt (Szerkesztés>Keresés/Módosítás, vagy Ctrl/Cmd+F). Kattintson a GREP fülre, majd a Find what mezőbe írja be a következőt: .+?\\r (lásd alább).
- A Change to mezőt hagyja üresen. Kattintson a Find Next (vagy a régebbi InDesign-verziókban a Find), majd a Change All (Mindent megváltoztatni) gombra. Ez azonnal eltünteti a gyorsbillentyűk nélküli összes funkciót.
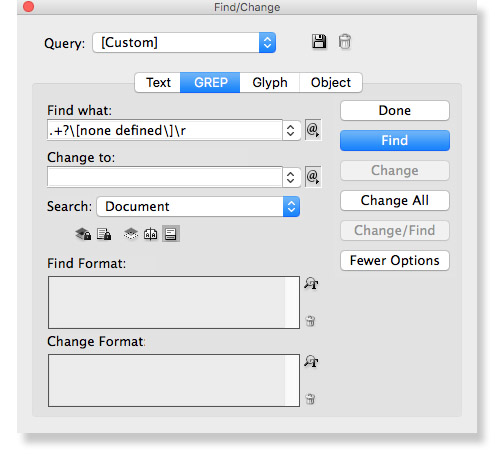
- Meglátja, hogy a megmaradt funkciókat kategóriákba rendezi. Keresse meg (Keresés/Módosítás) azokat, amelyek a leginkább érdeklik, például az eszközök és gyorsbillentyűik listáját (alább), vagy tartsa kéznél a teljes listát. Egyetlen billentyűparancsot egyszerűen úgy találhat meg, hogy megnézi az elemet egy menüben vagy panelen, vagy ha az egérrel az eszköz fölé tart.
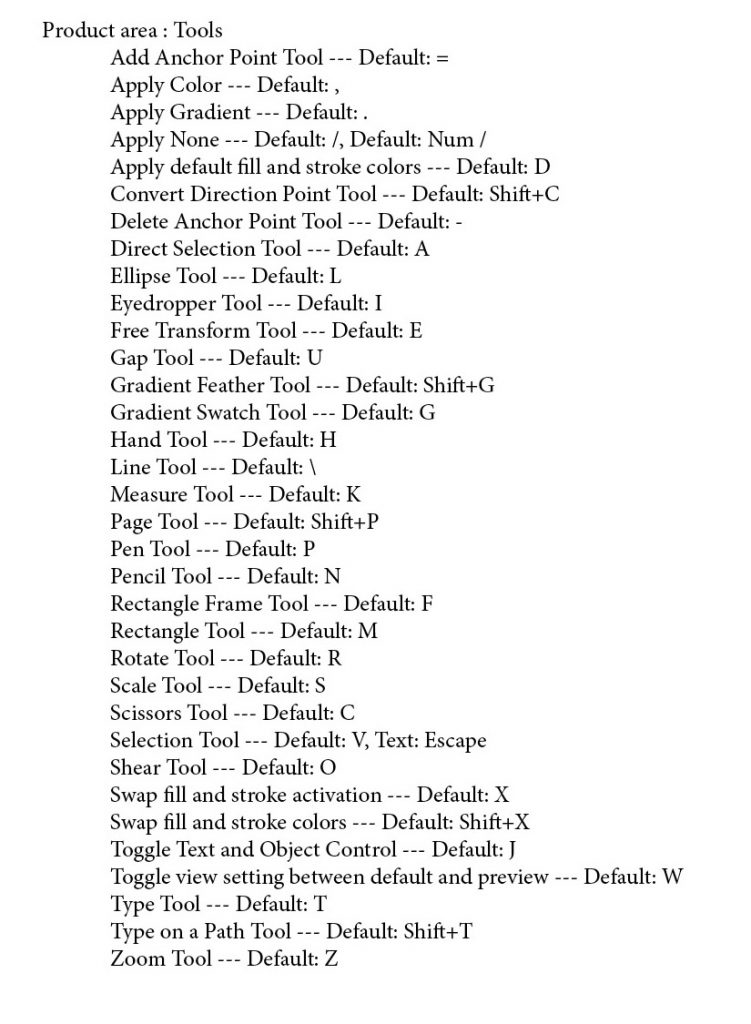
Használni fogja ezt az új készséget?
Igen! Szinte mindenki számára gyorsabb az ujjakat a billentyűzeten tartani, mint az egeret vagy a trackpadet használni. Ha egyszer elsajátítja a stílusok saját, egyéni InDesign-billentyűparancsainak erejét, soha többé nem néz vissza. Melyek a kedvencei? (Írja meg nekünk a hozzászólásokban.)
Bővebben: Az InDesign optikai margóigazítás funkciójának használata”
Bővebben: Az InDesign objektumstílusai – hogyan és miért használjuk őket”
Könyvtervezés egyszerűen. Magad is megcsinálhatod.”