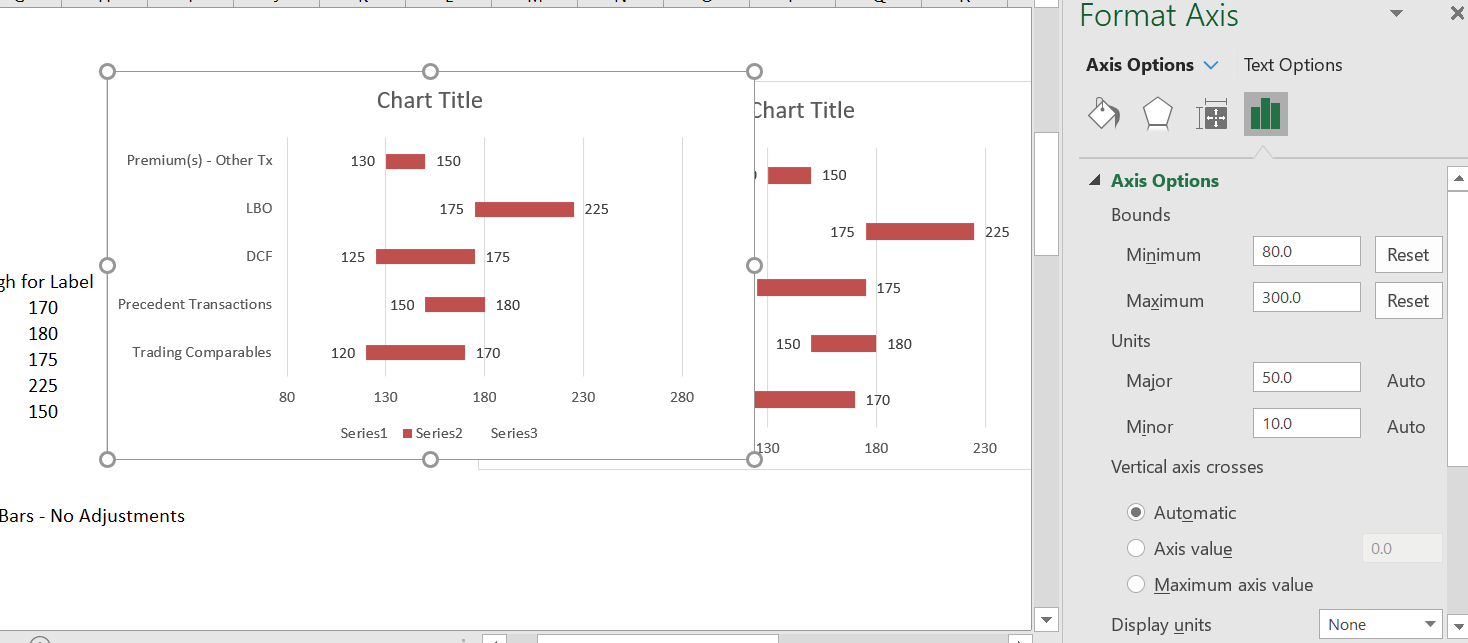Focipálya-diagramok (amerikai futball) az értéktartományok szemléltetésére
Az oldalon végigveszem, hogyan kell létrehozni egy focipálya-diagramot. A futballpálya-diagram egy elég buta elnevezés, amelyet alternatív értékelési technikák bemutatására használnak különböző tartományokkal az M&A elemzéshez. Például az alacsony és magas összehasonlítható P/E arányokból származó értékelési tartományt összehasonlítjuk a DCF-módszerből származó értéktartományokkal, különböző WACC-feltételezésekkel. Bár a név irritáló, a különböző értékelési megközelítések bemutatásának ötlete elég jó, mert a futballpálya diagramja megmutatja, hogy különböző értékelési technikák alkalmazhatók, és hogy naivitás azt hinni, hogy egyetlen értékelési összeg ésszerű. Egy alapvető futballpálya-diagram elkészítése az excelben az oszlopdiagram kiválasztásával végezhető el. A sávdiagram elkészítése az értéktartományokkal elég egyszerű. De a probléma akkor jön, amikor címkéket helyezünk el a különböző módszerekből származó értékelési sávokra a diagramban. A lépésről lépésre történő leírás és az alábbi videó bemutatja, hogyan készíthet egy ilyen rugalmas futballpálya diagramot, amely az értékelési összegeket címkékként tartalmazza a grafikonokon. A címkék felhelyezése a futballmezőre egy külön sorozat hozzáadásával jár, hogy tereket készítsen, és ez fájdalmas lehet. A jó hír az, hogy nincs szükség makrókra.
A futballmező diagram és a link, amelyen keresztül megnézheti, hogyan készíthet futballmező diagramot, az alábbiakban látható:
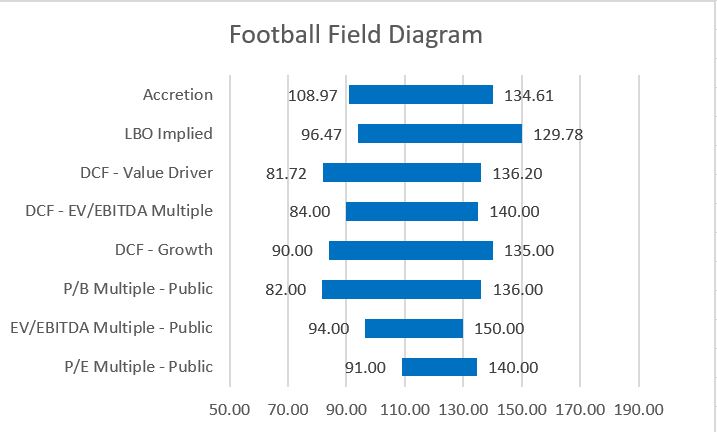
A fájl, amelyet az alábbi gombra kattintva letölthet, végigvezet a futballmező diagram létrehozásának lépésein a különböző módszerekből származó feltételezett értéktartományokból az alábbi képernyőképen látható módon. A fenti képernyőkép a folyamat végét szemlélteti, amely a sávokat és a nehezen megvalósítható címkéket tartalmazza. Az ezen az oldalon található további képernyőképek azt mutatják be, hogyan lehet az értéktartományokat tartalmazó táblázatban szereplő értékektől eljutni az adatcímkékkel ellátott futballmező-diagramig. Szokás szerint mellékeltem egy videót is, amely leírja a folyamatot.
Excel-fájl lépésről lépésre leírással a futballmező-diagram létrehozásának és a címkék beépítésének módjáról
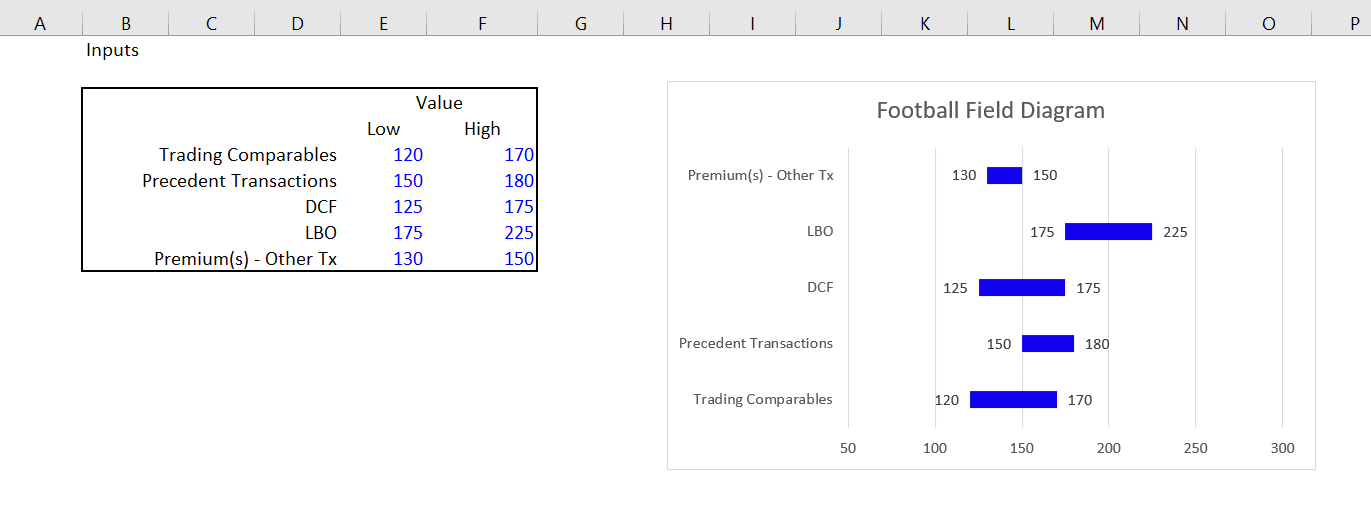
Mihelyt megvannak az adatok a különböző értékelési technikákkal és az egyes technikák értéktartományaival, a legfontosabb lépés egy táblázat létrehozása az alsó tartományt, a növekményt és a felső tartományt tartalmazó táblázatban. Az alsó tartomány a balra kerülő adatcímke, a felső tartomány pedig a jobbra kerülő adatcímke. A nagy feladat az inkrementum létrehozása, amely a magas és az alacsony tartomány különbségeként kerül kiszámításra. Az alábbi képernyőkép bemutatja, hogyan kell beállítani a kis táblázat készítésének ezt a kulcsfontosságú részét.
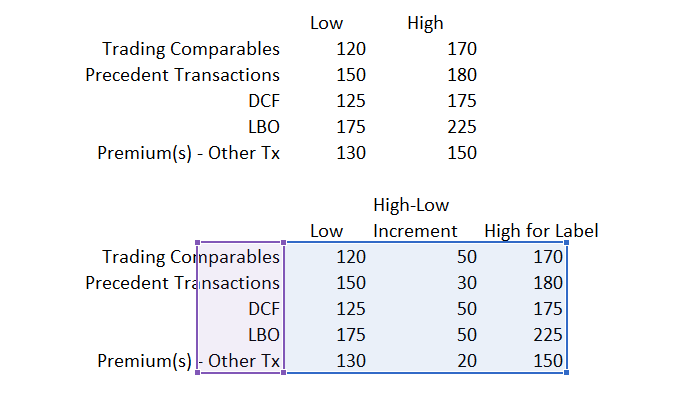
Ha megvan a táblázat, a következő lépés az, hogy a három oszlopból grafikont készítünk, amely nem fog túl jól kinézni, de a vázlatot adja, és a végső grafikon alapját képezi. Az alábbi képernyőképen látható példában a második táblázatot választottam ki a fenti képernyőképen, és az ALT, F1 billentyűkombinációval beillesztettem a grafikont ugyanarra az oldalra. Ezután megváltoztattam a grafikon típusát, és oszlopdiagramot csináltam belőle. Az oszlopdiagramban kiválasztottam a második lehetőséget, ami egy egymásra helyezett oszlop. Az egymásra helyezett sávval, ami az alsó tartományt, a növekményt és a felső tartományt tartalmazza.
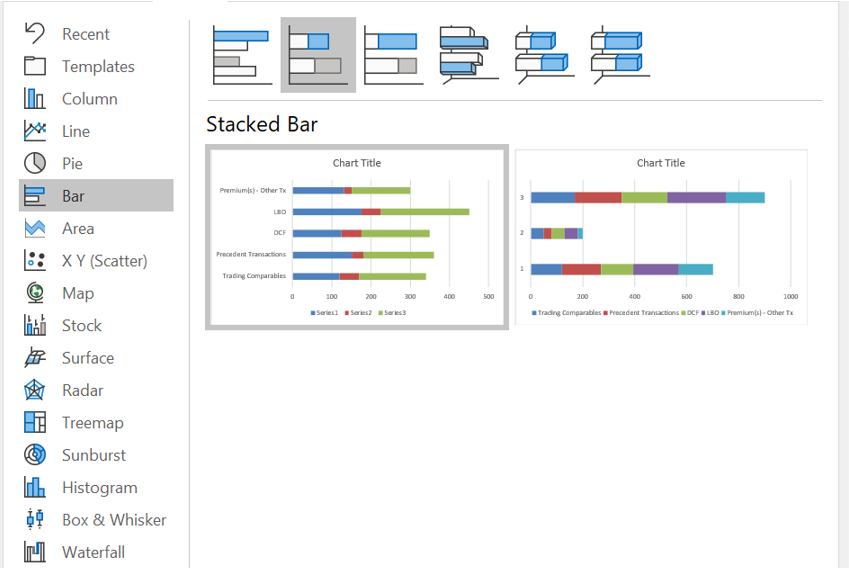
A fenti képernyőképen látható grafikon nem néz ki túl jól. De ne aggódjon. Most már elkezdheti a grafikon tisztítását az oszlopdiagrammal és az adatcímkék elhelyezésével. Az első teendő csak annyi, hogy a bal és jobb oldali sávokat kitöltés nélküli sávokká alakítja. A jobb oldali sávok kitöltés nélkülivé tételéhez válassza ki az adatsorokat, majd kattintson a kitöltés nélküli opcióra. Az eredmény az alábbi képernyőképen látható, ahol most a növekmény és a felső tartomány látható. A “Nincs kitöltés” opció az alábbi képernyőkép jobb oldalán látható.

A felső tartományra is kattintson, és használja a nincs kitöltés opciót. Miután eltávolította a kitöltést és létrehozta az adatcímkéket, kattintson az adatcímkékre, és ekkor a címkék nem a helyükön fognak megjelenni. Ahhoz, hogy a megfelelő helyre tegye őket, formázza meg az adatcímkéket, majd válassza a Belső vég opciót. Miután kiválasztotta az alábbi képernyőkép jobb oldalán látható “Inside End” opciót, az adatcímkék elég jól fognak kinézni a képernyőképen látható módon.
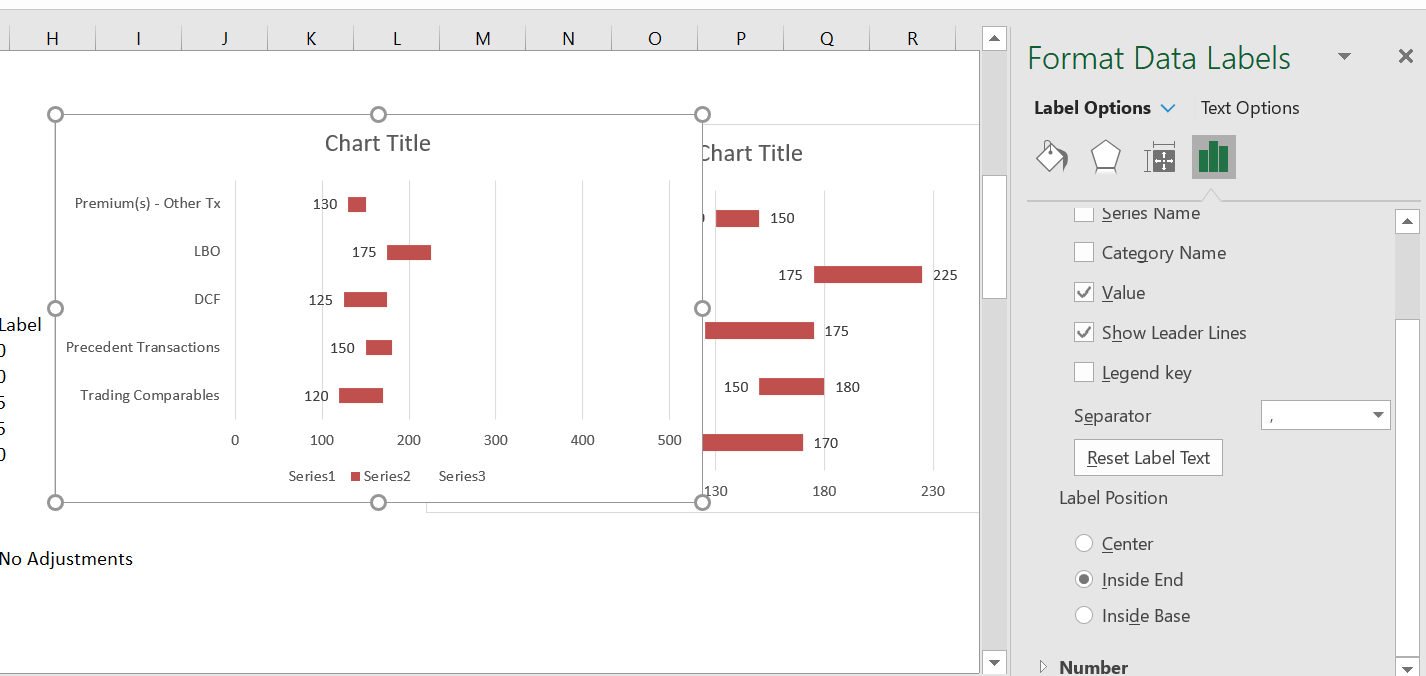
Az alábbi képernyőképen látható, hogyan kell beállítani az adatcímkét az adattartomány felső végére. Itt a belső bázist kell használnia az adatcímke formázásakor, ahogyan az az alábbi képernyőképen látható.
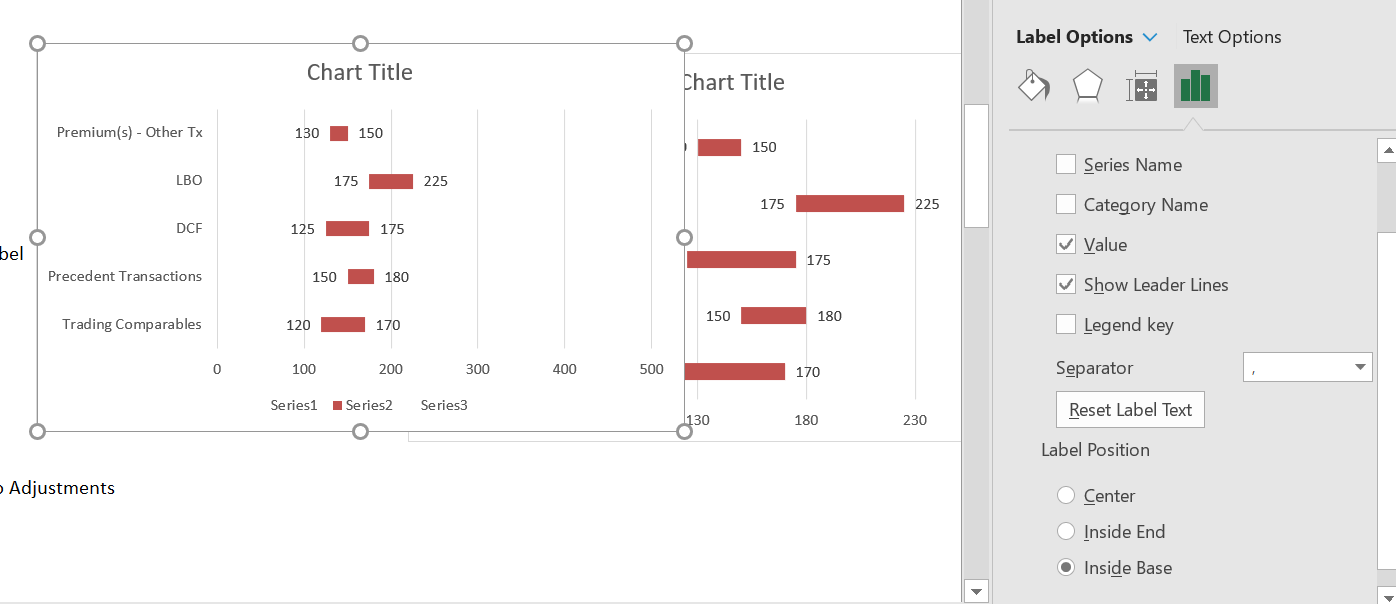
Mihelyt létrehozta az adatcímkéket és igazította őket, már csak az x-tengelyt kell megváltoztatnia, hogy a tartomány ésszerűnek tűnjön. Természetesen törölje az alul lévő sorozatos dolgokat is.