Kérdés
Kérdés: Hogyan javítható a 0x800704ec hibakód a Windows Defender bekapcsolásakor?
Nem tudom bekapcsolni a Windows Defendert. Ma már többször próbálkoztam vele, de hiába, mert minden próbálkozás a 0x800704ec hibakódhoz vezet. Igazából egy kicsit aggódom, mivel a PC-m most teljesen védtelen. Tudna segíteni?
Megoldott válasz
A 0x800704ec hibakód egy hivatalos Windows értesítés, amely bármelyik Windows operációs rendszer verziójánál előfordulhat, amikor a PC felhasználó megpróbálja bekapcsolni a Windows Defendert. Az emberek beszámolói szerint a Windows Defender ikonja szürkén jelenik meg, és a hiba felugró ablakot szolgáltatja, amikor rákattint, és kiválasztja a bekapcsolást.
A 0x800704ec felugró kód leggyakoribb oka a Windows 10 rendszerben a telepített vírusirtó program, például az Avast vagy az AVG. A Windows Defender eredetileg Microsoft Security Essentials néven futott, és a Windows XP-hez letölthető program volt, később pedig a Windows Vista és a Windows 7 is tartalmazta. A Windows 8 megjelenése óta a szoftver beépített kártevőirtó alkalmazássá fejlődött, amely úgy van beállítva, hogy mindig a rendszer hátterében fusson.
Ha azonban a Biztonsági központ egy másik vírusirtó programot észlel, a Windows Defender automatikusan kikapcsol, és ez mindaddig így is marad, amíg a harmadik féltől származó vírusirtót el nem távolítják. Ezért ha nemrég telepítette az Avast, a Norton, a Malwarebytes vagy bármely más vírusirtó szoftvert, akkor vagy felejtse el a Windows Defender használatát, vagy kapcsolja ki a harmadik féltől származó vírusirtót a 0x800704ec hibakód teljes kijavításához.
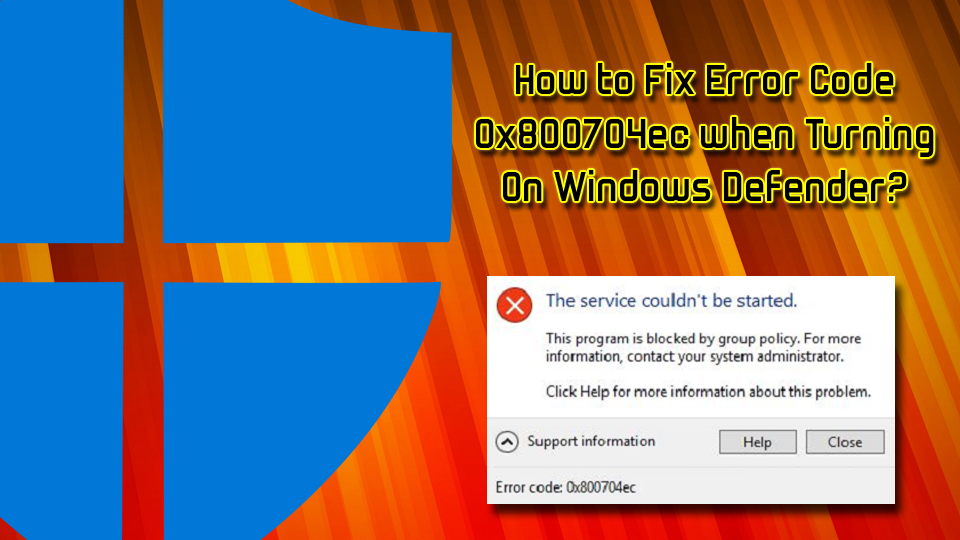
Ha azonban nem használ további szoftver segédprogramot, akkor a hibás csoportpolitika beállítások vagy sérült rendszerfájlok lehetnek a felelősek. Bizonyos esetekben a hibaüzeneteket rosszindulatú szoftverek is okozhatják, amelyek észrevétlenül jutnak be a gépbe. A vírusok a következő tüneteket bocsáthatják ki:
- A számítógép lassulása;
- összeomlás, dadogás, késlekedő játékok és lassú szoftverek;
- gyakori BSoD-k;
- növekedett CPU/GPU használat;
- megnövekedett mennyiségű reklám.
Mindemellett bizonyos férgek vagy trójaiak egyáltalán nem bocsátanak ki semmilyen jelet vagy tünetet, mégis különböző hibaüzeneteket okoznak, amelyekről azt gondolhatjuk, hogy valami más okozza. Ezért azt tanácsoljuk a felhasználóknak, hogy vizsgálják át a készüléküket a ReimageMac Washing Machine X9 segítségével. Ez az eszköz képes megvédeni bármilyen gépet a rosszindulatú programoktól, valamint megjavítani a sérült szoftverkomponenseket.
Ez a videó tartalmazza a hiba kijavításához szükséges összes módszert:
Fix 1. Harmadik féltől származó vírusirtók kikapcsolása/eltávolítása
Amint arra már utaltunk, először is ellenőrizze, hogy a számítógépén egynél több vírusirtó szoftver fut-e. Ha valamikor régen telepített egy harmadik féltől származó vírusirtó programot, akkor nem meglepő, hogy miért nem tudja most bekapcsolni a Windows Defendert. A 0x800704ec hiba kijavításához távolítsa el a rendszerből a harmadik féltől származó vírusirtót. Ehhez használhatja a ReimageMac Washing Machine X9 programot, vagy a Feladatkezelőn keresztül leállíthatja az antivírus folyamatát, majd eltávolíthatja azt a Vezérlőpult Programok hozzáadása/eltávolítása menüpontból:
- Nyissa meg az Avast vírusirtó programot
- A jobb felső sarokban kattintson a Menü gombra, és válassza a Beállítások
- Ezután válassza a Hibaelhárítás
- Keresze meg és törölje a jelölőnégyzetet az Avast önvédelmi program engedélyezése pontban.védelmi modul
- Kattintson az OK gombra, majd erősítse meg az Igen gombra kattintva
- Nyomja meg a Ctrl+Shift+Esc
- Keresze meg és kattintson a jobb gombbal a biztonsági szoftverére, majd válassza a Feladat befejezése
- A keresőmezőben, írja be az Apps & Features
- Görgessen le a biztonsági szoftverhez, és kattintson az Uninstall
- Restart your PC
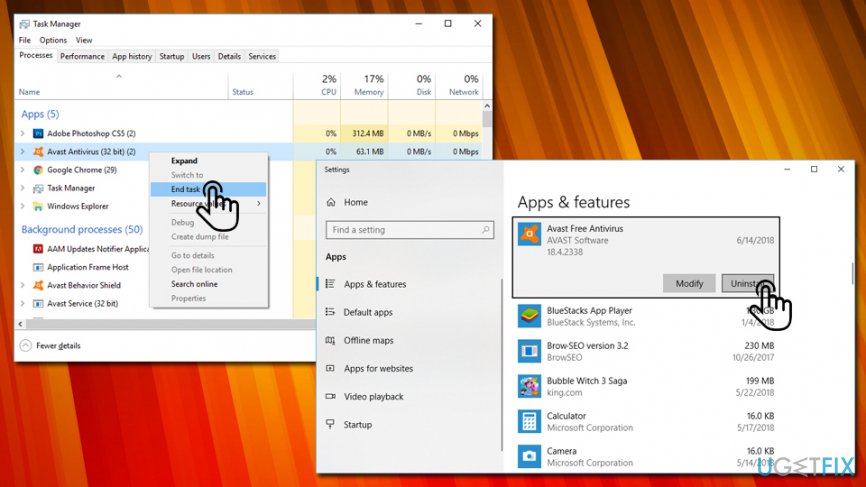
Fix 2. Használja a Registry Editor
- A feladatsor keresőmezőjébe írja be a regedit parancsot, majd nyomja meg az Entert.
- A bal oldali ablaktábla segítségével navigáljon a HKey_Local_Machine\\\Software\\\Policies\\\Microsoft\\\Windows Defender helyre.
- Keresze meg a DisableAntiSpyware kulcsot, és törölje annak értékét. Ehhez kattintson duplán a REG -DWORD-ra, és állítsa az értékét 0-ra.
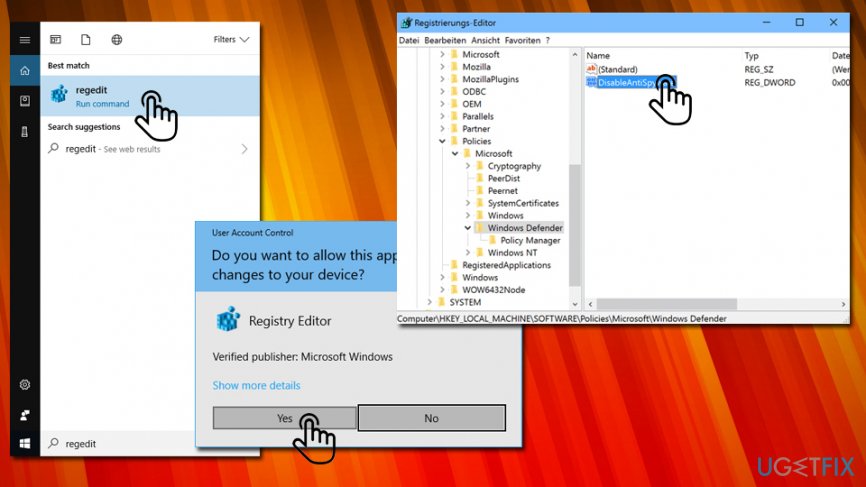
Fix 3. Módosítsa a csoportházirend beállításait
- Jelentkezzen be a fiókjába rendszergazdaként.
- Amint végzett, írja be a gpedit.msc parancsot, majd nyomja meg az Enter billentyűt.
- Kattintson a Helyi számítógép házirendre, és válassza a Felügyeleti sablonok lehetőséget.
- Ezután válassza ki a Windows-összetevőket, és nyissa meg a Windows Defendert.
- Válassza ki a Windows Defendert, és kattintson duplán a Windows Defender kikapcsolása lehetőségre a jobb oldali ablakban.
- Az újonnan megnyitott ablakban kattintson a Letiltás gombra.
- Végül kattintson az OK gombra a módosítások mentéséhez.
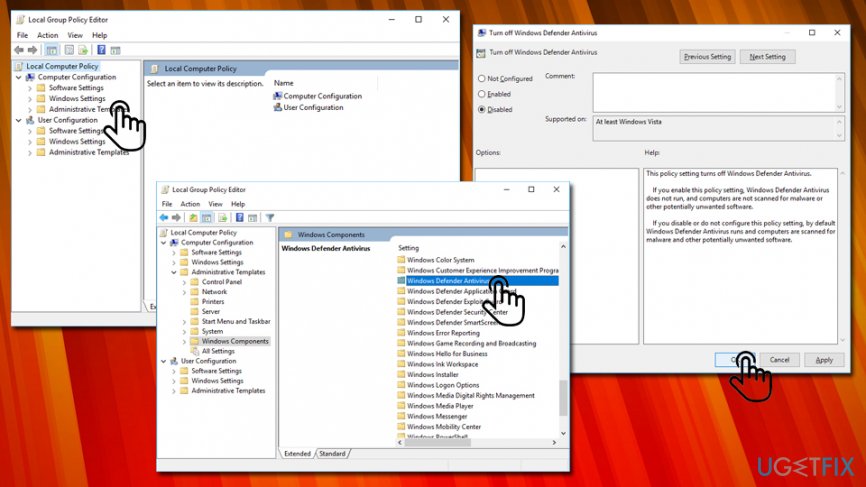
Fix 4. Optimalizálja a rendszert
A sérült vagy sérült rendszerfájlok a leggyakoribb probléma, amely olyan hibákat indít el, mint a 0x800704ec. Ezért tanácsos ellenőrizni és javítani a nem megfelelő Windows fájlokat az sfc / scannow és a DISM eszköz futtatásával:
- Kattintson a Win billentyű + X billentyűre és válassza a Command Prompt (Admin) lehetőséget.
- Írja be az sfc /scannow parancsot, és nyomja le az Enter billentyűt.
- Ezután írja be a következő parancsokat, és nyomja le minden alkalommal az Entert:
DISM.exe /Online /Cleanup-image /Scanhealth
DISM.exe /Online /Cleanup-image /Restorehealth - Zárja be a parancssort, és indítsa újra a rendszert.
A hibák automatikus javítása
ugetfix.com csapata igyekszik mindent megtenni, hogy segítsen a felhasználóknak megtalálni a legjobb megoldásokat a hibáik kiküszöbölésére. Ha nem szeretne kézi javítási technikákkal küzdeni, kérjük, használja az automatikus szoftvert. Minden ajánlott terméket szakembereink teszteltek és jóváhagytak. A hiba kijavításához használható eszközök az alábbiakban vannak felsorolva:
Download Fix
Happiness
Garancia
Download Fix
Happiness
Guarantee
Ha a Reimage segítségével nem sikerült kijavítania a hibát, forduljon segítségért ügyfélszolgálatunkhoz. Kérjük, ossza meg velünk az összes részletet, amit Ön szerint tudnunk kell a problémájáról.
Ez a szabadalmaztatott javítási folyamat egy 25 millió komponensből álló adatbázist használ, amely képes pótolni a felhasználó számítógépén lévő bármely sérült vagy hiányzó fájlt.
A sérült rendszer javításához meg kell vásárolnia a Reimage malware eltávolító eszköz licencelt verzióját.