Kérdés
Kérdés: Hogyan javítható a Windows 10 frissítési hibakód 0x80248014?
Üdvözlöm, problémám van a Windows rendszerrel. Amikor megpróbálom frissíteni a Windows 10-et, hibakódot kapok: 0x80248014. Már többször próbáltam futtatni a frissítést, de minden alkalommal ugyanazzal a hibával végződik. Meg tudná határozni, hogy mit jelent ez a hiba, és mi a probléma a frissítésemmel?
Megoldott válasz
A Windows frissítési hiba 0x80248014 (eredetileg 0x8024001D) egy újabb Windows 10 frissítési hiba, amely akkor jelentkezik, amikor a rendszert a Windows Update funkció segítségével próbálja frissíteni. A Windows Update addig működik rendben, amíg a felhasználó meg nem nyomja a Frissítések ellenőrzése gombot.
A folyamat rövid vizsgálat után azonnal a 0x80248014-es hibakóddal zárul, amely megakadályozza a frissítések letöltését és telepítését. A Windows frissítések mellett ez a hibaellenőrzés a Windows Store-ban is előfordulhat, amikor vásárolt alkalmazásokat próbál telepíteni, vagy amikor a Microsoft Security Essentials frissítését próbálja elvégezni.
A 0x80248014 hiba okozója lehet a sérült Windows Update szolgáltatás, hibás rendszerfájlok, vírusirtó szoftverek és a frissítési adatok ütközése, stb. Valójában minden egyes eset más és más provokáció válthatja ki. Ennek ellenére megpróbálunk felsorolni néhány 0x80248014 hibajavítást, amelyek számos Windows 10 felhasználó által jóváhagyottan működnek.
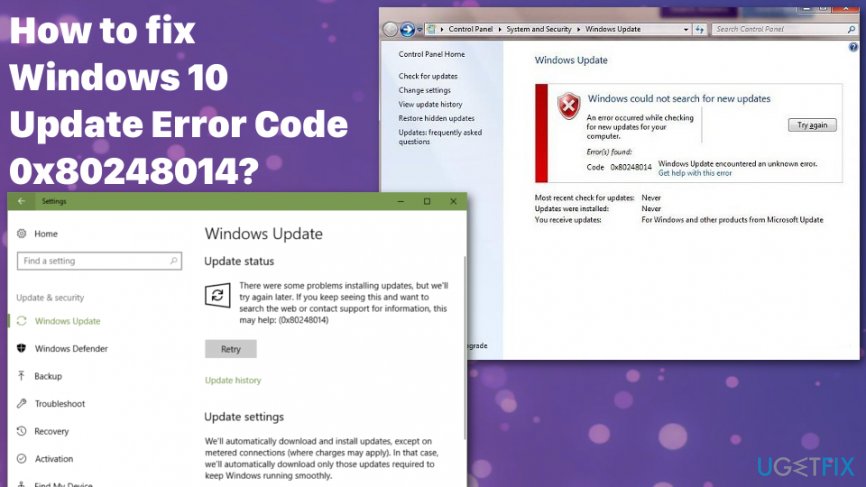
Mivel a Windows 10 újabb frissítéseiben hibák voltak, a Microsoftnak intézkedéseket kellett hoznia azok azonnali kijavítására. Ha a számítógép problémája az operációs rendszer frissítése miatt jelentkezik, van megoldás: várjon az újabb, hibamentes frissítésre. Ha már kipróbált más lehetőségeket, próbálja meg még egyszer frissíteni a rendszert az újabb verzióval. Addig is kipróbálhatja az alábbi javaslatainkat.
- Hogyan javítható a Windows 10 frissítési hiba 0x80248014?
- Futtasson SFC ellenőrzést a 0x80248014
- Rename temporary folder SoftwareDistribution
- Újraindítsa a Windows Update szolgáltatásokat
- A Windows Update összetevőinek manuális visszaállítása
- Futtasson hibaelhárítást a 0x80248014 hibakód okának kiderítésére
- A hibák automatikus javítása
Hogyan javítható a Windows 10 frissítési hiba 0x80248014?
Kezdésként célszerű telepíteni a ReimageMac Washing Machine X9-et, és futtatni vele egy teljes rendszerellenőrzést. Ez biztosítja, hogy a rendszer vírusmentes, és hogy minden fájlja és regisztere megfelelő. A rosszindulatú programok egyre fejlettebbé válnak, így létezésük a rendszer jelentős részeire is hatással lehet.
Futtasson SFC ellenőrzést a 0x80248014
Az sfc /scannow futtatása ajánlott abban az esetben, ha vannak sérült rendszerfájlok.
Ezért:
- Kattintson a Win billentyű + R billentyűre;
- Type regedit;
- Nyomja meg az Entert.
- Ezután írja be az sfc / scannow parancsot, és nyomja meg az Entert a parancs végrehajtásához.
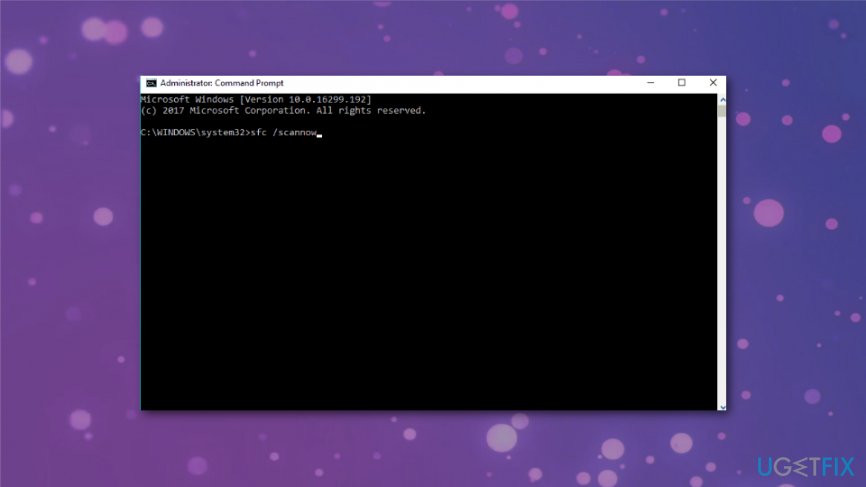
Rename temporary folder SoftwareDistribution
- Jobb egérgombbal kattintson a Win billentyűre, és válassza a Command Prompt (Admin) lehetőséget.
- A futtatási párbeszédpanelbe írja be a net stop WuAuServ parancsot, majd nyomja le az Entert.
- Amikor ez megtörtént, kattintson a Win billentyűre, írja be a %windir% parancsot, és kattintson a keresési eredményekre.
- Keresse meg a SoftwareDistribution mappát, és nevezze át SDold-ra.
- Ezután kattintson a jobb gombbal a Win billentyűre, és válassza a Command Prompt (Admin) parancsot.
- Típust net start WuAuServ parancs, és nyomja meg az Entert.
Újraindítsa a Windows Update szolgáltatásokat
- Kattintson a Win billentyű + R billentyűre, írja be a services.msc parancsot, majd kattintson az Enter billentyűre.
- Keresze meg a Windows Defender szolgáltatást.
- Ha a Windows Defender ki van kapcsolva (az oszlop üres), akkor kattintson rá a jobb gombbal, és válassza az Indítás lehetőséget.
- Ha a Windows Defender indítása újabb hibát dob, keressen egy opciót Indítás típusa, és állítsa Automatikusra.
- Végül indítsa újra a rendszert, és próbálja meg futtatni a frissítést.
A Windows Update összetevőinek manuális visszaállítása
- Kattintson a Win billentyű + X billentyűre, és válassza a Parancssor (admin) lehetőséget.
- Tiltsa le a BITS, a Cryptographic, az MSI telepítő és a Windows Update Services (Windows frissítési szolgáltatások) szolgáltatásokat. Ehhez írja be a Command Prompt ablakba a következő parancsokat, és mindegyik után nyomja le az Enter billentyűt:
net stop wuauserv
net stop cryptSvc
net stop bits
net stop msiserver - Ezek után írja be a következő parancsokat a SoftwareDistribution és Catroot2 mappák átnevezéséhez. Ne felejtse el mindegyik után beírni az Entert:
ren C:\\\Windows\\\SoftwareDistribution SoftwareDistribution.old
ren C:\\Windows\\\System32\\\catroot2 Catroot2.old - Ezek után engedélyezze a BITS, Cryptographic, MSI Installer és a Windows Update Services (korábban letiltva) szolgáltatásokat. Ezt a következő parancsok beírásával és az Enter megnyomásával lehet megtenni mindegyik után:
net start wuauserv
net start cryptSvc
net start bits
net start msiserver - Végül zárja be a parancssor ablakát, és indítsa újra a számítógépet.
Futtasson hibaelhárítást a 0x80248014 hibakód okának kiderítésére
- Menjen a Beállításokba.
- Válassza a Frissítések & Biztonság.
- Majd a Hibaelhárítás.
- Kattintson a Windows frissítésre és futtassa a hibaelhárítást.
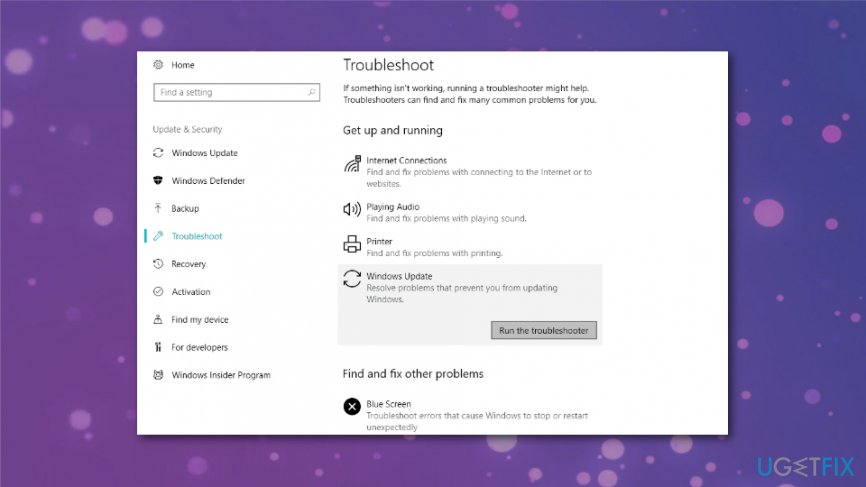
- Kövesse tovább az ablakban megjelenő utasításokat.
A hibák automatikus javítása
ugetfix.com csapata igyekszik mindent megtenni, hogy segítsen a felhasználóknak megtalálni a legjobb megoldásokat a hibáik kiküszöbölésére. Ha nem szeretne kézi javítási technikákkal küzdeni, kérjük, használja az automatikus szoftvert. Minden ajánlott terméket szakembereink teszteltek és jóváhagytak. A hiba kijavításához használható eszközök az alábbiakban vannak felsorolva:
Feltöltés Fix
Boldogság
Garancia
Download Fix
Happiness
Garancia
Még mindig problémái vannak?
Ha a Reimage segítségével nem sikerült kijavítania a hibát, forduljon segítségért ügyfélszolgálatunkhoz. Kérjük, ossza meg velünk az összes olyan részletet, amelyről úgy gondolja, hogy tudnunk kell a problémájáról.
Ez a szabadalmaztatott javítási folyamat egy 25 millió komponensből álló adatbázist használ, amely képes pótolni a felhasználó számítógépén lévő bármely sérült vagy hiányzó fájlt.
A sérült rendszer javításához meg kell vásárolni a Reimage malware eltávolító eszköz licencelt verzióját.