Kérdés
Kérdés: Hogyan javítható a Windows Store 0x80244018 hiba Windows 10 alatt?
Üdvözlöm! Nem tudok alkalmazásokat letölteni az áruházból, mert a Windows 0x80244018-as hibakódot mutat. Windows 10 V1703 rendszert futtatok. Próbáltam sfc és dism, reset Windows Store cache, de ez nem segített. Van megoldás?
Megoldott válasz
A 0x80244018-as hibakód egyike azoknak a hibáknak, amelyek a KB4038788-as rendszeres Windows-frissítéssel (OS Build 15063.608) jelentek meg. A frissítés összezavarhatta az internetbeállításokat, vagy kompatibilitási problémákat okozhatott a Windows vagy a Store alkalmazások frissítéseivel. Ez azonban nem jelenti azt, hogy nem lehetnek más kiváltó okok is, amelyek a hibakód megjelenését előidézik.
A jelentések szerint a hiba a Windows Store-on jelentkezik, és bár nem akadályozza a Store futását, nem teszi lehetővé egyetlen alkalmazás letöltését és telepítését sem, ami nem kis probléma. A Windows Store nem csak Windows-alkalmazásokat, hanem Windows-frissítéseket is szállít, így a 0x80244018 hiba elhatalmasodhat, és elavult Windows operációs rendszert eredményezhet.
A 0x80244018 hibát tapasztaló emberek szerint az sfc / scannow és a Windows Store gyorsítótárának törlése nem segített a probléma megoldásában. Ezért a szakértők azt javasolják, hogy próbáljon ki más lehetséges technikákat a hiba kiküszöbölésére. Görgessen egy kicsit lejjebb, és menjen végig az egyes módszereken, amelyeket részletesen ismertetünk, hogy meghosszabbítsuk a folyamatot az Ön számára.
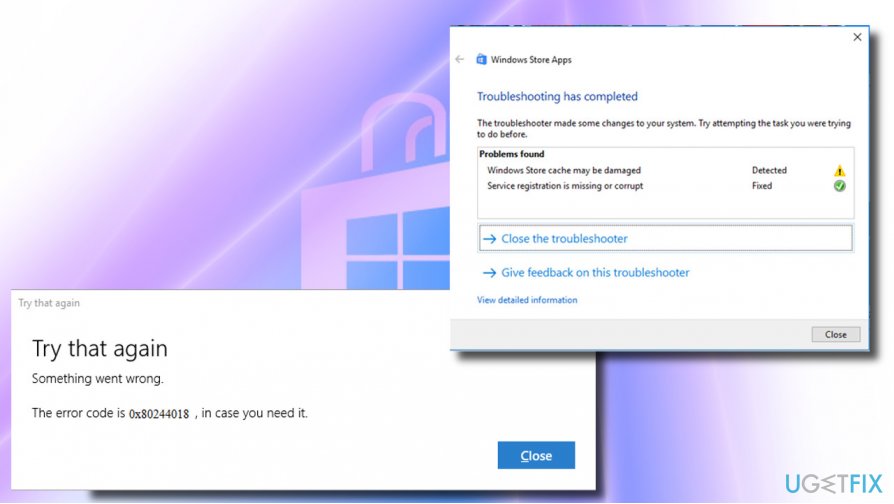
- Hogyan javítható a Windows Store 0x80244018 hiba Windows 10-en?
- Módszer 1. Az AppReadiness mappa újbóli létrehozása
- 2. módszer. Ellenőrizze a rendszert rosszindulatú szoftverek szempontjából
- 3. módszer. Távolítsa el a 0x80244018 hibát okozó frissítést
- 4. módszer. Kapcsolja ki a proxykiszolgálót
- 5. módszer. Ellenőrizze, hogy a BITS szolgáltatás megfelelően működik-e
- A hibák automatikus javítása
Hogyan javítható a Windows Store 0x80244018 hiba Windows 10-en?
Módszer 1. Az AppReadiness mappa újbóli létrehozása
A Windows Store 0x80244018 hiba elhárításának megoldásaként megpróbálhatja eltávolítani és újra létrehozni az AppReadiness mappát a C:Windows mappában. Ezt a könyvtárat a Windows Store kihasználja a fájlok szabad mozgatására, ezért ha egy frissítés, vírusfertőzés vagy harmadik féltől származó szoftver miatt sérült meg, akkor manuálisan kell helyreállítani. Ehhez a következőkre van szükség:
1. Nyissa meg a This PC-t, és kattintson az ablak tetején a View (Nézet) fülre.
2. Jelölje be a Rejtett elemek opciót a rejtett fájlok, mappák és meghajtók megjelenítéséhez.
3. Ezután kattintson a Beállítások gombra, majd válassza a Mappa és beállítások módosítása lehetőséget.
4. Nyissa meg a Nézet lapot, és keresse meg a Védett operációs rendszerfájlok elrejtése (ajánlott) lehetőséget.
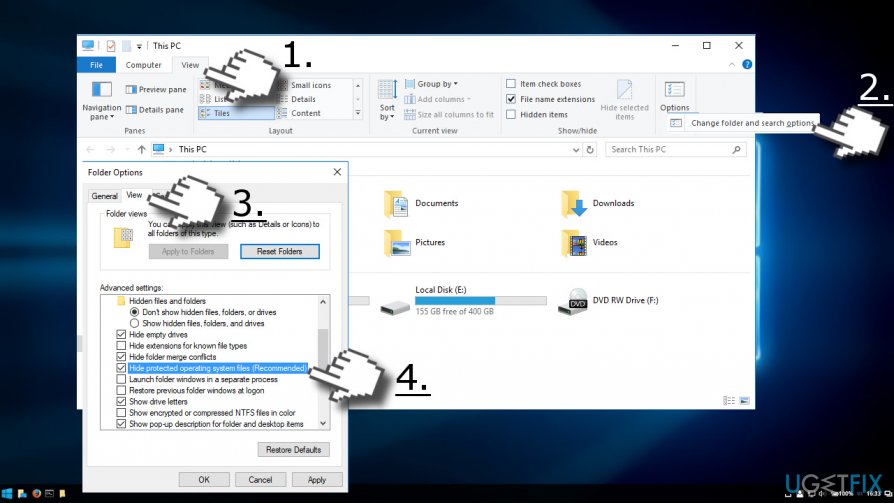
5. Nyissa meg a Nézet lapot, és keresse meg a Védett operációs rendszerfájlok elrejtése (ajánlott) lehetőséget. Ha pipa van bejelölve, törölje a jelölést, és kattintson az OK gombra a módosítások mentéséhez.
6. Most navigáljon a C:\\Windows, kattintson a jobb gombbal egy üres helyre, és válassza az Új -> mappa lehetőséget.
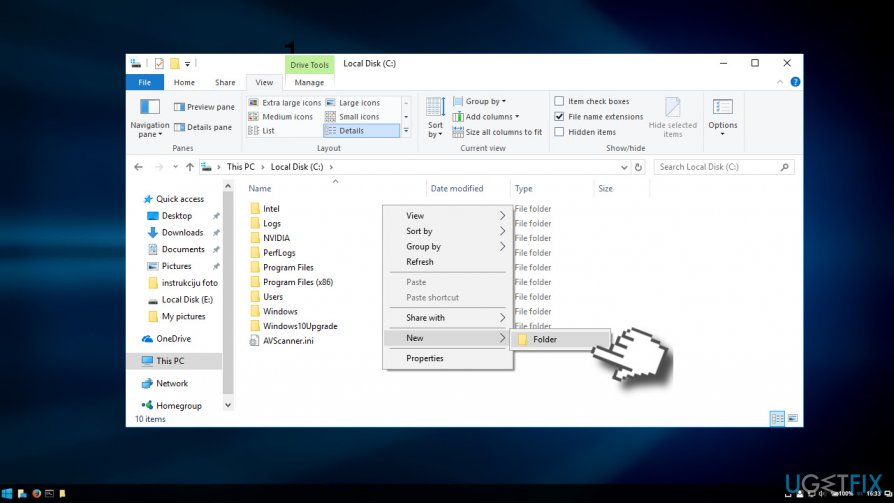
7. Nevezze el AUInstallAgentnek (rendszergazdai jogosultságokat fog kérni).
8. Ha a mappa létrejött, indítsa újra a rendszert, és ellenőrizze, hogy a 0x80244018 hiba javult-e.
9. Ha a probléma továbbra is fennáll, nyissa meg a C:\\Windows könyvtárat, és hozzon létre egy AppReadiness nevű mappát.
10. Indítsa újra a rendszert, és nézze meg, hogy működött-e.
2. módszer. Ellenőrizze a rendszert rosszindulatú szoftverek szempontjából
A vírusfertőzés 0x80244018 hibát válthat ki, amely megakadályozza a felhasználót az alkalmazások letöltésében, különösen a PC biztonságával kapcsolatos alkalmazásokban. Ezért, ha a fenti módszer nem segített megoldani a problémát, kérjük, futtasson egy teljes rendszerellenőrzést egy professzionális anti-malware segédprogrammal. Mi a ReimageMac Washing Machine X9-et javasoljuk, mert egyszerre ellenőrzi a rosszindulatú programokat és optimalizálja a rendszert, de nyugodtan használhat alternatív eszközt is.
3. módszer. Távolítsa el a 0x80244018 hibát okozó frissítést
Ha a 0x80244018 hiba nyilvánvalóan a Windows-frissítések telepítése után jelent meg, de a fent említett javítások nem segítettek a probléma megoldásában, akkor egyszerűen eltávolíthatja a problémás frissítést, és megvárhatja a következő frissítés megjelenését.
Figyelem: míg a legtöbb Windows-frissítés eltávolítható, néhány létfontosságú biztonsági frissítést nem lehet visszavonni.
1. Kattintson a jobb gombbal a Windows billentyűre, és válassza a Beállítások lehetőséget.
2. Válassza ki a Frissítés & Biztonság, és nyissa meg a Speciális beállításokat.
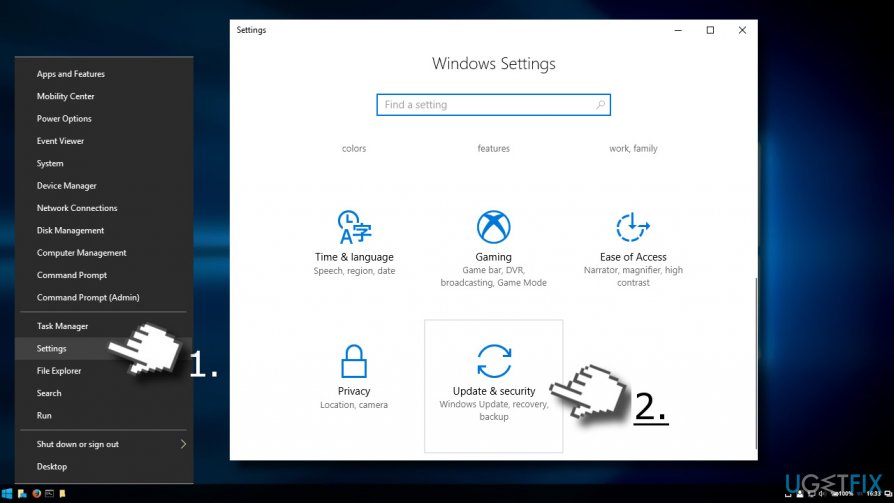
3. Válassza ki a Frissítési előzmények lehetőséget, és kattintson a Frissítések eltávolítása gombra.
4. Amikor a rendszer elkészíti a telepített frissítések listáját, válassza ki a Windows Store hibát kiváltó frissítést, és kattintson az Eltávolítás gombra.
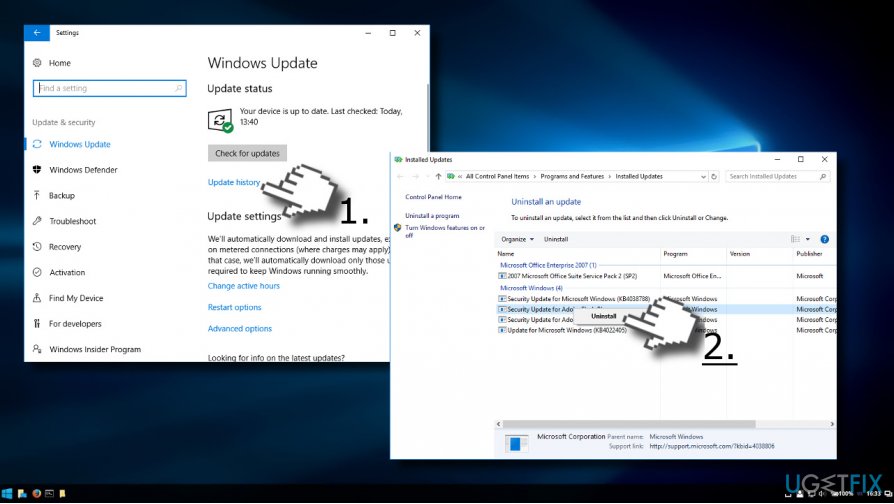
5. Ezután indítsa újra a rendszert.
4. módszer. Kapcsolja ki a proxykiszolgálót
- Nyissa meg a webböngészőt, és keresse meg a három pontot a jobb felső sarokban.
- Elindítja a menüt, és folytassa a Beállítások menüpontot.
- Válassza a Speciális szekciót.
- Folytassa a Proxy beállítások megnyitása szekcióval. Most megjelenik az Internet tulajdonságai ablak.
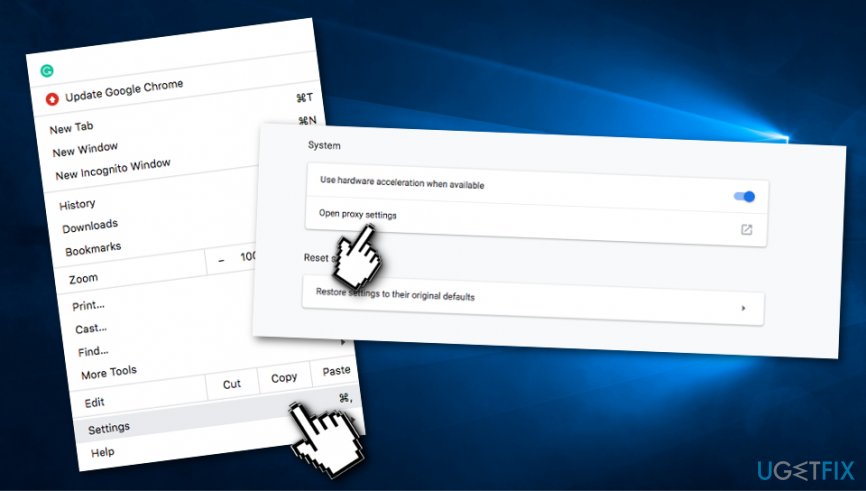
- Válassza a LAN-beállítások gombot.
- Vonja le továbbá az Automatikusan észleli a beállításokat opciót, amely az Automatikus konfiguráció szakasz alatt található.
- Ezeken kívül győződjön meg arról, hogy a Proxykiszolgáló használata a LAN-hoz szintén nincs kiválasztva.
- A módosítások mentéséhez válassza az OK gombot.
- Kattintson ismét az OK gombra.
5. módszer. Ellenőrizze, hogy a BITS szolgáltatás megfelelően működik-e
Egyes esetekben a Windows Store 0x80244018-as hiba a nem megfelelően működő Háttér Intelligens átviteli szolgáltatás miatt léphet fel. Tehát, ha egyszer elkezd ilyen típusú hibakódot kapni a Windows számítógépén, mindenképpen ellenőrizze ezt a szolgáltatást és annak működését. Ezt az alábbiakban megadott útmutatásokat követve teheti meg:
- Tartsa lenyomva egy ideig a Windows billentyűt és az R gombot, és meg kell jelennie a Futtatás mezőnek.
- Amikor ez megtörténik, írja be a services.msc parancsot.
- Megjelenik egy másik ablak, és itt keresse meg a BITS szolgáltatást.
- Ha megtalálta, kattintson rá az egér jobb gombjával, és folytassa a Tulajdonságok menüponttal.
- A Tulajdonságok ablakban győződjön meg róla, hogy az Általános fülön van.
- Menjen az Indítás típusa menüpontra, és válassza a legördülő menüből az Automatikus (Késleltetett indítás) lehetőséget.
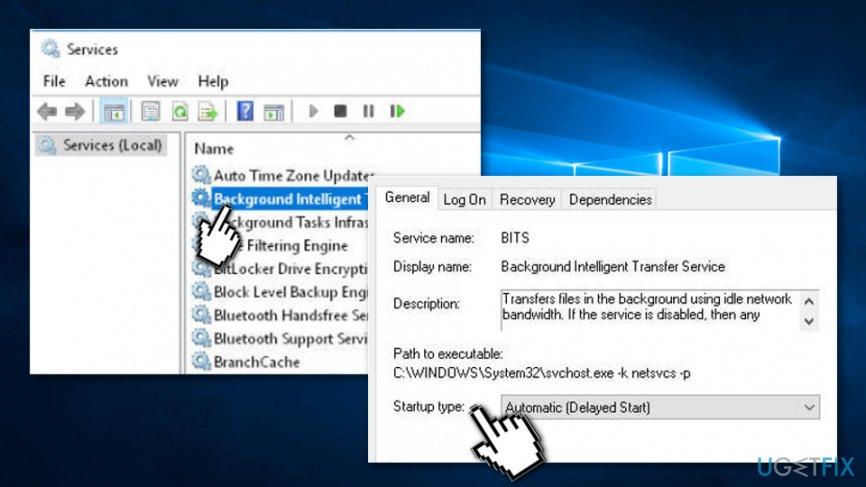
- Ezután folytassa a Szolgáltatás állapota résznél, és válassza az Indítás lehetőséget.
- Elindítsa újra a számítógépes rendszert.
A hibák automatikus javítása
ugetfix.com csapata igyekszik mindent megtenni, hogy segítsen a felhasználóknak megtalálni a legjobb megoldásokat a hibáik kiküszöbölésére. Ha nem szeretne kézi javítási technikákkal küzdeni, kérjük, használja az automatikus szoftvert. Minden ajánlott terméket szakembereink teszteltek és jóváhagytak. A hiba kijavításához használható eszközök az alábbiakban vannak felsorolva:
Letöltés Fix
Boldogság
Garancia
Download Fix
Happiness
Garancia
Ha a Reimage segítségével nem sikerült kijavítania a hibát, forduljon segítségért ügyfélszolgálatunkhoz. Kérjük, ossza meg velünk az összes részletet, amit Ön szerint tudnunk kell a problémájáról.
Ez a szabadalmaztatott javítási folyamat egy 25 millió komponensből álló adatbázist használ, amely képes pótolni a felhasználó számítógépén lévő bármely sérült vagy hiányzó fájlt.
A sérült rendszer javításához meg kell vásárolni a Reimage malware eltávolító eszköz licencelt verzióját.