
2020-12-21 15:05:01 – Filed to: PowerPoint funkciók – Bevált megoldások
Tudott, hogy a Microsoft Word használatával automatikusan létrehozható a tartalomjegyzék. Csak a “Hivatkozások” fülre kell menni, és a “Tartalomjegyzék” gombra kattintani, később már kész is lesz. Ez az egyik legtriviálisabb dolog a Microsoft Wordben. Ezzel szemben a PowerPoint nem ad lehetőséget a tartalomjegyzékek automatikus létrehozására. Van azonban egy megoldás a PowerPoint tartalomjegyzék létrehozására. A PowerPointban többféleképpen is beilleszthetünk tartalomjegyzéket. Nézzük meg őket.
- Hogyan készítsünk tartalomjegyzéket PowerPointban
- – 1. módszer. Diák húzása a tartalomjegyzék létrehozásához
- – 2. módszer. Tartalomjegyzék hozzáadása
- – 3. módszer. Tartalomjegyzék készítése a vázlatnézet használatával
- – 4. módszer. Tartalomjegyzék létrehozása a Slide Zoom segítségével
- A legjobb PDF szoftver
- Hogyan adhat hozzá és szerkeszthet űrlapmezőket vagy kivonatolhat adatokat PDF-ben
- 1. lépés. Nyissa meg a PDF-fájlt
- 2. lépés. Formanyomtatványok hozzáadása a PDF-ben
- 3. lépés. Az űrlapok szerkesztése
- 4. lépés. Az űrlapok hozzáadása és szerkesztése (opcionális)
- 5. lépés. Adatok kinyerése
- Elise Williams
Hogyan készítsünk tartalomjegyzéket PowerPointban
A tartalomjegyzék létrehozására négy módszer létezik, és a PowerPointban való tartalomjegyzék létrehozásának mindegyik módja rendelkezik előnyökkel. Néhányat könnyebb elkészíteni, míg mások áramvonalasabbnak tűnnek. Íme az egyes módszerek útmutatói.
– 1. módszer. Diák húzása a tartalomjegyzék létrehozásához
A diák húzása a tartalomjegyzék létrehozásának legegyszerűbb módja. Mindössze annyit kell tennie, hogy áthúzza a diákat. Ezután a linkelés és a képek elkészülnek Ön helyett.
- 1. lépés. Hozzon létre egy új diát, amely a “tartalomjegyzék” lesz.
- 2. lépés. Görgesse a bal oldali “Miniatűrök ablaktáblát”, és keresse meg a hozzáadni kívánt diát.
- 3. lépés. Húzza a diát az eredeti tartalomjegyzék diára.
– 2. módszer. Tartalomjegyzék hozzáadása
A második módszer kicsit bonyolultabb, de lehetővé teszi a cím megváltoztatását.
- 1. lépés. Tartalomjegyzék hozzáadása a prezentáció elején.
- 2. lépés. Írja be a prezentáció minden egyes diájának címét.
- 3. lépés. Bemehet az egyes diákhoz is, hogy lemásolja a címet, és beillessze a tartalomjegyzék összefoglaló diájába.
– 3. módszer. Tartalomjegyzék készítése a vázlatnézet használatával
A vázlatnézet használatával is megpróbálkozhat. Ez az egyik leggyorsabb módja a tartalomjegyzék beillesztésének a PowerPointban.
- 1. lépés. Menjen a “Nézet” fülre, és kapcsolja be a “Vázlatnézet”-t.
- 2. lépés. A bal oldali miniatűr ablaktáblában megjelenik a diák címeinek listája.
- 3. lépés. Másolás és beillesztés a címek hozzáadásához az eredeti tartalomjegyzék diához.
– 4. módszer. Tartalomjegyzék létrehozása a Slide Zoom segítségével
Végül, de nem utolsósorban a PowerPoint 2019 és a PowerPoint for Office 365 legújabb funkciója, az új Slide Zoom funkció használható a tartalomjegyzék létrehozásához.
- 1. lépés. Kattintson a “Beszúrás” lap “Nagyítás” gombjára, és válassza a “Dia nagyítása” lehetőséget.
- 2. lépés. A PowerPoint megjeleníti a “Dia nagyítása” párbeszédpanelt.
- 3. lépés. Válassza ki a használni kívánt diákat, és kattintson a “Beszúrás” gombra.
A PowerPoint a diák ábrázolásához miniatűr képeket fog használni. Bármelyik miniatűr képet kicserélheti egy másik képre. Válassza ki a teljes “Nagyítás” lehetőséget. Ezzel aktiválja a “Zoom Tools Format” lapot. Kattintson a “Kép módosítása” gombra, és változtassa meg a kívánt képet.
A legjobb PDF szoftver
A PowerPoint egy sokoldalú szoftver a prezentációkhoz, de vannak korlátai is. Mint láthatja, a PowerPoint tartalomjegyzék készítése bonyolult feladat. A jó hír az, hogy a PowerPoint prezentációkat PDF-fájlokká konvertálhatja, és növelheti a sokoldalúságot. Ehhez a folyamathoz tehát egy nagyszerű PDF-szerkesztőre, azaz a PDFelementre is szüksége van. Ez nagyon népszerű a funkciók palettájával. A következők a nagy teljesítményű funkciók:
- PDF-dokumentumok létrehozása beolvasott képekből vagy más fájlokból.
- Fájlok átalakítása PDF-be, vagy PDF konvertálása más fájlformátumokba, például Microsoft Office, HTML, Epub, RTF és más formátumokba.
- Interaktív űrlapmezők automatikus létrehozása egyetlen kattintással.
- Adatok kinyerése a dokumentumon belüli űrlapmezőkből.
- Jegyzetelje a dokumentumokat megjegyzések, szöveges jelölések, rajzok, bélyegzők és akár csatolmányok megjegyzésként történő hozzáadásával.
- Végezzen helyesírás-ellenőrzést, hogy lássa, vannak-e hibák a dokumentumban.
- Védje a PDF dokumentumokat jelszavas titkosítással.
- Adjon hozzá digitális aláírást, amely hagyományos kézzel írott aláírásként szolgálhat.
Hogyan adhat hozzá és szerkeszthet űrlapmezőket vagy kivonatolhat adatokat PDF-ben
1. lépés. Nyissa meg a PDF-fájlt
Elindítja a PDFelement, és megnyitja azt a fájlt, amelyhez űrlapmezőket szeretne hozzáadni.

2. lépés. Formanyomtatványok hozzáadása a PDF-ben
Menjen a “Formanyomtatványok” menüpontra, és kattintson a “Formanyomtatvány felismerés” gombra. A PDFelement automatikusan felismeri az üres részeket és a táblázatokat, és kitölthető mezőket hoz létre. Az űrlapmezők típusa automatikusan el lesz nevezve az űrlapmezők melletti szövegnek megfelelően.

3. lépés. Az űrlapok szerkesztése
A PDFelement ezen a ponton automatikusan megnyitja az “űrlapszerkesztés” funkciót is. Az űrlapokat a dokumentumon belül egyik pontról a másikra mozgathatja. Ha szeretné kitölteni őket, kattintson a “Formanyomtatvány-szerkesztés bezárása” gombra.

4. lépés. Az űrlapok hozzáadása és szerkesztése (opcionális)
Az űrlapmezőket kézzel is létrehozhatja. Menjen az űrlapra, és kattintson a “Szöveges mező hozzáadása” gombra. Válassza ki azt a helyet, ahová a kitölthető űrlapot hozzá kívánja adni. Kiválaszthatja a “Jelölőnégyzet hozzáadása” vagy a “Rádiógomb hozzáadása” lehetőséget is. Végül kattintson a “Formanyomtatvány-szerkesztés bezárása” gombra, és írja be közvetlenül az űrlapmezőbe.

5. lépés. Adatok kinyerése
Az adatok kinyeréséhez lépjen a “Form” menüpontra, és kattintson az “Adatok kinyerése” gombra. Ha nincs telepítve az OCR, a szoftver először kéri az OCR letöltését és telepítését. Ha van OCR, kattintson a “Tovább” gombra, majd a szoftver kinyeri az adatokat.

A “Kötegelt feldolgozás” ablakba is léphet, és betölthet több PDF űrlapot. Kattintson a “Start” gombra, és a PDFelement kinyeri az összes mezőt, beleértve a mezőkben lévő adatokat is, egyetlen *.csv fájlként.
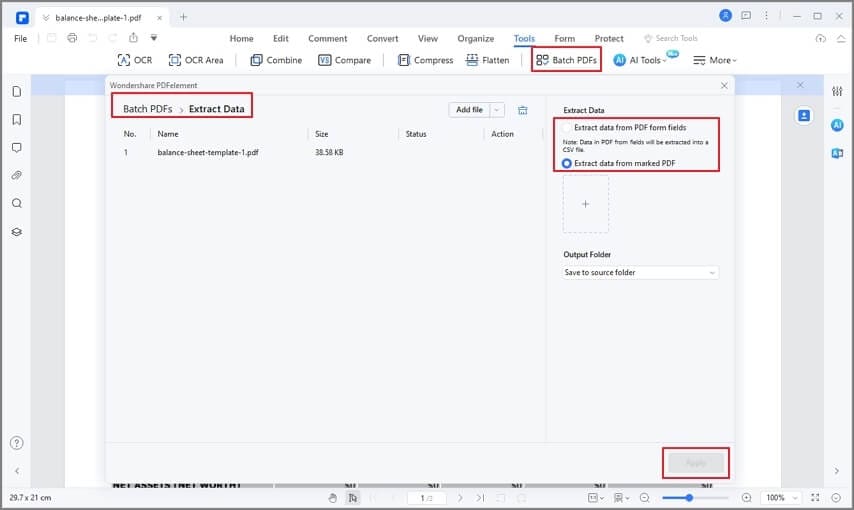
Ingyenes letöltés vagy vásárlás PDFelement most!
Ingyenes letöltés vagy vásárlás PDFelement most azonnal!
Vásároljon PDFelementet most azonnal!
Vásárolj PDFelementet most azonnal!

Elise Williams
főszerkesztő