Itt egy módszer arra, hogyan küldhetünk e-maileket egy VBA makróval az Excelben. Ebben a bejegyzésben nem fogok lépésről lépésre végigmenni azon, hogyan lehetséges e-maileket küldeni az Excel segítségével a Microsoft Excelben található makrók és VBA-opciók segítségével.
Ez azért van, mert az általam megosztani kívánt táblázatsablon egy nagyon speciális célra készült, és valószínűleg nem lesz hasznos az átlagos blogolvasó számára.
Ehelyett egy példát szeretnék adni arra, hogy miért és hogyan kellett e-maileket (mellékletekkel) küldeni az Excel segítségével. Ez talán inspiráció lehet számodra, hogy hatékonyabbá tegyél valamilyen folyamatot a munkafolyamatoddal vagy a kollégáiddal.
A sablon alapképletét ebből az alábbi YouTube-videóból tanultam meg.
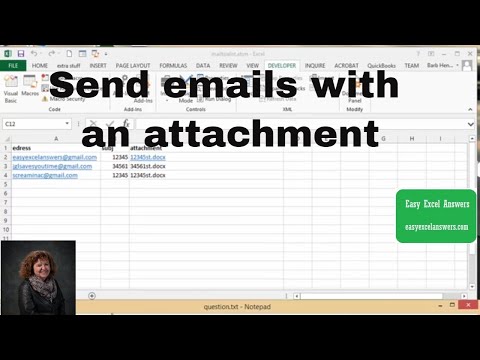
Magyarázom, hogyan használtam a fenti videóban részletezett sablont, és hogyan végeztem el vele a feladatot, amit automatizálnom kellett.
Mire volt szükségem a makróval
A következőkre volt szükségem.
Egy adatbázisból országonként külön értékesítési jelentéseket tudtam letölteni. Az adatokat (amelyek a weboldal látogatóit, a leadeket és az eladásokat tartalmazzák) egy táblázatba is le tudom tölteni az Excelben.
Az alábbi táblázat tartalmazza az adatokat (a jelenleg ott lévő adatok mind véletlenszerű számok, amelyeket a =RANDBETWEEN() képlet generál).

Módszerre volt szükségem ahhoz, hogy a táblázatot bemásoljam és beillesszem egy Excel-táblázatba, amely aztán automatikusan egyedi e-maileket hoz létre 23 különböző értékesítési iroda számára.
Minden egyedi e-mailnek össze kellene foglalnia az értékesítési iroda teljesítményét, és rendelkeznie kellene egy egyedi e-mail-melléklettel.
Az alábbi e-mail-sablonnal végeztem.

Ezután létrehoztam egy VBA makrót az Excelben. A makró szövege alább található.
Sub Send_email_fromexcel()Dim edress As StringDim subj As StringDim message As StringDim filename As StringDim outlookapp As ObjectDim outlookmailitem As ObjectDim myAttachments As ObjectDim path As StringDim lastcol As IntegerDim attachment As StringDim x As Integer x = 2Do While Sheet7.Cells(2, x) <> "" Set outlookapp = CreateObject("Outlook.Application") Set outlookmailitem = outlookapp.createitem(0) Set myAttachments = outlookmailitem.Attachments path = Sheet7.Cells(5, x) edress = Sheet7.Cells(2, x) cc = Sheet7.Cells(3, x) subj = Sheet7.Cells(4, x) filename = Sheet7.Cells(6, x) attachment = path + filename outlookmailitem.to = edress outlookmailitem.cc = cc outlookmailitem.bcc = "" outlookmailitem.Subject = subj outlookmailitem.body = Sheet7.Cells(7, x) myAttachments.Add (attachment) outlookmailitem.display outlookmailitem.send lastcol = lastcol + 1 edress = "" x = x + 1LoopSet outlookapp = NothingSet outlookmailitem = NothingEnd Sub
Megadtam az Excel fájl sablonját, ha szeretnél kísérletezni és gyakorolni a fájl használatát.
A makrót sajnos el kellett távolítanom a fájlból, mivel nem tudok .xlsm fájlt feltölteni erre a WordPress oldalra.
Az Excel fájl sablon letöltése
Töltse le a sablonfájlt az alábbi linkre kattintva:
Remélem, ez a bejegyzés hasznos volt azok számára, akiket érdekel néhány Excel és Outlook programmal kapcsolatos feladat automatizálása!
Más blogbejegyzéseim
Ha tetszett ez a bejegyzés, akkor talán élvezni fogja ezeket a többi blogbejegyzést, amit írtam.







.

Michael
Dél-afrikai digitális elemző vagyok, aki Torontóban él, Kanadában. Digitális marketingről, webanalitikáról és adatvizualizációról blogolok.
Lépj kapcsolatba velem!
LinkedIn
Twitter
Email

.