Gli analisti usano le heatmap per analizzare la grandezza di un evento tramite spunti visivi. Una tecnica di visualizzazione dei dati, le heatmap sono utilizzate per derivare interpretazioni rapide dell’intensità dell’evento e fare correzioni di rotta di conseguenza.
Uno degli esempi di una heatmap può essere la rappresentazione visiva dei casi COVID-19 registrati a livello globale. La seguente mappa mostra la distribuzione geografica del numero cumulativo di casi di COVID-19 riportati per 100.000 persone in tutto il mondo. Le tonalità più scure dell’arancione denotano i paesi più colpiti, mentre le tonalità giallo chiaro indicano il contrario.
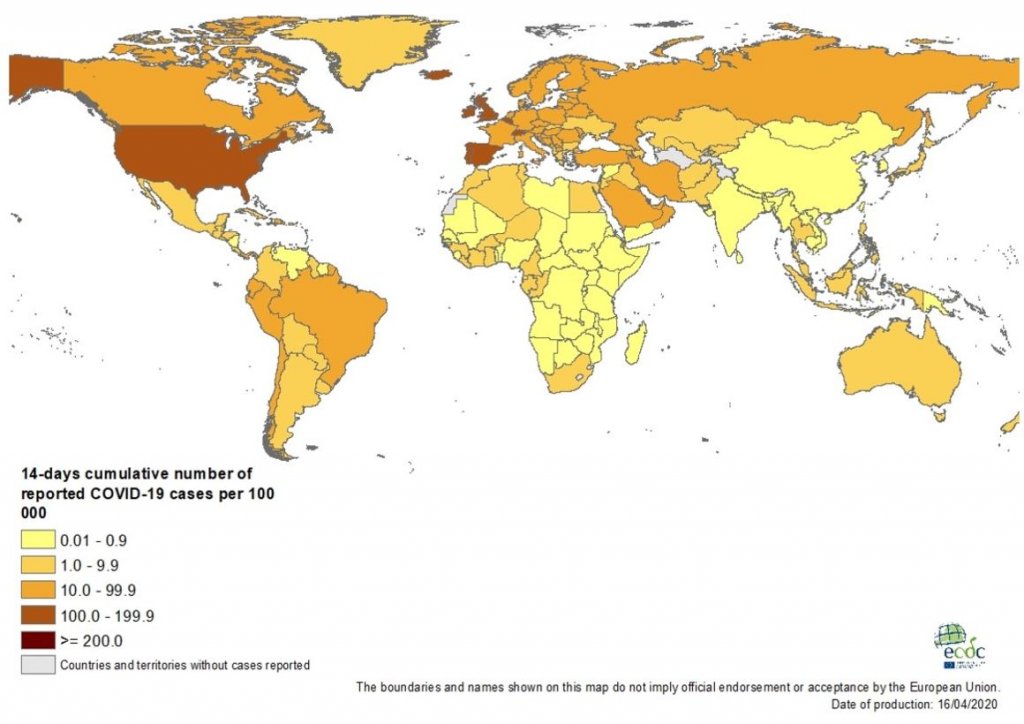
Ci sono diversi modi efficaci per generare una heatmap, ad esempio utilizzando generatori di heatmap gratuiti facilmente disponibili o strumenti di analisi integrati. Microsoft Excel è un’altra grande opzione da esplorare.
Creare una heatmap in Excel
Quando usi Excel, puoi creare una heatmap colorando manualmente ogni cella a seconda del suo valore o inserire una formula/funzione intelligente che faccia tutto il lavoro pesante per te. Vi suggeriamo di usare quest’ultimo metodo per creare una heatmap.
Consideriamo il set di dati estratto dai casi registrati globalmente COVID-19 sopra rappresentati come un esempio per imparare come creare una heatmap usando una funzione Excel – applicare la formattazione condizionale.
| Paese | Casi | Morti | Confermati Casi |
| USA | 639664 | 30985 | 422943 |
| India | 12380 | 414 | 10415 |
| UK | 98476 | 12868 | 69002 |
| Brasile | 28320 | 1736 | 21484 |
| Filippine | 5453 | 349 | 3142 |
| Canada | 28364 | 1010 | 18769 |
| Paesi Bassi | 28153 | 3134 | 14539 |
| Germania | 130450 | 3569 | 56928 |
| Australia | 6458 | 63 | 1482 |
| Francia | 106206 | 17167 | 49217 |
| Italia | 165155 | 21647 | 54581 |
| Pakistan | 6505 | 124 | 4214 |
| Spagna | 177633 | 18579 | 75497 |
| Russia | 24490 | 198 | 21713 |
| Singapore | 3699 | 10 | 2699 |
| Indonesia | 5136 | 469 | 3459 |
| Israele | 12501 | 130 | 6910 |
| Malaysia | 5072 | 83 | 2164 |
Passo 1: Inserire i dati
Inserire i dati necessari in un foglio Excel. Abbiamo inserito i dati qui sopra.
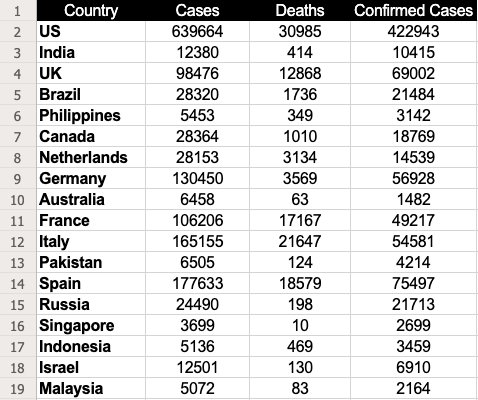
Passo 2: Selezionare i dati
Selezionare il dataset per il quale si vuole generare una heatmap. In questo caso, sarebbe da B2 a D19.
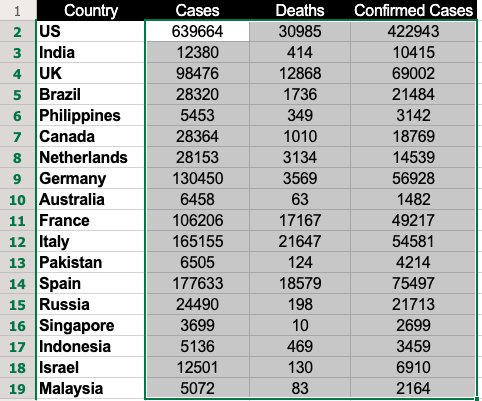
Passo 3: Utilizzare la formattazione condizionale
Vai a Home, clicca su Formattazione condizionale e seleziona Scala colore. La scala di colore offre diverse opzioni tra cui scegliere per evidenziare i dati.
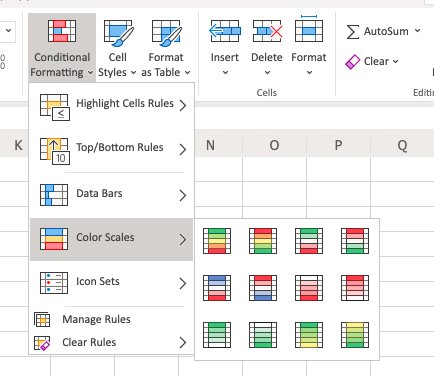
Nel nostro caso, abbiamo usato la prima opzione dove le celle con valori alti sono colorate in verde e quelle con valori bassi in rosso.
Nota: Usa uno schema di colori che meglio corrisponde alle tue esigenze di interpretazione dei dati.
Passo 4: Selezionare la scala di colore
Una volta selezionata una scala di colore, vedrai una heatmap come mostrato sotto:
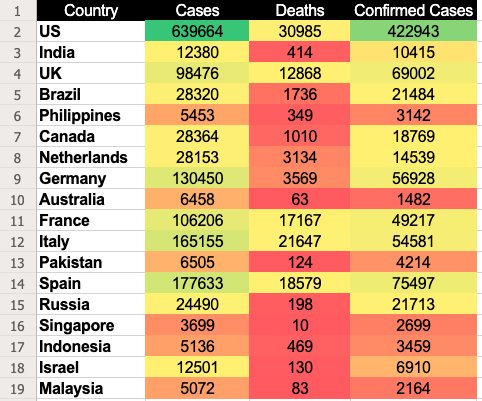
In questa scala di colore, Excel assegna un colore verde alle celle con i valori più alti e rosso a quelle con i valori più bassi. Nel frattempo, ai valori rimanenti vengono assegnati colori basati sull’ordine decrescente dei valori, mostrando un gradiente di diverse tonalità che cadono tra il verde e il rosso.
Mentre questo era solo uno dei modi per generare una heatmap usando Excel, potete essere creativi quanto volete. Excel ti dà anche la possibilità di eseguire il drill down e creare viste di mappatura di specifici set di dati. Tuttavia, se hai intenzione di creare heatmap per studiare le prestazioni del tuo sito web o di particolari pagine, ti consigliamo di utilizzare strumenti migliori e integrati di Excel. Usa VWO Heatmaps. Non solo ti aiutano a vedere come i visitatori si impegnano con il tuo sito web, ma evidenziano anche gli elementi web che catturano la loro attenzione o li distraggono. Per saperne di più su VWO Heatmaps, iscriviti a una sessione demo gratuita o scegli una prova gratuita.