Domanda
Richiesta: Come risolvere l’errore di Windows Store 0x80244018 su Windows 10?
Ciao. Non posso scaricare applicazioni dal negozio perché Windows mi mostra un codice di errore 0x80244018. Eseguo Windows 10 V1703. Provato sfc e dism, resettare la cache di Windows Store, ma questo non ha aiutato. Qualche soluzione?
Risposta risolta
Il codice di errore 0x80244018 è uno dei bug che è stato lanciato con l’aggiornamento regolare di Windows KB4038788 (OS Build 15063.608). L’aggiornamento potrebbe aver incasinato le impostazioni Internet o innescato problemi di compatibilità con gli aggiornamenti di Windows o delle app dello Store. Tuttavia, questo non significa che non ci possono essere altri fattori scatenanti che provocano la comparsa del codice di errore.
Secondo i rapporti, l’errore si verifica su Windows Store e, anche se non impedisce il funzionamento dello Store, non permette di scaricare e installare qualsiasi app, che non è un problema da poco. Windows Store fornisce non solo le app di Windows, ma anche gli aggiornamenti di Windows, quindi l’errore 0x80244018 può espandersi e risultare in un sistema operativo Windows non aggiornato.
Secondo le persone che sperimentano il bug 0x80244018, sfc / scannow e cancellare la cache di Windows Store non ha aiutato a risolvere il problema. Pertanto, gli esperti raccomandano di provare altre possibili tecniche per eliminare l’errore. Scorri un po’ più in basso e passa attraverso ogni metodo che è descritto in dettaglio per allungare il processo per te.
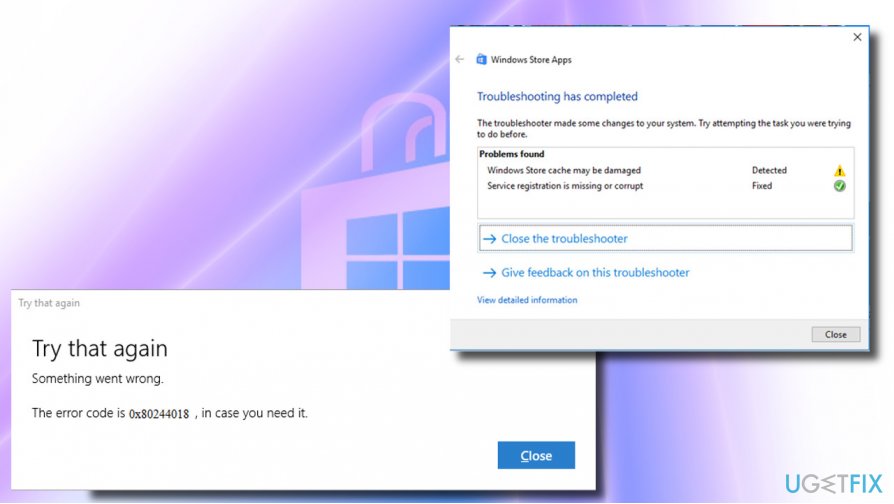
- Come risolvere l’errore di Windows Store 0x80244018 su Windows 10?
- Metodo 1. Ricreare la cartella AppReadiness
- Metodo 2. Controlla il sistema per malware
- Metodo 3. Rimuovere l’aggiornamento che ha causato l’errore 0x80244018
- Metodo 4. Disattivare il server Proxy
- Metodo 5. Controlla se il servizio BITS funziona correttamente
- Ripara i tuoi Errori automaticamente
Come risolvere l’errore di Windows Store 0x80244018 su Windows 10?
Metodo 1. Ricreare la cartella AppReadiness
Puoi provare a rimuovere e ricreare la cartella AppReadiness in C:Windows come soluzione per eliminare l’errore 0x80244018 di Windows Store. Questa cartella è sfruttata da Windows Store per spostare liberamente i file, quindi se è stata corrotta da un aggiornamento, un’infezione da virus o un software di terze parti, deve essere ripristinata manualmente. A questo scopo, dovresti:
1. Aprire Questo PC e cliccare sulla scheda Visualizza nella parte superiore della finestra.
2. Seleziona l’opzione Hidden Items per mostrare i file, le cartelle e le unità nascoste.
3. Poi clicca su Opzioni e seleziona Cambia cartella e cambia opzioni.
4. Apri la scheda Vista e cerca l’opzione Nascondi i file protetti del sistema operativo (consigliato).
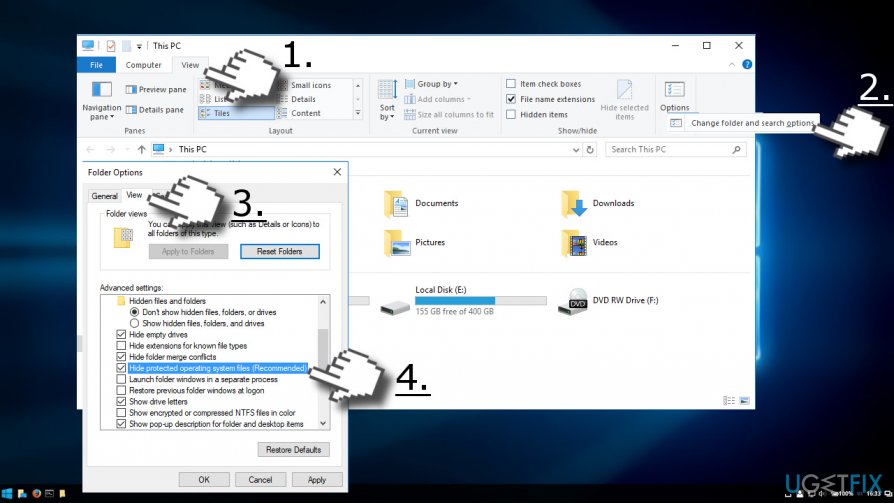
5. Se è segnato con un segno di spunta, deselezionatelo e cliccate su OK per salvare le modifiche.
6. Ora navigate fino a C:\\Windows, cliccate con il tasto destro su uno spazio vuoto e selezionate New -> Folder.
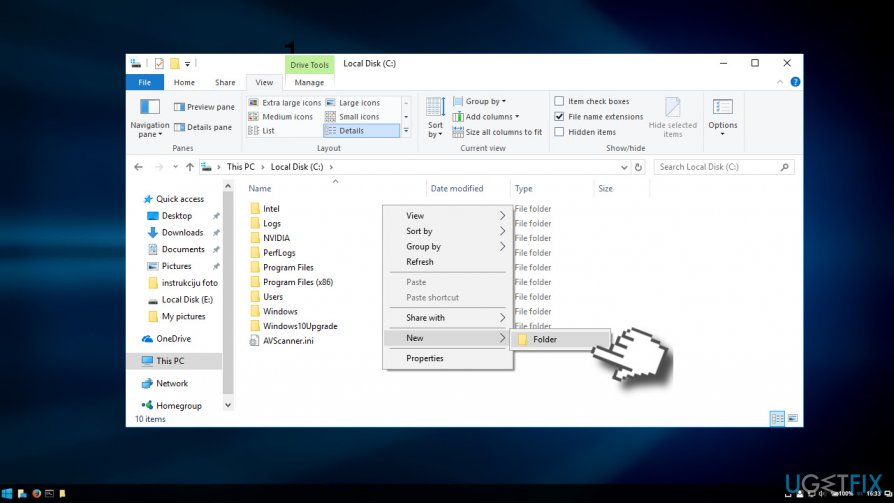
7. Nominatela come AUInstallAgent (vi verranno chiesti i privilegi amministrativi).
8. Quando la cartella è creata, riavviate il sistema e controllate se l’errore 0x80244018 è stato risolto.
9. Se il problema continua, apri la directory C:\Windows e crea una cartella chiamata AppReadiness.
10. Riavvia il sistema e vedi se ha funzionato.
Metodo 2. Controlla il sistema per malware
L’infezione da virus può innescare l’errore 0x80244018 per impedire all’utente di scaricare applicazioni, specialmente quelle relative alla sicurezza del PC. Pertanto, se il metodo di cui sopra non ha aiutato a risolvere il problema, si prega di eseguire una scansione completa del sistema con una utility anti-malware professionale. Raccomandiamo ReimageMac Washing Machine X9 perché controlla i malware e ottimizza il sistema alla volta, ma siete liberi di usare uno strumento alternativo.
Metodo 3. Rimuovere l’aggiornamento che ha causato l’errore 0x80244018
Se l’errore 0x80244018 è apparso ovviamente dopo l’installazione degli aggiornamenti di Windows, ma le correzioni di cui sopra non hanno aiutato a risolverlo, potete facilmente disinstallare l’aggiornamento problematico e aspettare il prossimo aggiornamento da lanciare.
NOTA: mentre la maggior parte degli aggiornamenti di Windows possono essere rimossi, potrebbe non essere permesso di rollback di alcuni degli aggiornamenti di sicurezza cruciali.
1. Fare clic con il tasto destro del mouse sul tasto Windows e selezionare Impostazioni.
2. Selezionare Aggiornamento & Sicurezza e aprire Opzioni avanzate.
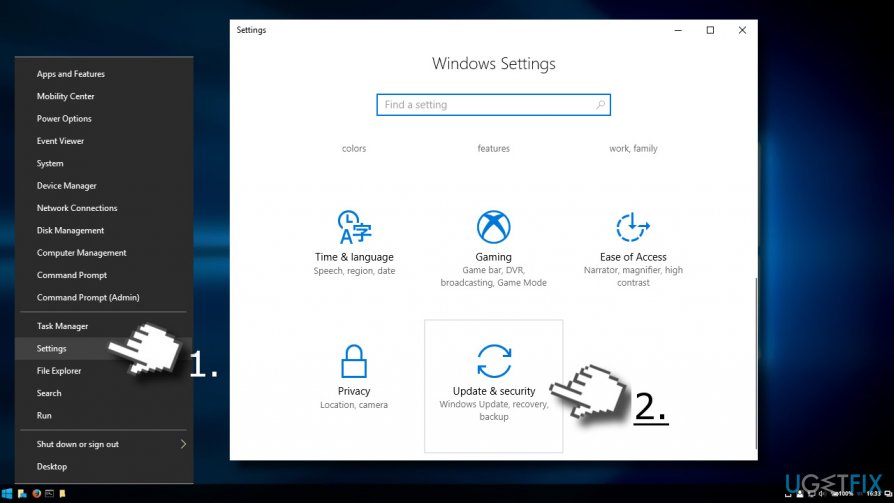
3. Selezionare Cronologia aggiornamenti e fare clic su Disinstalla aggiornamenti.
4. Quando il sistema prepara l’elenco degli aggiornamenti installati, seleziona l’aggiornamento che ha innescato il bug di Windows Store e clicca su Disinstalla.
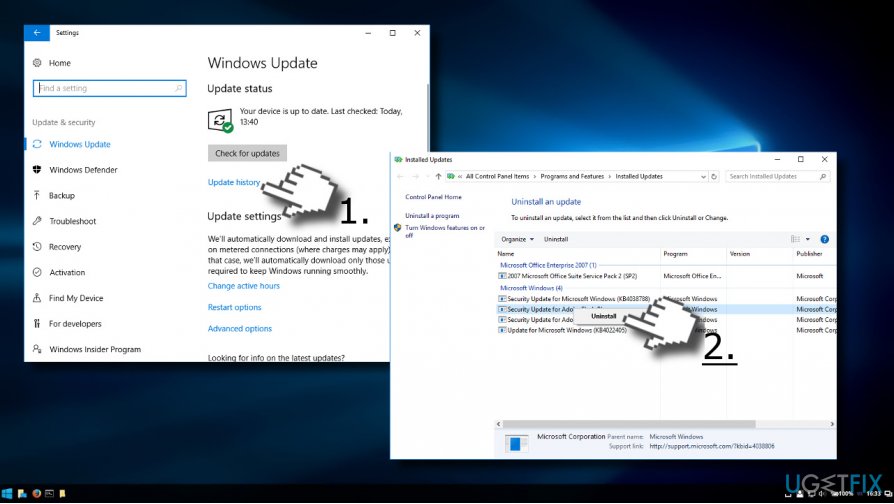
5. Dopo di che, riavviare il sistema.
Metodo 4. Disattivare il server Proxy
- Apri il tuo browser web e individua i tre puntini in alto a destra.
- Lancia il menu e continua con Impostazioni.
- Ottieni la sezione Avanzate.
- Continua con la sezione Apri impostazioni proxy. Ora ti verrà fornita la finestra Proprietà Internet.
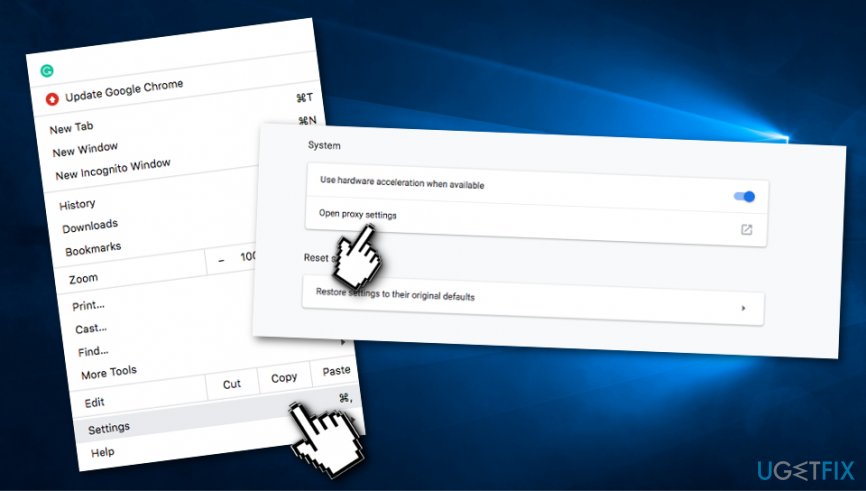
- Seleziona il pulsante Impostazioni LAN.
- Inoltre, deseleziona l’opzione Rileva automaticamente le impostazioni che si trova sotto la sezione Configurazione automatica.
- Inoltre, assicurati che non sia selezionato anche Use a proxy server for your LAN.
- Ottieni il pulsante OK per salvare le modifiche.
- Clicca nuovamente OK.
Metodo 5. Controlla se il servizio BITS funziona correttamente
In alcuni casi, il Windows Store Error 0x80244018 potrebbe essere attivato a causa del Background Intelligent Transfer Service che non funziona correttamente. Quindi, se iniziate a ricevere questo tipo di codice di errore sul vostro computer Windows, assicuratevi di controllare questo servizio e le sue operazioni. Puoi farlo seguendo le linee guida fornite di seguito:
- Tieni premuto il tasto Windows e il pulsante R per un po’ e dovrebbe apparire la finestra di esecuzione.
- Una volta che ciò accade, digita services.msc in esso.
- Apparirà un’altra finestra e cerca qui il servizio BITS.
- Quando lo trovi, clicca con il tasto destro del mouse e continua con Proprietà.
- Nella finestra Proprietà assicurati di essere sulla scheda Generale.
- Vai a Tipo di avvio e scegli Automatico (Avvio ritardato) dal menu a discesa.
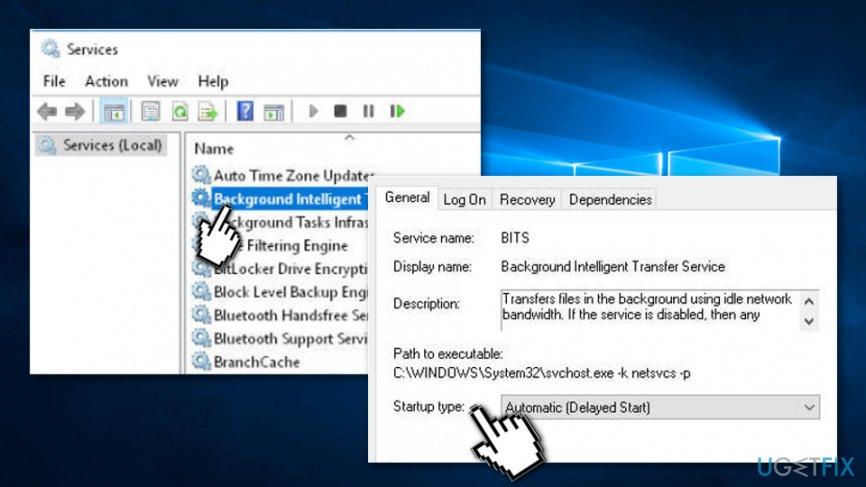
- Dopo questo, continua con la sezione Stato del servizio e scegli Avvio.
- Riavvia il tuo sistema informatico.
Ripara i tuoi Errori automaticamente
il team di Eugetfix.com cerca di fare del suo meglio per aiutare gli utenti a trovare le migliori soluzioni per eliminare i loro errori. Se non vuoi lottare con le tecniche di riparazione manuale, usa il software automatico. Tutti i prodotti raccomandati sono stati testati e approvati dai nostri professionisti. Gli strumenti che puoi usare per riparare il tuo errore sono elencati qui sotto:
Scarica Fix
Felicità
Garanzia
Download Fix
Happiness
Guarantee
Se non sei riuscito a risolvere il tuo errore usando Reimage, contatta il nostro team di supporto per aiuto. Per favore, facci sapere tutti i dettagli che pensi dovremmo sapere sul tuo problema.
Questo processo di riparazione brevettato utilizza un database di 25 milioni di componenti che possono sostituire qualsiasi file danneggiato o mancante sul computer dell’utente.
Per riparare il sistema danneggiato, è necessario acquistare la versione con licenza dello strumento di rimozione malware Reimage.