- Rezumat :
- Ce sunt MKV și MP4?
- Ce este MKV?
- Ce este MP4?
- MKV vs. MP4: Pro & Contra
- MKV vs. MP4: Compatibilitatea platformei
- MKV vs. MP4: Videoclipuri/Audio acceptate
- MKV vs. MP4: Calitate
- MP4 vs. MKV: Care este mai bun?
- Cum să convertiți MKV în MP4 sau invers
- MKV la MP4/MP4 la MKV: Conversie online
- Cloudconvert
- Online-Convert
- MKV to MP4/MP4 to MKV: Conversie de pe desktop
- MiniTool Video Converter
- MiniTool MovieMaker pentru Windows
- VLC pentru Mac
- Bottom Line
- MKV vs. MP4 FAQ
Rezumat :

MKV vs. MP4: care dintre ele este mai bună pentru videoclipul tău? Dacă sunteți deranjat de această întrebare, această postare vă va fi de ajutor. Vom prezenta MKV și MP4 separat și apoi vă vom arăta diferența dintre MKV și MP4. De asemenea, sunt introduse și conversiile dintre ele.
După cum știți, există diferite tipuri de formate de containere multimedia digitale, cum ar fi AIFF, AVI, WAV, TIFF, FLAC, ASF, FLV, MKV, MP4, OGG, RM și multe altele. Nu puteți utiliza toate aceste formate în același timp. Dar întotdeauna doriți să folosiți containerul în format video de cea mai bună calitate și cu cea mai mică dimensiune a fișierului. Astfel, ar trebui să faceți o alegere.
MiniTool Software a făcut câteva comparații între diferite tipuri de formate video și aceste conținuturi vă pot ajuta să faceți o alegere mai bună între diferite formate video.
Aceste comparații includ, dar nu se limitează la:
- FLAC VS WAV: Care este diferența dintre ele?
- AVI VS MP4: Care sunt diferențele și cum se face conversia?
- M4V VS MP4: Care sunt diferențele și cum se face conversia?
- M4V VS MP4: Care sunt diferențele și cum se face conversia?
- …
În acest post, vom vorbi în principal despre MKV vs. MP4 în diferite aspecte, inclusiv despre diferența dintre MKV și MP4, despre conversiile dintre MP4 și MKV, etc.
Ce sunt MKV și MP4?
Înainte de a compara aceste două tipuri de videoclipuri, trebuie să știți mai întâi ce sunt.
Ce este MKV?
MKV, care este cunoscut și sub numele de Matroska (Matroska Multimedia Container), este un format container gratuit și cu standard deschis. A fost creat în 2002 de Steve Lhomme, un dezvoltator independent (dar care în curând va deveni Google).
În ceea ce privește Matroska, extensiile sale de fișiere includ .MKV pentru video (care poate include sau nu subtitrări și audio), .MK3D pentru video stereoscopic, .MKA pentru fișiere numai audio și .MKS numai pentru subtitrări.
Un fișier MKV poate conține un număr nelimitat de piste video, audio, imagini sau subtitrări într-un singur fișier. Acesta este utilizat pentru a stoca conținut multimedia obișnuit, cum ar fi filme sau emisiuni TV. Este similar cu alte tipuri de containere multimedia, cum ar fi AVI (Audio Video Interleave), MP4 (MPEG-4 Part 14) sau ASF (Advanced Systems Format). Dar este complet deschis în ceea ce privește specificațiile, iar implementările constau în cea mai mare parte din software open-source.
Ce este MP4?
MP4, cunoscut și sub numele de MPEG-4 Part 14, este un format de container multimedia digital care este utilizat în mod obișnuit pentru a stoca materiale video și audio. În plus, poate stoca și alte tipuri de date, cum ar fi subtitrări și imagini statice. Ca și alte formate container moderne, MP4 suportă streaming pe internet.
Fileul MPEG-4 Part 14 are o singură extensie de nume de fișier și este .mp4. Este un standard specificat ca parte a MPEG-4. Deși există mai mult de 20 de standarde MPEG diferite, MP4 este încă cel mai utilizat container video datorită versatilității sale în aplicații.

MKV vs. MP4: Pro & Contra
Ambele MKV și MP4 sunt containere video. Ambele au propriile avantaje și dezavantaje. Iată referințele care v-ar putea interesa: Avantajele MP4 (inclusiv dezavantajele relative ale MKV)
- Fileul MP4 are un suport larg în browsere, sisteme de operare și software media. Acesta poate oferi videoclipuri de înaltă calitate pentru aproape toate sistemele de operare. În timp ce dacă doriți să transmiteți videoclipuri către un browser web, MKV nu este viabil.
- Un fișier MP4 este mai mic decât un fișier MKV echivalent. Acest lucru înseamnă că nu vă va lua mult timp să încărcați sau să descărcați un fișier MP4. În plus, nu va ocupa mult spațiu pe dispozitivul dvs. de stocare a datelor.
- Formatul MP4 a primit sprijin din partea asociației industriale și a trecut examenul pentru ca acesta să devină un standard ISO. În timp ce chiar și formatul MKV este folosit de mulți ani, specificațiile Matroska sunt încă în curs de dezvoltare.
- Playerul video care este preinstalat în dispozitivul mobil este mai probabil să suporte fișiere MP4.
Avantajele MKV (inclusiv dezavantajele relative ale MP4)
- Formul MKV este un format deschis care nu are nevoie de cerințe de licență. Astfel, fișierele MKV sunt acceptate pe scară largă în multe programe gratuite.
- Formatul MKV acceptă aproape toate tipurile de codecuri. În timp ce dacă folosiți MP4, va trebui să obțineți codecurile de la o terță parte.
- Formatul MKV suportă mai multe caracteristici, cum ar fi piese multiple și subtitrări. Este mai bun decât formatul MP4 din acest punct de vedere.
- Formatul MKV poate fi o alegere mai bună pentru păstrarea pe termen lung datorită faptului că natura sa complet deschisă contează în favoarea sa și a caracteristicii de autodocumentare a fișierelor. Dar dacă doriți să folosiți un format de container video pentru arhive pe termen lung, ar trebui utilizate codecuri și formate de atașament bine cunoscute.
MKV vs. MP4: Compatibilitatea platformei
Atât pentru software-ul de editare video, cât și pentru dispozitivele de redare, MP4 are o compatibilitate mai bună decât MKV. Dacă doriți să încărcați videoclipuri pe YouTube, MP4 ar trebui să fie cea mai bună alegere.
În plus, datorită dimensiunii sale mici și versatilității, MP4 este, de asemenea, cea mai bună alegere pentru videoclipuri optimizate pentru dispozitive mobile. Poate că playerul media preinstalat pe un dispozitiv mobil nu vă permite să redați un fișier MKV. Puteți instala o unealtă terță parte pentru a face treaba.
MKV vs. MP4: Videoclipuri/Audio acceptate
Combinația tipică de MP4 este formată din videoclipuri H.264 (x264) / Xvid / MPEG4 amestecate cu audio AAC / MP3. În ceea ce privește MKV, acesta suportă audio FLAC fără pierderi. Dar formatul MP4 nu îl suportă. Filmul MKV suportă subtitrări și piste audio SSA selectabile. Dar MP4 nu le suportă.
MKV vs. MP4: Calitate
Datorită compatibilității cu funcțiile suplimentare, a numeroaselor piste audio și a pieselor de subtitrare, MKV are o dimensiune mai mare decât MP4. Dar, acest lucru nu înseamnă că MP4 are o calitate mai slabă decât MKV. Atât MKV, cât și MP4 sunt formate container care pot încapsula același material video și audio.
MP4 vs. MKV: Care este mai bun?
MP4 sau MKV, care este mai bun pentru videoclipurile dumneavoastră? Nu există un răspuns fix. Care format video are avantajele sale pentru cazuri speciale, dar nu este la fel de bun pentru alte situații. De exemplu, MP4 este utilizat pe scară largă pentru a reda videoclipuri pe un browser web și are mai puțină încărcătură de fișiere. În timp ce MKV este mai potrivit pentru convertirea DVD-urilor și a discurilor Blu-Ray în fișiere video.
Cel mai important factor pentru calitatea video în MP4 vs. MKV este codecul. MKV suportă mai multe codecuri, ceea ce face ca mai multe opțiuni să fie disponibile. Cu toate acestea, trebuie să vă asigurați că codecul pe care îl alegeți este fiabil și disponibil pentru software-ul pe care îl utilizați. De exemplu, dacă preferați să folosiți codecul de ultimă generație VP9 de la Google, ar fi mai bine să optați pentru MKV decât pentru MP4.
În concluzie, trebuie să alegeți un container de format video adecvat în funcție de cerințele dvs. reale.
Click to tweet
Cum să convertiți MKV în MP4 sau invers
Acum să convertiți MKV în MP4 sau invers
Vine un alt subiect: conversiile între MKV și MP4. Pentru utilizarea dvs. specială, este posibil să aveți nevoie să convertiți MKV în MP4 sau viceversa. Trebuie să folosiți convertoare video speciale pentru a face treaba.
Când căutați cum să convertiți MKV în MP4 sau cum să convertiți MP4 în MKV pe internet, puteți constata că există atât de multe opțiuni. Dacă nu știți care dintre ele este de încredere și ușor de utilizat, puteți încerca aceste instrumente pe care le vom prezenta în următorul conținut.

MKV la MP4/MP4 la MKV: Conversie online
Cloudconvert
Cloudconvert vă poate converti diferite tipuri de fișiere video în formatul pe care doriți să îl utilizați online. Puteți selecta fișierele dvs. video de pe PC, Google Drive, Dropbox și OneDrive, apoi puteți converti videoclipul în formatul specificat. În plus, puteți utiliza, de asemenea, acest instrument pentru a converti URL în video.
Iată un ghid despre cum să convertiți MKV în MP4 / MP4 în MKV:
1. Accesați site-ul oficial cloudconvert.
2. Selectați formatul video sursă și formatul video de ieșire din bara de instrumente de conversie care se află în partea dreaptă sus a paginii.

3. Faceți clic pe săgeata în jos a butonului Select Files și selectați locația din care doriți să importați fișierul MKV sursă. Aici, luați ca exemplu From my Computer (Din calculatorul meu). Apoi, selectați fișierul din computerul dumneavoastră.

4. Dacă doriți să convertiți mai multe fișiere în același timp, puteți face clic pe Add more Files pentru a le selecta din locațiile lor. De asemenea, puteți face clic pe butonul Tool (Instrument) pentru a face alte setări, cum ar fi codecul video, profilul, subtitrările și multe altele.

5. Când totul este pregătit, puteți face clic pe butonul Convert (Conversie) pentru a începe procesul de conversie.
6. Întregul proces de conversie va dura un timp. Vă rugăm să aveți răbdare. Când se termină, puteți face clic pe butonul Download (Descărcare) pentru a selecta o locație potrivită pentru a-l salva. După aceea, puteți utiliza direct fișierul MP4 descărcat.
Online-Convert
Online-Convert este un convertor video mai rapid. Acesta vă permite, de asemenea, să convertiți videoclipurile de pe computer, Dropbox și Google Drive în formatul pe care doriți să îl utilizați. Pe lângă aceasta, este disponibil și URL to video. Puteți chiar să aruncați videoclipul în pagină pentru conversie.
1. Mergeți pe site-ul oficial al online-convert. 2. Selectați Convert to MP4 în Convertor video 3. Faceți clic pe Go. 4. Faceți clic pe Choose Files și selectați fișierul video sursă din computer. Dacă doriți să selectați videoclipul de pe o altă unitate, puteți face clic pe butonul corespunzător din pagină. Apoi, acest instrument va începe să încarce fișierul video selectat.

5. Dacă este necesar, puteți, de asemenea, să vă faceți setările speciale folosind opțiunile de setări de pe pagină.
6. Faceți clic pe butonul Start conversion pentru a începe procesul de conversie.
7. Când conversia se termină, puteți face clic pe Download pentru a salva videoclipul într-o locație potrivită.
Click to tweet
MKV to MP4/MP4 to MKV: Conversie de pe desktop
MiniTool Video Converter
MiniTool Video Converter este primul instrument care merită încercat pentru conversiile între MKV și MP4. Este un program complet gratuit. Puteți apăsa următorul buton pentru a obține acest software. Descărcare gratuită După ce ați descărcat și instalat acest software pe computerul dumneavoastră, puteți urma acest ghid pentru a efectua o conversie de format video:
Să presupunem că doriți să convertiți MP4 în MKV.
1. Deschideți MiniTool Video Converter.
2. Faceți clic pe butonul Plus din software și apoi adăugați videoclipul țintă în software.

3. Faceți clic pe butonul cu săgeată în jos care se află lângă Convert all files to și apoi selectați MKV în secțiunea Video. Apoi, trebuie să selectați rezoluția video pentru a continua.
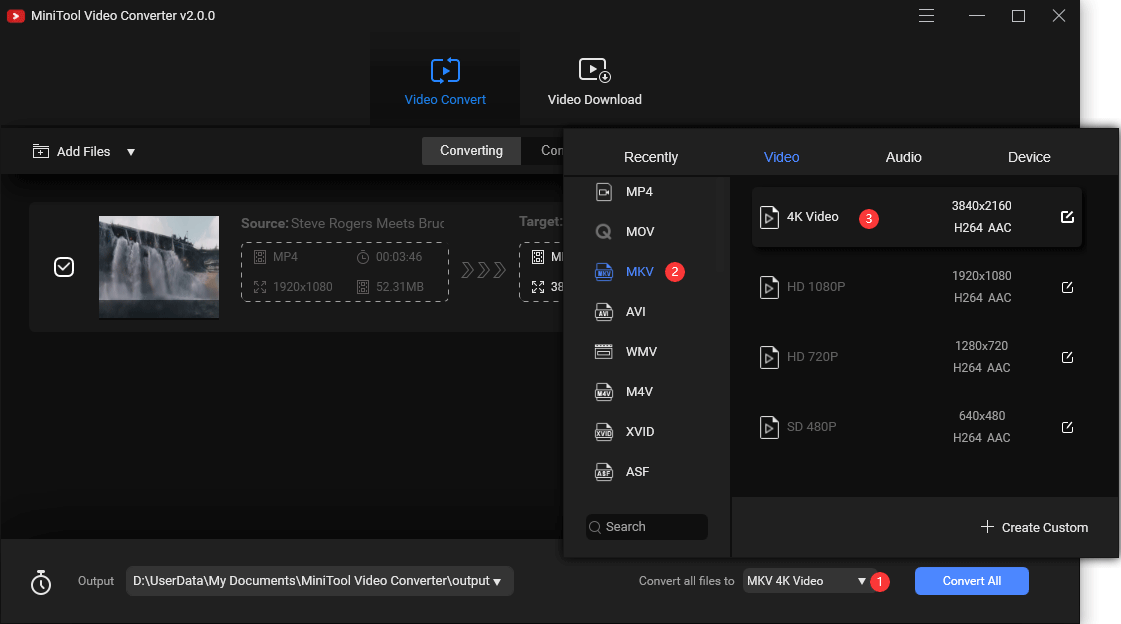
4. Există o locație de stocare implicită a software-ului. Dacă nu doriți să o folosiți, puteți face clic pe butonul cu săgeată în jos care se află lângă Output (Ieșire) pentru a selecta o cale în funcție de cerințele dumneavoastră.
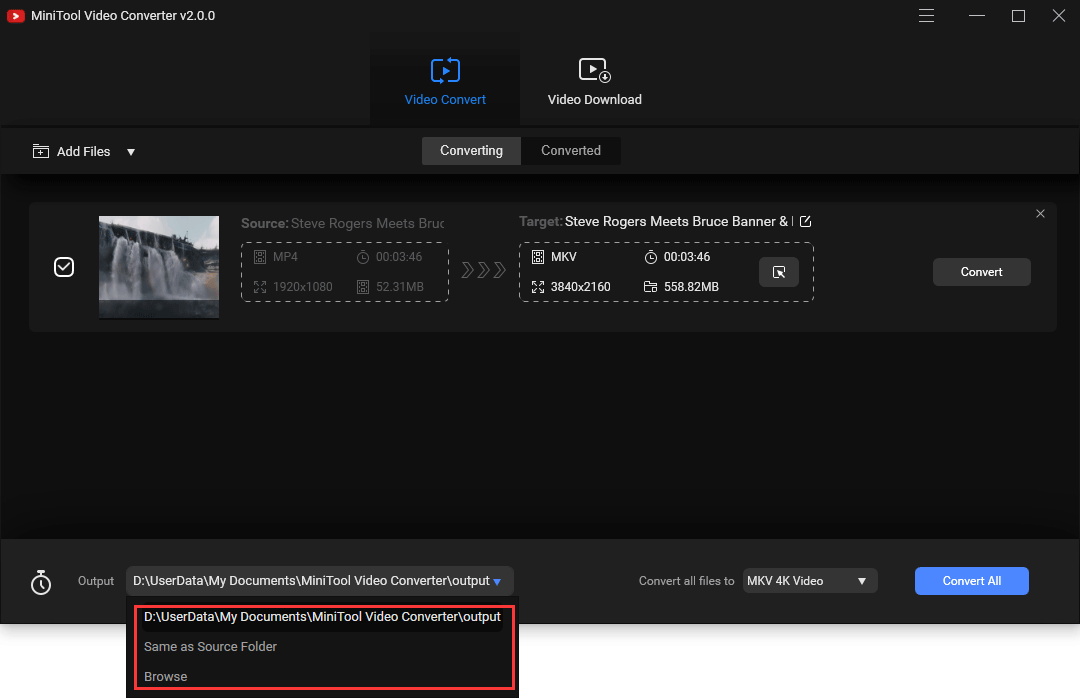
5. Faceți clic pe Convert All pentru a începe procesul de conversie. Când procesul de conversie se termină, puteți accesa locația de stocare pentru a utiliza direct videoclipul convertit.
MiniTool MovieMaker pentru Windows
MiniTool MovieMaker este un alt instrument de conversie video disponibil care poate fi utilizat pe Windows 10/8/7. Îl puteți utiliza pentru a face o mulțime de lucruri, cum ar fi compoziție video, conversii video, clipuri video și multe altele. Este un instrument gratuit. Puteți apăsa următorul buton pentru a obține acest software și apoi să îl instalați pe computerul dvs.
Descărcare gratuită
După instalarea acestui software, puteți urma acești pași pentru a converti MKV în MP4:
1. Deschideți MiniTool MovieMaker.
2. Faceți clic pe Import Media Files pentru a continua. 3. Selectați videoclipul MKV pe care doriți să îl convertiți de pe computer. 4. Deplasați cursorul mouse-ului pe videoclipul importat și apoi faceți clic pe simbolul Plus pentru a adăuga videoclipul în playerul din stânga pe software.
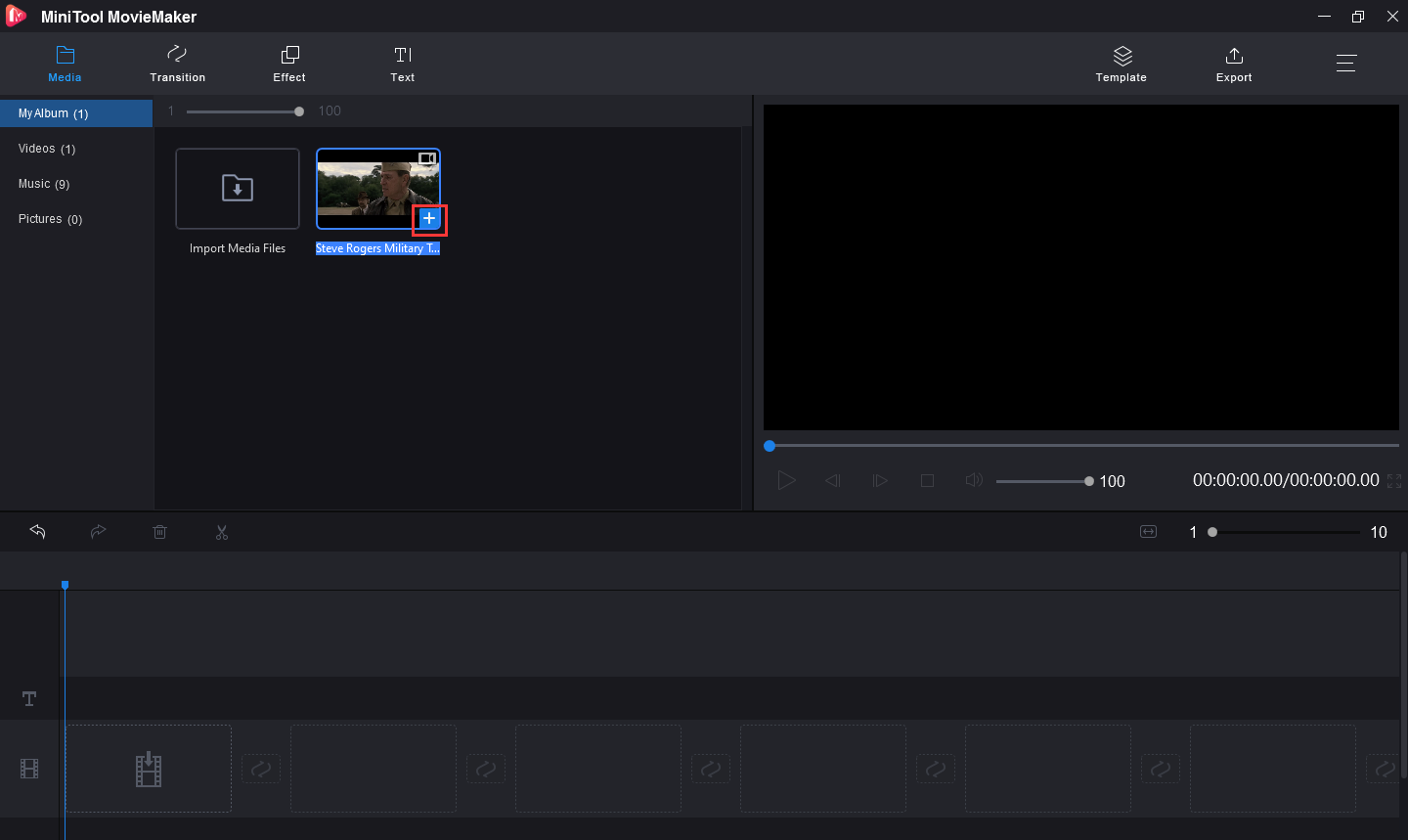
5. Faceți clic pe butonul Export care se află pe bara de instrumente din partea de sus.
6. Va apărea o interfață pop-up în care puteți introduce un nume pentru video, selectați MP4 ca format video de ieșire, alegeți o locație pentru a salva fișierul și efectuați alte câteva setări.

7. Când totul este pregătit, puteți face clic pe butonul Export care se află pe interfața pop-up pentru a începe procesul de conversie.
Va dura ceva timp pentru a termina întregul proces de conversie. Trebuie să așteptați cu răbdare.
Când întregul proces se termină, puteți accesa locația specificată pentru a utiliza imediat fișierul video. Pasii de mai sus sunt, de asemenea, adecvați pentru conversia din MP4 în MKV. Nu vom repeta operațiunea aici. Click to tweet
VLC pentru Mac
Dacă folosiți macOS, MiniTool MovieMaker nu este potrivit pentru dumneavoastră. În schimb, puteți încerca VLC, deoarece suportă mai multe sisteme de operare precum Windows, macOS, Android, iOS și Linux. VLC nu este doar un player video. De asemenea, îl puteți folosi pentru a face munca de conversie video. Este un program gratuit. Puteți merge pe site-ul oficial VLC pentru a obține acest software. Iată un ghid despre cum să convertiți MP4 în MKV pe Mac folosind VLC:
- Deschideți VLC.
- Accesați File > Convert / Stream.
- Faceți clic pe Open media în fereastra pop-up și apoi selectați fișierul sursă de pe computerul dvs.
- Select the output format from the Choose Profile
- Click Save as file și apoi specificați o locație pentru a salva videoclipul de ieșire.
- Click Save.
În cele din urmă, puteți merge la locația specificată pentru a utiliza direct videoclipul.
La fel, puteți utiliza acest software pentru a converti un videoclip din MKV în MP4 pe Mac.

Știi cum să convertești TS în MP4? Iată câteva convertoare de încredere de la TS la MP4, inclusiv instrumente online și versiuni desktop pentru a face treaba.
Bottom Line
După ce ați citit acest post, ar trebui să știți multe informații despre MKV vs. MP4 și cum să convertiți formatele între ele. În cazul în care aveți probleme legate de acestea, ne puteți anunța în comentarii sau ne puteți contacta prin intermediul .
MKV vs. MP4 FAQ
.