- Stap 1: breng de eerste beeldaanpassingen aan in Lightroom
- Stap 2: verplaats de afbeelding naar Photoshop
- What Happened To Camera Raw?
- Stap 3: Bewerk de afbeelding in Photoshop
- Stap 4: De afbeelding opslaan en sluiten
- Stap 5: Keer terug naar Lightroom
- Verdere bewerkingen maken in Photoshop
- Waar nu naartoe…
Stap 1: breng de eerste beeldaanpassingen aan in Lightroom
Om bij het onderwerp van deze Tips & Tricks tutorial te blijven, zal ik hier niet al te gedetailleerd ingaan op Lightroom of Photoshop. In plaats daarvan zal ik bepaalde zaken snel doornemen (zaken die niet echt belangrijk zijn voor het onderwerp), zodat we onze aandacht kunnen richten op het verplaatsen van raw-bestanden tussen Lightroom en Photoshop.
Zoals ik al zei, begint een goede Lightroom/Photoshop-workflow in Lightroom, waar we onze eerste, globale aanpassingen aan de foto maken. Hier zien we een foto waar ik aan heb gewerkt in Lightroom’s Develop module. Dit is een foto die ik heb gemaakt tijdens een cruise in Alaska (als u uw ogen dichtknijpt, kunt u in de verte een ander cruiseschip zien):
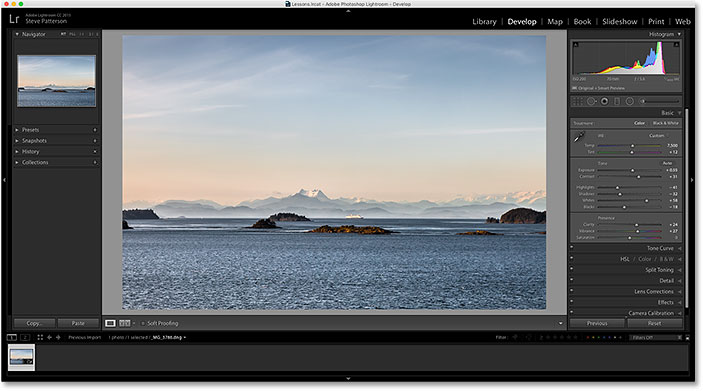
Als we kijken in het paneel Basis van Lightroom in de kolom rechts, zien we dat ik al een aantal eerste verbeteringen heb aangebracht in de witbalans, belichting, contrast, kleurverzadiging en meer:
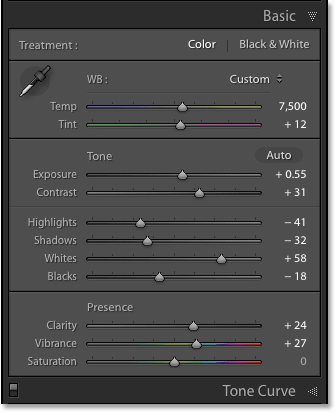
Wat belangrijk is om hier op te merken, is dat dit een onbewerkt bestand is, wat betekent dat het door mijn camera is vastgelegd in het onbewerkte formaat. We weten dat het een raw-bestand is omdat, als we kijken in de balk boven de Filmstrip onderaan Lightroom, we zien dat het bestand een .dng-extensie heeft aan het eind van de naam. DNG staat voor “Digital Negative” en het is Adobe’s eigen versie van het raw-bestandsformaat. Elke camerafabrikant heeft ook zijn eigen versie van het raw-formaat met zijn eigen drieletterige extensie (Canon gebruikt .crw en .cr2, Nikon gebruikt .nef, enzovoort). Wat hier belangrijk is, is niet de specifieke extensie, maar dat het in feite om een raw-bestand gaat, en niet om een JPEG (.jpg), TIFF (.tif) of PSD (.psd) bestand. Die zullen we in de volgende tutorial behandelen:
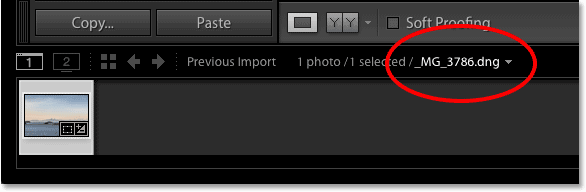
Stap 2: verplaats de afbeelding naar Photoshop
Stel dat ik in Lightroom al het mogelijke met mijn foto heb gedaan, en dat ik nu tekst aan de afbeelding wil toevoegen. Lightroom heeft geen functies om tekst toe te voegen, maar Photoshop wel, dus ik moet het onbewerkte bestand van Lightroom naar Photoshop verplaatsen.
Je denkt misschien dat je de afbeelding eerst op de een of andere manier in Lightroom zou moeten opslaan en vervolgens handmatig in Photoshop zou moeten openen, maar Lightroom en Photoshop werken eigenlijk heel goed samen als een team. Om een raw-bestand naar Photoshop te verplaatsen, hoeven we alleen maar naar het menu Foto te gaan (in Lightroom) in de menubalk bovenaan het scherm, kies Bewerken in, en kies vervolgens Bewerken in Adobe Photoshop (je specifieke versie van Photoshop wordt vermeld, die in mijn geval hier Photoshop CC 2015 is). Je kunt ook gewoon op de sneltoets Ctrl+E (Win) / Command+E (Mac) drukken. Beide manieren werken:

Dit opent Photoshop als dat nog niet open was, en vervolgens wordt de afbeelding zelf geopend in Photoshop:
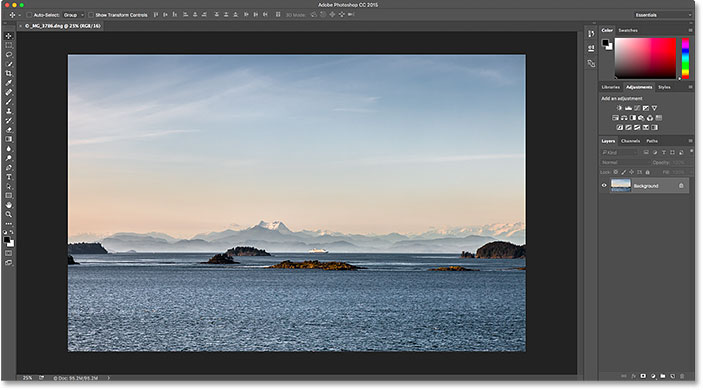
What Happened To Camera Raw?
Als je in het verleden met Photoshop en raw-bestanden hebt gewerkt, vraag je je misschien af wat hier zojuist is gebeurd. Hoe kon Photoshop een raw-bestand rechtstreeks openen?
Normaal gesproken, wanneer we proberen een raw-bestand in Photoshop te openen, wordt de afbeelding eerst geopend in de Adobe Camera Raw-plugin. Dat komt omdat Photoshop op zichzelf niet met raw-bestanden kan werken. Het is een pixelbewerker, geen bewerker van onbewerkte beelden. Het heeft een ander programma of invoegtoepassing nodig, zoals Camera Raw (hieronder afgebeeld), om het onbewerkte bestand eerst om te zetten in pixels voordat Photoshop het zelfs maar kan openen:
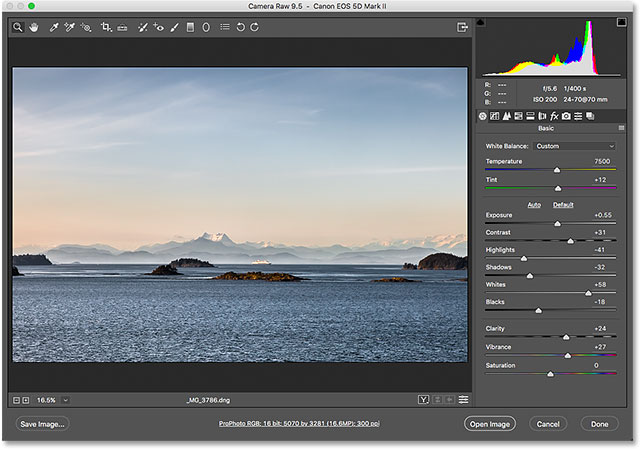
En toch, toen ik mijn raw-bestand van Lightroom naar Photoshop stuurde, verscheen de Camera Raw-plugin niet. In plaats daarvan leek de foto rechtstreeks in Photoshop te worden geopend. Hoe was dat mogelijk terwijl Photoshop geen raw-bestanden kan openen?
Het is mogelijk omdat Lightroom en Camera Raw onder de motorkap precies dezelfde raw-verwerkingsengine gebruiken. Wat er gebeurt als we een raw-bestand van Lightroom naar Photoshop sturen, is dat Camera Raw stiekem achter de schermen stapt, kijkt naar de bewerkingsinstructies die we in Lightroom hebben gemaakt, en vervolgens diezelfde instructies gebruikt om de afbeelding van een raw-bestand om te zetten in pixels. Met andere woorden, het onbewerkte bestand is niet echt rechtstreeks in Photoshop geopend. Camera Raw is er achter de schermen tussengekomen en heeft de afbeelding voor ons omgezet in een pixel-gebaseerde afbeelding met behulp van de bewerkingen die we in Lightroom hebben gemaakt.
Stap 3: Bewerk de afbeelding in Photoshop
Met mijn afbeelding nu open in Photoshop, kan ik mijn tekst toevoegen. Ik pak snel mijn Type-gereedschap van de werkbalk links van het scherm:
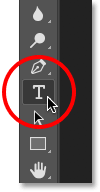
Ik heb mijn lettertype (Tahoma Bold) al gekozen in de Optiebalk en mijn typekleur ingesteld op wit, dus ik klik in het document met het Type-gereedschap en voeg mijn tekst toe. Omdat ik deze foto in Alaska heb genomen, typ ik het woord “ALASKA” (omdat ik nu eenmaal zo creatief ben). Om de tekst te accepteren als ik klaar ben, druk ik op Ctrl+Enter (Win) / Command+Return (Mac) op mijn toetsenbord:
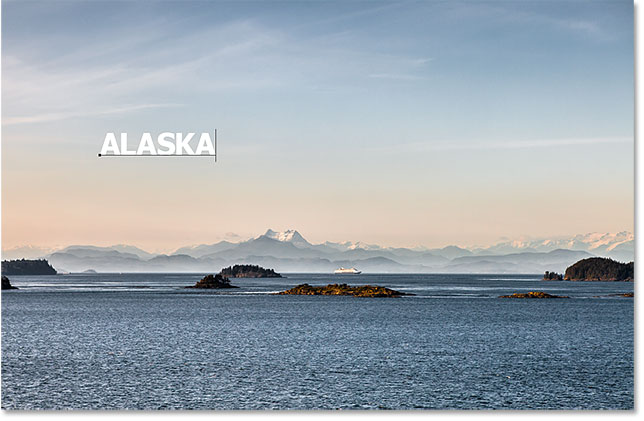
Om het formaat en de positie van de tekst aan te passen, ga ik naar het menu Bewerken boven aan het scherm en kies ik Vrije transformatie:
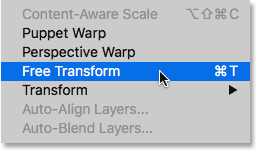
Dit plaatst het vak Free Transform en de handgrepen rond de tekst. Ik houd mijn Shift-toets ingedrukt om de hoogte-breedteverhouding van de tekst vast te zetten terwijl ik de hoekhendels aanklik en versleep om de tekst te vergroten of te verkleinen. Daarna klik en sleep ik in het vak Free Transform om de tekst op zijn plaats te zetten. Om het te accepteren, druk ik op Enter (Win) / Return (Mac) op mijn toetsenbord. Nogmaals, ik ga hier even snel doorheen zodat we ons meer kunnen richten op het verplaatsen van een afbeelding tussen Lightroom en Photoshop, en dit is slechts één voorbeeld van wanneer je dat zou moeten doen. Je kunt alles leren over de opdracht Free Transform in onze tutorial Essentiële vaardigheden voor Free Transform:
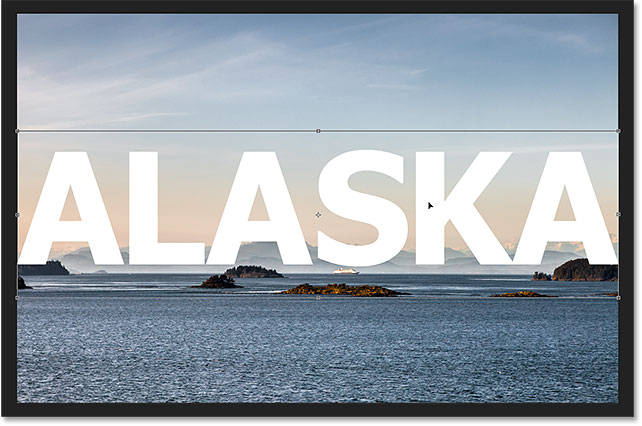
Stap 4: De afbeelding opslaan en sluiten
Hier ziet mijn afbeelding er nu uit in Photoshop met de toegevoegde tekst:
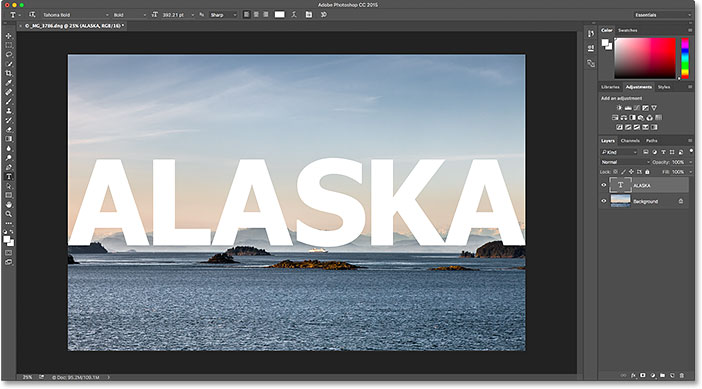
Laten we zeggen dat ik tevreden ben met de manier waarop het er nu uitziet en dat ik wil opslaan wat ik heb gedaan. Dit volgende deel is erg belangrijk omdat ik er ook voor wil zorgen dat Lightroom weet wat ik met de foto heb gedaan. Per slot van rekening werken beide programma’s als een team.
Om je werk op te slaan nadat je een afbeelding van Lightroom naar Photoshop hebt doorgegeven, ga je naar het menu Bestand bovenaan het scherm en kies je Opslaan. En dit is het belangrijke deel; zorg ervoor dat u “Opslaan” kiest en niet “Opslaan als”. De reden hiervoor is dat Lightroom alleen de bewerkte versie van de afbeelding aan zijn catalogus (zijn database) kan toevoegen, als de bewerkte versie in dezelfde map wordt opgeslagen als de originele afbeelding. Als je het ergens anders opslaat, zal het niet werken. Als we “Opslaan als” kiezen, lopen we het risico het bestand op de verkeerde plaats op te slaan en de boel te verprutsen. Door “Opslaan” te kiezen, wordt het bestand automatisch op dezelfde locatie opgeslagen als het origineel:

Als u uw werk hebt opgeslagen, kunt u de afbeelding in Photoshop sluiten door naar het menu Bestand te gaan en Sluiten te kiezen:

Stap 5: Keer terug naar Lightroom
Met de gesloten afbeelding keert u terug naar Lightroom waar u zult zien dat uw afbeelding nu is bijgewerkt met de bewerkingen die u in Photoshop hebt gemaakt:
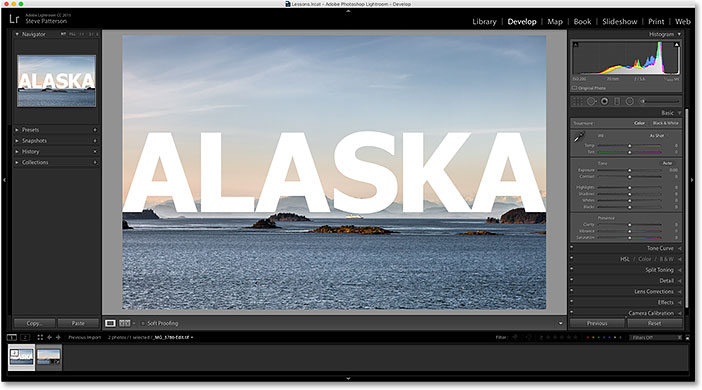
Hoewel het dezelfde afbeelding lijkt, zien we als we naar beneden kijken in mijn Filmstrip langs de onderkant van Lightroom, dat ik nu in feite niet één maar twee versies van dezelfde afbeelding heb. Waarom zijn er twee versies? Wanneer we een raw-bestand van Lightroom doorgeven aan Photoshop, geeft Lightroom niet de originele foto door. In plaats daarvan maakt het een kopie van de afbeelding en geeft die kopie door aan Photoshop. Nogmaals, dat komt omdat Photoshop niet rechtstreeks met raw-bestanden kan werken en dus een aparte, pixel-gebaseerde versie nodig heeft om op te werken.
Ik zal de grootte van mijn Filmstrip vergroten zodat we de thumbnails beter kunnen bekijken. Merk op dat slechts een van hen (degene die momenteel is geselecteerd aan de linkerkant) de tekst toont die ik in Photoshop heb toegevoegd. Dit is de kopie die Lightroom naar Photoshop stuurde en vervolgens weer terug naar Lightroom. De andere versie (rechts) laat de Photoshop tekst niet zien omdat dit de originele versie is. Het laat de aanpassingen zien die ik in Lightroom heb gemaakt, maar meer niet:
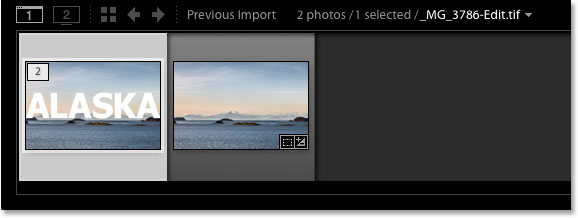
Een andere manier waarop we kunnen zien dat de linker versie de gephotoshopte versie is, is dat we, als we naar de naam van het bestand kijken, twee belangrijke veranderingen zien. Ten eerste, de afbeelding is niet langer een onbewerkt bestand. Als je je herinnert, had de originele afbeelding een “.dng” extensie. Deze nieuwe versie werd automatisch opgeslagen als een TIFF bestand, aangeduid door de nieuwe .tif extensie op het einde. Ten tweede is de naam van het bestand gewijzigd, met “-Edit” automatisch toegevoegd aan het eind van de naam:
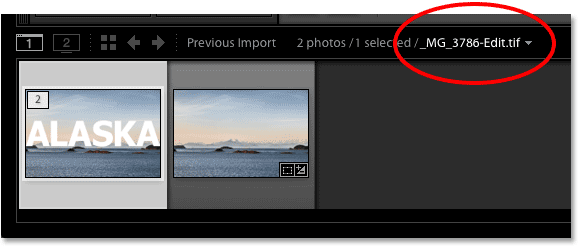
Er is nog een manier waarop we kunnen zien dat dit niet de originele afbeelding is. Als we in mijn Basispaneel kijken, zien we dat alle instellingen voor belichting, contrast, kleur, etc., op nul zijn gezet. De oorspronkelijke aanpassingen die ik in het raw-bestand heb gemaakt, zijn in de kopie van de foto gebakken toen Lightroom deze doorgaf aan Photoshop. We kunnen nog steeds aanpassingen maken in Lightroom als dat nodig is, maar we hebben niet meer dezelfde flexibiliteit die we hadden toen we met de originele onbewerkte foto werkten. Daarom is het altijd het beste om eerst je Lightroom-aanpassingen te doen voordat je het bestand doorgeeft aan Photoshop:
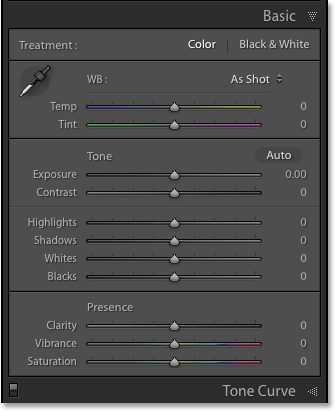
Verdere bewerkingen maken in Photoshop
Wat als we in Photoshop nog meer bewerkingen aan de foto moeten maken? Bijvoorbeeld, laten we zeggen dat ik mijn tekst in de afbeelding wil mengen met behulp van een laagmasker. Dat kan ik niet in Lightroom doen, dus moet ik de afbeelding opnieuw openen in Photoshop.
Zoals we hebben geleerd, is de kopie met mijn Photoshop-bewerkingen nu een TIFF-bestand, geen onbewerkt bestand, maar ongeacht welk bestandstype het is, we geven het nog steeds op dezelfde manier door aan Photoshop. Ga gewoon naar het Foto-menu in Lightroom, kies Bewerken in, en kies dan opnieuw Bewerken in Adobe Photoshop. Of druk op Ctrl+E (Win) / Command+E (Mac) op uw toetsenbord:

Dit is echter waar de dingen een beetje anders zijn dan voorheen. Toen we het onbewerkte bestand doorgaven aan Photoshop, maakte Lightroom automatisch een kopie van de foto en stuurde die kopie naar Photoshop. Dat is omdat Photoshop niet rechtstreeks met raw-bestanden kan werken. Maar deze keer geven we Photoshop een bestandstype waar het wel mee kan werken. In dit geval is dat een TIFF-bestand. Maar dat betekent niet dat Lightroom het zomaar afgeeft, zonder vragen te stellen. In plaats daarvan wil Lightroom eerst weten wat het precies is dat we naar Photoshop willen verzenden, en er zijn een paar verschillende opties:
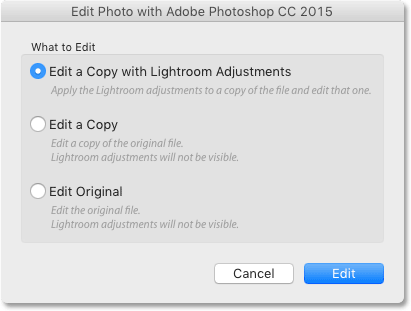
De eerste optie, Een kopie bewerken met Lightroom-aanpassingen, is niet wat we willen, althans niet in deze situatie. Deze optie maakt nog een kopie van de afbeelding, die we niet nodig hebben, en het zal alle extra wijzigingen bevatten die we in Lightroom hebben gemaakt sinds de laatste keer dat we in Photoshop aan de afbeelding hebben gewerkt. Ik heb geen extra Lightroom wijzigingen gemaakt, dus er is hier niets om op te nemen.
Maar de belangrijkste reden waarom dit geen goede optie is bij het opnieuw bewerken van een afbeelding in Photoshop, is dat het het ongelukkige neveneffect heeft dat de afbeelding wordt afgevlakt en je lagen worden weggegooid. In mijn geval zou mijn Type-laag worden samengevoegd met de afbeelding zelf, waardoor mijn tekst volledig onwerkbaar zou worden. De optie Een kopie bewerken met Lightroom-aanpassingen is nuttig in andere situaties, zoals we zullen zien in de volgende tutorial wanneer we kijken naar het werken met JPEG-bestanden in Lightroom. Het is alleen geen goede keuze hier.
De tweede optie, Een kopie bewerken, is op zijn minst een betere keuze, zo niet de beste, omdat het je afbeelding niet zal afvlakken, wat betekent dat je je Photoshop-lagen zult behouden. Het zal echter nog een kopie van de afbeelding maken die we echt niet nodig hebben.
De beste optie voor het opnieuw bewerken van afbeeldingen in Photoshop is de derde, Origineel bewerken. Er worden geen onnodige kopieën gemaakt, zodat je hetzelfde bestand opnieuw kunt bewerken, en de afbeelding wordt niet plat gemaakt, wat betekent dat alle lagen die je eerder in Photoshop hebt toegevoegd, er nog steeds zijn. Een belangrijke opmerking is echter dat noch de optie Een kopie bewerken noch de optie Origineel bewerken extra wijzigingen doorgeeft die u in Lightroom hebt aangebracht sinds de laatste keer dat u de afbeelding in Photoshop hebt bewerkt. Dit kan een beetje verwarring veroorzaken wanneer de afbeelding in Photoshop verschijnt omdat het zal lijken alsof uw meest recente aanpassingen (als die er zijn) ontbreken. Dit is echter maar tijdelijk. Zodra u uw werk in Photoshop opslaat en terugkeert naar Lightroom, zijn uw Lightroom-aanpassingen weer zichtbaar, samen met alle wijzigingen die u in Photoshop hebt aangebracht.
Ik selecteer Origineel bewerken en klik vervolgens op de knop Bewerken:
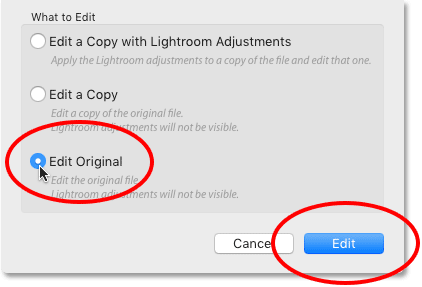
Hiermee wordt het TIFF-bestand opnieuw geopend in Photoshop:
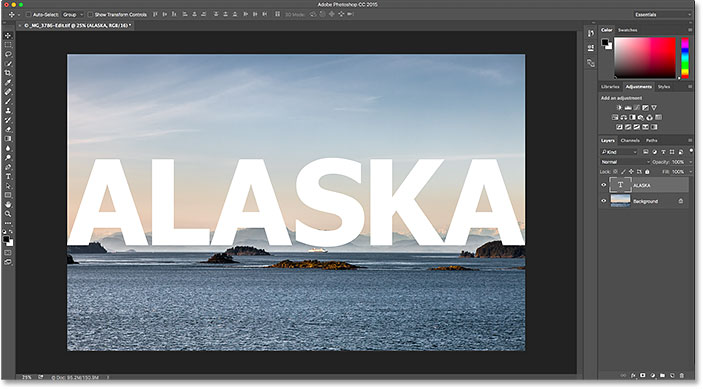
Als we in het tabblad bovenaan het document in Photoshop omhoog kijken om de naam van het bestand te bekijken, zien we dat het, zeker weten, hetzelfde bestand is als eerder:
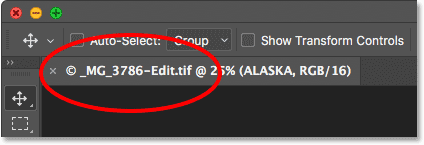
En als we in het Lagenpaneel kijken, zien we dat mijn Type-laag van daarnet er nog steeds is. Het bestand is precies zoals ik het heb achtergelaten:
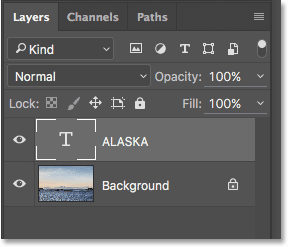
Om mijn tekst in de afbeelding te laten overvloeien, zorg ik er eerst voor dat mijn Type-laag is geselecteerd. Daarna voeg ik er een laagmasker aan toe door te klikken op het Laagmasker toevoegen icoontje onder in het Lagenpaneel. Nogmaals, ik ga vrij snel door deze stappen heen omdat het mengen van tekst met een afbeelding niet de focus is van deze tutorial:
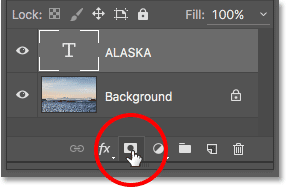
Nu ik een laagmasker heb toegevoegd, pak ik het Verloopgereedschap van de werkbalk:
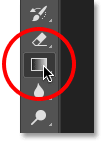
Met het verloopgereedschap in de hand klik ik met de rechtermuisknop (Win) / met de Control-knop (Mac) in het document om de Gradient Picker van Photoshop te openen. Vervolgens zorg ik ervoor dat ik het kleurverloop Zwart-wit heb geselecteerd door te dubbelklikken op de miniatuur ervan, waardoor het kleurverloop wordt geselecteerd en de Gradient Picker wordt afgesloten:
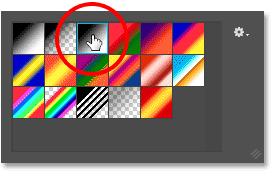
Om de tekst in de afbeelding te laten overvloeien, klik ik onderaan de tekst en sleep ik omhoog naar het midden, waarbij ik mijn Shift-toets ingedrukt houd om de hoek te beperken waarin ik kan bewegen, wat het gemakkelijker maakt om recht omhoog te slepen:
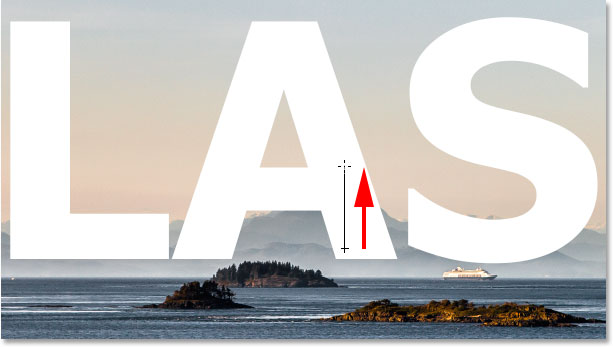
Ik laat mijn muisknop los om het kleurverloop te voltooien. Omdat ik het kleurverloop op het laagmasker heb getekend en niet op de laag zelf, zien we het eigenlijke kleurverloop niet in het document. In plaats daarvan lopen de letters nu aan de onderkant over in de bergen erachter:
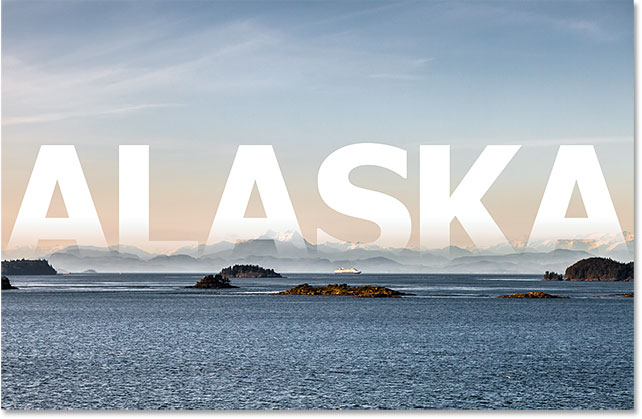
Teneinde de tekst nog beter in de afbeelding te laten overvloeien, wijzig ik de overvloeimodus van de Type-laag linksboven in het Lagenpaneel van Normaal in Zacht licht:
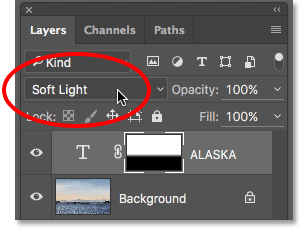
Hier ziet het eindresultaat eruit:
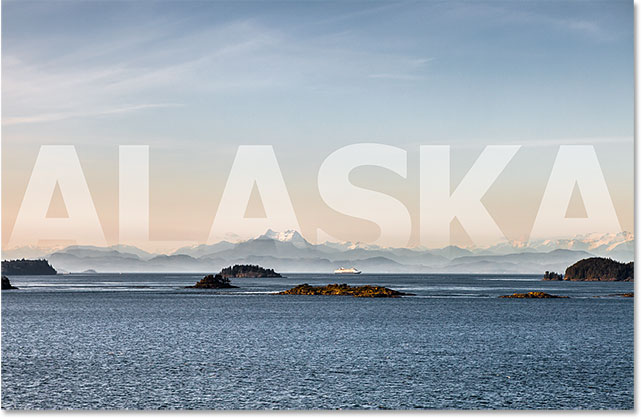
Nu ik klaar ben in Photoshop, sla ik mijn werk op zoals ik eerder heb gedaan door naar het menu Bestand te gaan en Opslaan te kiezen:

Dan, om de afbeelding in Photoshop te sluiten, ga ik terug naar het Bestand-menu en kies ik Sluiten:

Met de afbeelding opgeslagen en gesloten in Photoshop, keer ik terug naar Lightroom waar we zien dat het bestand nu is bijgewerkt met mijn meest recente Photoshop-bewerkingen:
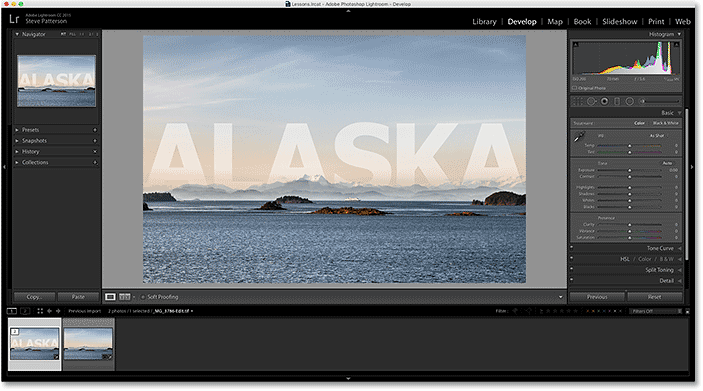
Waar nu naartoe…
En daar hebben we het! Hoewel Lightroom in de eerste plaats een raw-afbeeldingsbewerker is, kan het ook worden gebruikt met meer traditionele JPEG-bestanden. In de volgende les in dit hoofdstuk leren we hoe we JPEG-bestanden van Lightroom naar Photoshop kunnen verplaatsen!
Of bekijk een van de andere lessen in dit hoofdstuk:
- 01. Maak van Photoshop je standaard afbeeldingsbewerker in Windows 10
- 02. Maak van Photoshop uw standaard beeldbewerkingsprogramma in Mac OS X
- 03. Hoe maak je een nieuw document in Photoshop
- 04. Hoe open je afbeeldingen in Photoshop
- 05. Hoe open ik afbeeldingen in Photoshop vanuit Adobe Bridge
- 06. Hoe bestandstype associaties te veranderen in Adobe Bridge
- 07. Hoe beelden te openen in Camera Raw
- 08. Hoe raw bestanden van Lightroom naar Photoshop verplaatsen
- 09. Hoe JPEG-beelden van Lightroom naar Photoshop verplaatsen
- 10. Hoe sluit ik afbeeldingen in Photoshop
Voor meer hoofdstukken en voor onze nieuwste tutorials, bezoek onze Photoshop Basics sectie!