ステップ1:Lightroomで最初の画像調整を行う
このチュートリアルのトピックに沿うために、ここではLightroomやPhotoshopについてあまり詳しく触れません。 その代わり、LightroomとPhotoshopの間でRawファイルを移動する方法に集中できるよう、特定の事柄(当面のトピックにはあまり重要でない事柄)について手短に説明したいと思います。
前述のように、Lightroom/Photoshop の優れたワークフローは、Lightroom で画像に最初のグローバルな調整を行うところから始まります。 ここでは、Lightroomの現像モジュールで作業している画像を紹介します。 これはアラスカでのクルーズ中に撮影した写真です(目を凝らすと、遠くに別のクルーズ船が見えます):
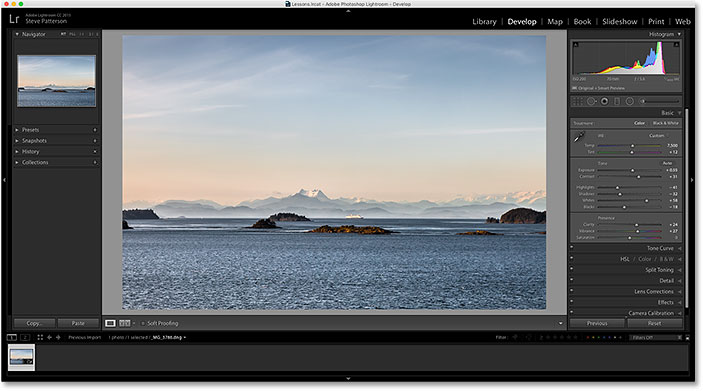
右側の列にある Lightroom の基本パネルを見てみると、ホワイトバランス、露出、コントラスト、彩度など、すでにいくつかの初期改良を行っていることがわかります:
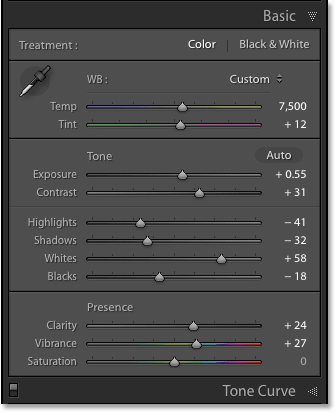
ここで重要なのは、これがRawファイルであること、つまり私のカメラでRawフォーマットで撮影されたものである、ということです。 Lightroom の下部にあるフィルムストリップの上のバーを見ると、ファイル名の末尾に .dng という拡張子があるので、Raw ファイルであることがわかります。 DNGは「Digital Negative」の略で、Adobeが独自に開発したRawファイルフォーマットです。 各カメラメーカーも、独自の3文字拡張子を持つRAWフォーマットのバージョンを持っています(キヤノンは.crwと.cr2、ニコンは.nefを使用、など)。 ここで重要なのは、特定の拡張子ではなく、それが実際にはRawファイルであり、JPEG(.jpg)、TIFF(.tif)、PSD(.psd)ファイルではないことです。 これらは次のチュートリアルで取り上げます。
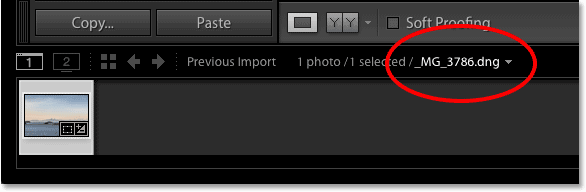
ステップ 2: 画像を Photoshop に移動する
Lightroom で写真に対してできることはすべてやったので、今度は画像にテキストを追加したいとします。 Lightroom にはテキストを追加する機能はありませんが、Photoshop にはありますので、Lightroom から Photoshop に Raw ファイルを移動する必要があります。
Lightroom で画像を保存してから Photoshop で手動で開く必要があると思うかもしれませんが、実は Lightroom と Photoshop はチームとして非常によく機能します。 Raw ファイルを Photoshop に移動するには、画面上部のメニュー バーにある [写真] メニュー (Lightroom 内) を開き、[編集] を選択して、Adobe Photoshop で編集する (Photoshop の特定のバージョンが表示されます。私の場合は Photoshop CC 2015 です) を選択するだけです。 キーボードショートカットのCtrl+E(Win)/Command+E(Mac)を押すだけでも可能です。 いずれの方法でも動作します:

これで Photoshop がまだ開いていなければ、画像自体が Photoshop で開かれます:
同じ画像を Lightroom CC から Photoshop CC へ移動したところです。
What Happened To Camera Raw?
Photoshop で raw ファイルを開こうとすると、通常、画像はまず Adobe Camera Raw プラグインで開かれます。 これは、Photoshop がそれ自体では raw ファイルを扱うことができないからです。 Photoshopはピクセルエディタであり、Raw画像エディタではありません。 PhotoshopがRawファイルを開く前に、Camera Raw(下の写真)のような別のプログラムまたはプラグインを必要とし、Rawファイルをピクセルに変換します。
Lightroom から Photoshop に Raw ファイルを渡したとき、Camera Raw プラグインは表示されませんでした。 代わりに、画像は直接 Photoshop に開かれたようです。 Photoshop では raw ファイルを開くことができないのに、なぜそんなことが可能なのでしょうか。
Lightroom と Camera Raw は、まったく同じ raw 処理エンジンを使用しているので、可能なのです。 Lightroom から Photoshop に raw ファイルを渡すと、Camera Raw が裏でこっそり介入し、Lightroom で作成した編集指示を見て、その同じ指示を使って raw ファイルから画像をピクセルに変換するのです。 つまり、Rawファイルを直接Photoshopに開いたわけではありません。 Camera Rawは舞台裏に入り、Lightroomで行った編集を使用して、ピクセルベースの画像に変換します。
Step 3: Photoshopで画像を編集する
Photoshopで画像を開いたので、テキストを追加できます。 画面の左側にあるツールバーからタイプツールをすばやく選択します。
オプションバーでフォント(Tahoma Bold)を選択し、文字色を白に設定してあるので、タイプツールでドキュメント内をクリックし、テキストを追加します。 この写真はアラスカで撮ったので、「ALASKA」と入力します(私はクリエイティブなので)。 テキストを入力し終わったら、キーボードで Ctrl+Enter (Win) / Command+Return (Mac) を押します:
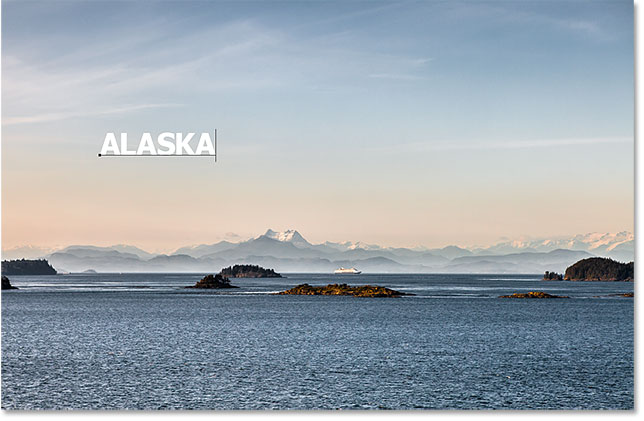
テキストのサイズと位置を変更するために、画面上部の編集メニューから自由変形を選択します:
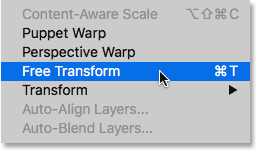
これで自由変形のボックスとハンドルがテキストの周囲に配置されます。 Shift キーを押しながら、テキストの縦横比を固定し、角のハンドルをクリックおよびドラッグしてサイズを変更します。 次に、自由変形ボックスの内側をクリック&ドラッグして、テキストを所定の位置に移動させます。 キーボードのEnterキー(Win)/Returnキー(Mac)を押して、OKを出します。 繰り返しますが、LightroomとPhotoshopの間で画像を移動する方法にもっと集中できるように、この部分はかなり早く終わらせていますし、これはそれを行う必要がある場合のほんの一例です。 Free Transformコマンドについては、Free Transform Essential Skillsチュートリアル
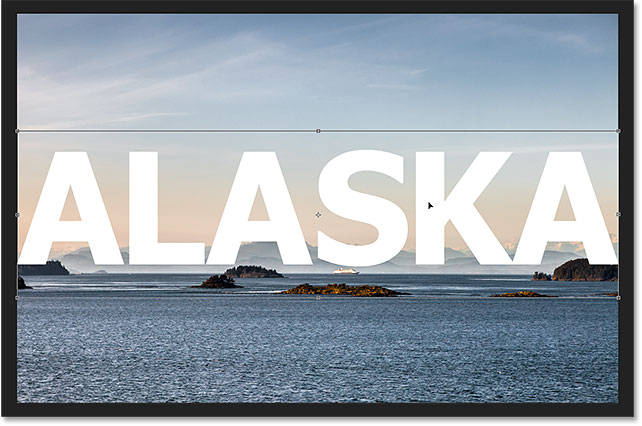
Step 4: 画像を保存して閉じる
テキストを追加した Photoshop で、私の画像はどのように見えますか:
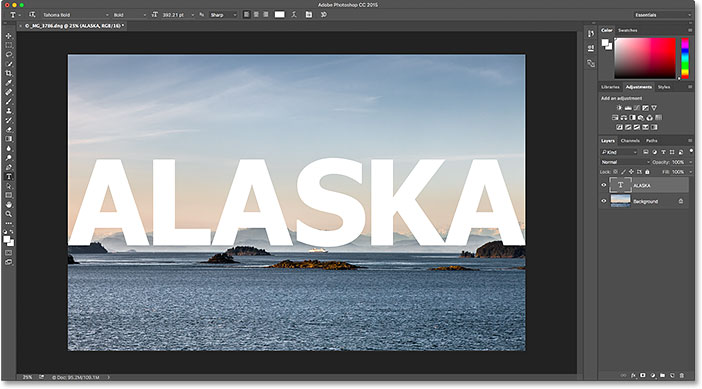
とりあえず見た目には満足しているので、行ったことを保存したいとします。 この次の部分は非常に重要です。なぜなら、私が画像に何をしたかをLightroomが知っていることを確認したいからです。 LightroomからPhotoshopに画像を渡した後に作業を保存するには、画面上部の「ファイル」メニューから「保存」を選択します。 そして、ここが重要なのですが、「名前を付けて保存」ではなく「保存」を選択してください。 というのも、Lightroomが編集した画像をカタログ(データベース)に追加するためには、編集した画像を元の画像と同じフォルダに保存する必要があるのです。 それ以外の場所に保存すると、うまくいきません。 名前を付けて保存」を選ぶと、間違った場所に保存してしまい、事態を混乱させる危険性がある。 保存」を選択することで、自動的に元のファイルと同じ場所に戻って保存されます:

保存したら、Photoshopのファイルメニューから「閉じる」を選んで画像を閉じます:

Step 5: Lightroomに戻る
画像を閉じた状態で、Lightroomに戻ると、Photoshopで行った編集が反映されています:
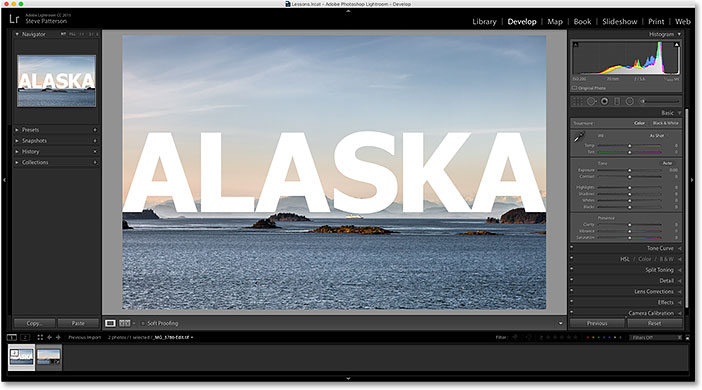
しかし、同じ画像のように見えますが、Lightroom の下部にあるフィルムストリップを見ると、同じ画像に 1 バージョンではなく 2 バージョンがあることが分かります。 なぜ2つのバージョンがあるのでしょうか? LightroomからPhotoshopにRawファイルを渡すとき、Lightroomは実際にはオリジナル画像を渡しません。 その代わり、画像のコピーを作成し、そのコピーをPhotoshopに渡します。 PhotoshopはRawファイルを直接扱うことができないため、ピクセルベースの別バージョンを必要とするからです。
サムネイルをもっとよく見るために、フィルムストリップのサイズを大きくします。 そのうちの 1 つ (現在左側で選択されているもの) だけは、Photoshop で追加したテキストが表示されていることに注意してください。 これは、LightroomからPhotoshopに送られ、Lightroomに戻されたコピーです。 もう一方のバージョン(右側)は、オリジナルバージョンのため、Photoshopのテキストは表示されません。 Lightroom で行った調整は表示されますが、それ以上のことは表示されません。
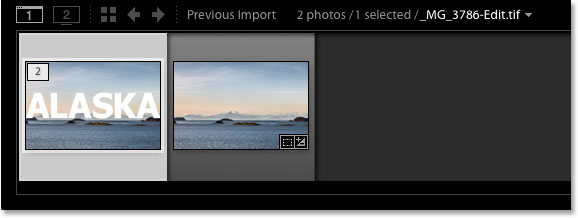
左側のバージョンが Photoshop で編集したものだとわかるもうひとつの方法は、ファイル名を見ると、重要な変更が 2 つあることがわかることです。 まず、画像がRAWファイルでなくなっていることです。 元画像の拡張子は”.dng “でした。 この新しいバージョンはTIFFファイルとして自動的に保存され、末尾に新しい拡張子.tifが付けられていることが分かります。 次に、ファイル名が変更され、名前の最後に “-Edit” が自動的に追加されました。
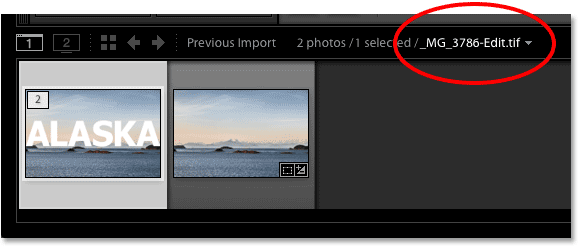
これが元のイメージでないことを示すもう 1 つの方法があります。 基本パネルを見てみると、露出、コントラスト、色などのコントロールがすべてゼロにリセットされています。 これは、Rawファイルで行ったオリジナルの調整が、LightroomからPhotoshopに渡される際に、画像のコピーに焼き付けられたものです。 必要であればLightroomでさらに調整することはできますが、オリジナルのRaw画像で作業していたときのような自由度はもうありません。 そのため、Photoshop にファイルを渡す前に、Lightroom で最初に調整を行うのが常に最善です。
![Lightroom では[基本]パネルがリセットされました。](https://pe-images.s3.amazonaws.com/photo-editing/lightroom/edit-raw-files-in-photoshop/basic-panel-reset.png)
Photoshop でさらに編集する
Photoshop で画像に追加の編集を行う必要がある場合はどうしたらよいでしょうか。 たとえば、レイヤーマスクを使用して、テキストをイメージにブレンドしたいとします。
Photoshop で編集したコピーは、Raw ファイルではなく TIFF ファイルになりましたが、どのタイプのファイルであっても、同じように Photoshop に渡すことができます。 Lightroomの写真メニューから「Edit In」を選び、もう一度「Edit in Adobe Photoshop」を選ぶだけ。 または、キーボードの Ctrl+E キー(Win)/Command+E キー(Mac)を押します:
![Lightroom の写真メニューの下にある [Adobe Photoshop で編集] コマンドを選択する。](https://pe-images.s3.amazonaws.com/photo-editing/lightroom/edit-raw-files-in-photoshop/photo-edit-in-photoshop.png)
ただし、ここが以前と少し違うところなんです。 RawファイルをPhotoshopに渡すと、Lightroomは自動的に画像のコピーを作成し、そのコピーをPhotoshopに送りました。 PhotoshopはRawファイルを直接扱うことができないからです。 しかし今回は、Photoshopが扱えるファイル形式を渡しています。 この場合、それはTIFFファイルです。 とはいえ、Lightroomは問答無用でファイルを渡すわけではありません。 Lightroom はまず、Photoshop に送信したいものが何であるかを知りたがりますが、それにはいくつかの異なるオプションがあります:
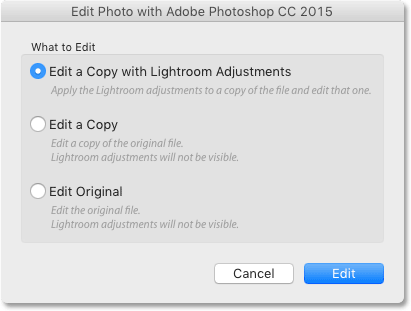
最初のオプションである [Lightroom の調整でコピーを編集] は、少なくともこの状況下では、望むものではありません。 このオプションは、必要ない画像のコピーをさらに作成し、前回 Photoshop で画像を操作した後に Lightroom で行った追加の変更を含んでしまいます。 私はLightroomで追加の変更をしていないので、ここに含めるものは何もありません。
しかし、Photoshop で画像を再編集する際に、これが良いオプションでない主な理由は、画像を平坦にしてレイヤーを破棄するという残念な副作用があるためです。 私の場合、タイプレイヤーは画像そのものに統合され、テキストは完全に編集不可能な状態になってしまいます。 Lightroomの調整でコピーを編集]オプションは、次のチュートリアルでLightroomでJPEGファイルを処理する際に説明するように、他の状況でも役に立ちます。 1441>
2 番目のオプションである [コピーを編集] は、ベストではないにしても、少なくともベターな選択です。 ただし、本当に必要でない画像のコピーをもう 1 つ作成することになります。
Photoshop で画像を再編集するのに最適なオプションは、3 番目の [オリジナルを編集] です。 これは、不要なコピーを作成せず、同じファイルを再編集できます。 ただし、「コピーを編集」オプションも「オリジナルを編集」オプションも、前回 Photoshop で画像を操作した後に Lightroom で行った追加の変更を反映させることはできません。 このため、Photoshop で画像を表示したときに、最新の調整が行われていないように見えるので、少し混乱する可能性があります。 しかし、これは一時的なものです。 Photoshopで作業を保存し、Lightroomに戻るとすぐに、Lightroomでの調整が再び表示され、Photoshopで行った変更も表示されます。
[オリジナルを編集]を選択し、[編集]ボタンをクリックします。
![Lightroomで[オリジナルを編集]を選択する。](https://pe-images.s3.amazonaws.com/photo-editing/lightroom/edit-raw-files-in-photoshop/edit-original.png)
これにより、PhotoshopでTIFFファイルを再度開きます。
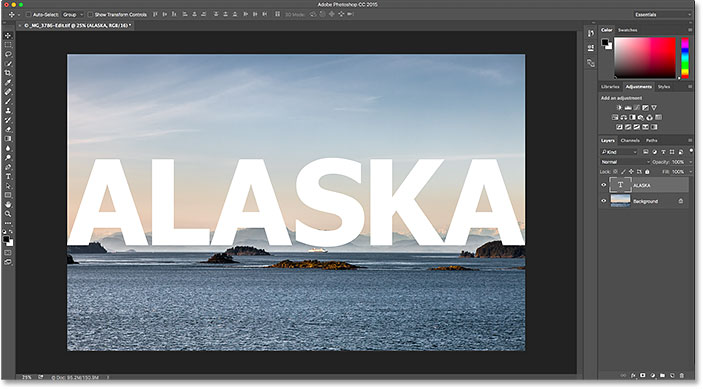
If we look up along the tab of the document in Photoshop to view the name of the file, found sure enough, it is the same file as before:
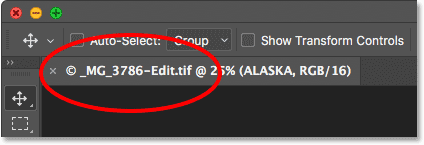
そしてレイヤー パネルを見ると、以前のタイプ レイヤーが残っている。
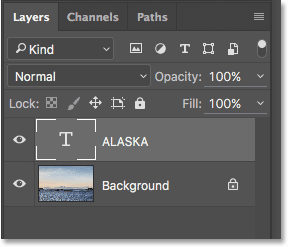
画像にテキストをブレンドするために、まず、私のタイプ レイヤーが選択されていることを確認します。 次に、レイヤーパネルの下部にある [レイヤーマスクの追加] アイコンをクリックし、レイヤーマスクを追加します。 繰り返しますが、テキストを画像にブレンドすることはこのチュートリアルの焦点ではないので、これらのステップをかなり手短に説明します。
レイヤーマスクを追加したので、ツールバーからグラデーションツールを使用します。
グラデーションツールを手に持って、ドキュメント内で右クリック(Win)/ Control-クリック(Mac)して Photoshop のグラデーションピッカーを開き、そのサムネイルをダブルクリックして Black to White グラデーションを選択していることを確認し、グラデーションを選択してグラデーションピッカーから閉じます。
テキストを画像に溶け込ませるために、テキストの下部付近をクリックして、中心に向かって上にドラッグします。シフトキーを押しながらドラッグすると、移動できる角度に制限ができ、垂直にまっすぐにドラッグすることが容易になります:
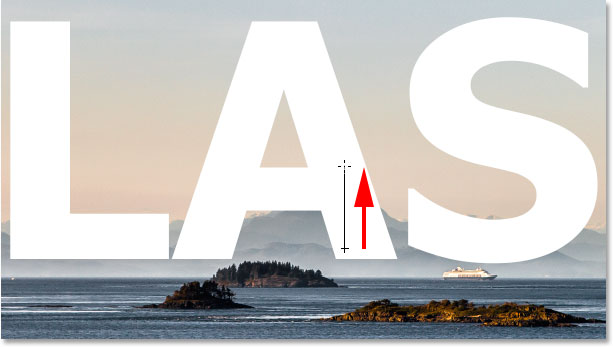
マウスボタンを離すとグラデーションが完成します。 レイヤー自体ではなく、レイヤーマスク上にグラデーションを描画したので、実際のグラデーションはドキュメントに表示されません。 その代わり、文字の下部が背後の山に溶け込みました。
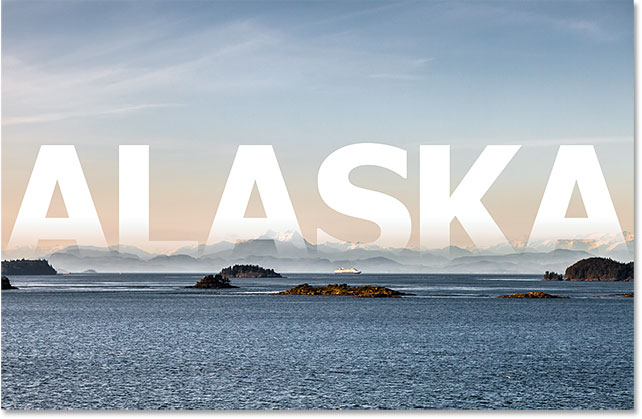
最後に、文字と画像をさらに調和させるために、レイヤーパネルの左上にある[タイプ]レイヤーのブレンド モードを[標準]から[ソフト ライト]に変更します。
最終結果は以下のようになります。
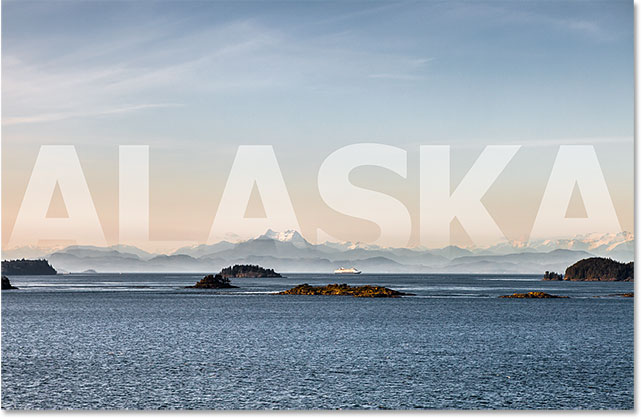
Photoshopでの作業が終わったので、先ほどと同じように、ファイルメニューから保存を選択します:

次に、Photoshopで画像を閉じるために、ファイルメニューに戻り、閉じる:

画像を保存して Photoshop で閉じたら、Lightroom に戻り、ファイルが最新の Photoshop 編集を反映するように更新されるのを確認します:
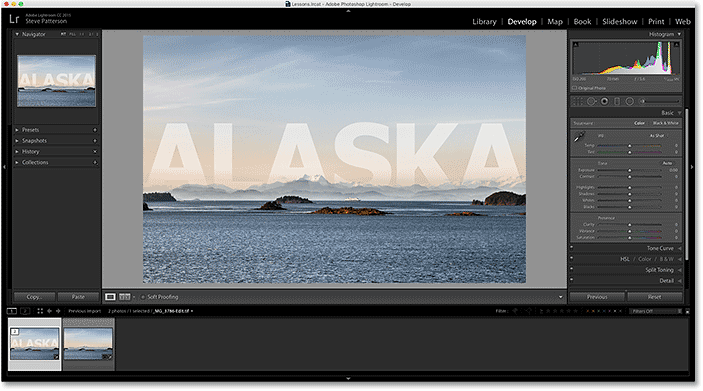
次に進むべき道は…
これで完了です。 Lightroomは主にRaw画像エディタですが、より伝統的なJPEGファイルにも使用することができます。 この章の次のレッスンでは、LightroomからPhotoshopにJPEGファイルを移動する方法を学びます!
また、この章の他のレッスンもご覧ください:
- 01. Windows 10でPhotoshopをデフォルトの画像エディタにする
- 02. Mac OS XでPhotoshopをデフォルトの画像エディタにする
- 03. Photoshopで新規ドキュメントを作成する方法<3053><5180>04.Photoshopで新規ドキュメントを作成する方法<3053><5180>05. Photoshopで画像を開くには
- 05. Adobe BridgeからPhotoshopに画像を開く方法
- 06. Adobe Bridgeでファイルタイプの関連付けを変更する方法
- 07. Camera Rawで画像を開くには
- 08. LightroomからPhotoshopへRawファイルを移動する方法
- 09. LightroomからPhotoshopへJPEG画像を移動する方法
- 10. Photoshopで画像を閉じる方法
その他の章や最新のチュートリアルは、Photoshop Basicsセクションをご覧ください!
。