Het Mail 32 Bit Pictogram is de applet die wordt gebruikt om uw Outlook profielen in windows te beheren, Mail 32 maakt het mogelijk om de configuratie van de mailclient uit te voeren. Er zijn drie hoofdopties in Mail 32 applet
- Email Account
- Data bestanden
- Profielen
Email Account:
Door gebruik te maken van de Email account optie, kunnen we eenvoudig een email account toevoegen of verwijderen, en ook kunnen we de instelling van het huidige email account wijzigen.
Gegevensbestanden:
Als u eenmaal een e-mailaccount in Outlook hebt geconfigureerd, wordt een lokale kopie van uw informatie op uw computer opgeslagen. Met deze functie hebt u zonder internetverbinding toegang tot uw eerder gedownloade of gesynchroniseerde e-mailberichten, agenda-informatie, contactpersonen en taken.
Profielen:
Een profiel is een essentieel onderdeel van uw Outlook-ervaring. Het profiel bestaat uit de accounts, gegevensbestanden en instellingen die aangeven waar uw e-mailberichten worden opgeslagen.
Recentelijk meldde een gebruiker dat het pictogram Mail 32 ontbreekt in het configuratiescherm. Dus zonder tijd te verspillen, laten we naar het onderwerp gaan hoe Mail 32-bit pictogram te repareren dat ontbreekt in het configuratiescherm.
Wanneer u het configuratiescherm opent, kunt u zien dat het mail 32-bit pictogram zijn bitmap heeft verloren en wanneer u op dit pictogram klikt, doet het meestal niets of toont het de fout Toepassing niet gevonden. Hier zijn de resolutie stappen om Mail 32 pictogram ontbreekt in het configuratiescherm op te lossen.
Methode 1: Herinstalleer Microsoft Office
- Open opdracht Uitvoeren en typ appwiz.cpl en druk op enter.
- Zoek naar Ms office en klik op verwijderen, Als u wilt kunt u proberen te repareren ook, maar meestal het repareren van de ms office zal niet de fix het probleem.
- Herinstalleer de MS office. Controleer of het probleem is opgelost of niet, zo niet ga dan verder met de volgende methode.
Methode 2: Start de mail 32 applet vanaf de opdrachtprompt.
- Open opdracht uitvoeren
- Kopieer en plak het hieronder genoemde pad in de opdracht uitvoeren en druk op enter.
C:WindowsWindowsWOW64control.exe mlcfg32.cpl
- Met deze opdracht wordt de mail 32 applet rechtstreeks vanaf de locatie geopend. Als u geen prompt krijgt na het invoeren van dit commando, ga dan verder met de volgende methode.
Methode 3: Het register bewerken
Note: Het wijzigen van het register is riskant, en het veroorzaakt onherstelbare schade aan uw besturingssysteem Installatie Volg de stappen op de juiste manier. Vriendelijk advies: Voordat u het register wijzigt, is het aan te raden een herstelpunt te maken.
- Open de opdracht Uitvoeren en typ regedit
Navig naar de volgende locatie
HKEY_LOCAL_MACHINE\SOFTWARE\Wow6432NodeMicrosoft\Windows\CurrentVersion\Configuratiescherm
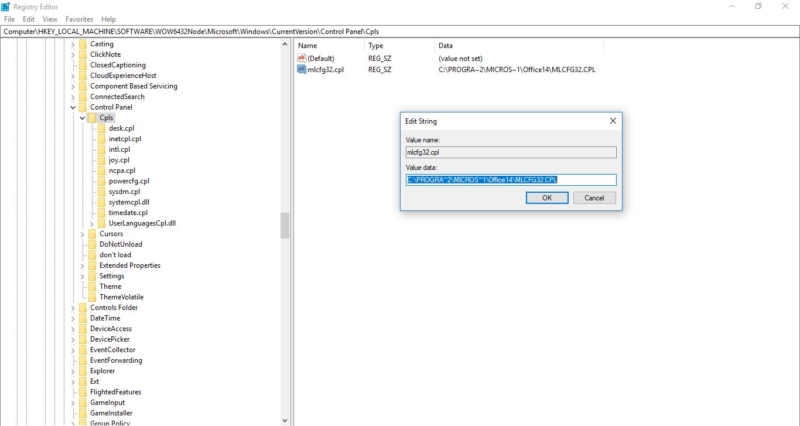
- Klik op de map Cpls in het linker zijpaneel, in het paneel aan de rechterkant zie je de mlcfg.cpl string value.
- Rechter muisklik op de mlcfg.cpl string value en kies Modify
- Open de waarde mlcfg32.cpl en zorg ervoor dat de gegevens zijn ingesteld op een geldig pad naar MLCFG32.CPL bestand. Normaal gesproken zou het moeten zijn C:\PROGRA~2\MICROS~1\Office14\MLCFG32.CPL
- En dit is voor Windows 7 64bit MS Outlook 2010 32bit
Voor Ms Office 365:
- Eerst moeten we het ware pad vinden voor Mlcfg32.cpl in de verkenner vinden en er dan voor zorgen dat hetzelfde pad in de register-editor wordt toegewezen.
- Om het pad voor Mlcfg32 te vinden opent u Windows Verkenner en typt u Mlcfg32 in het zoekveld.
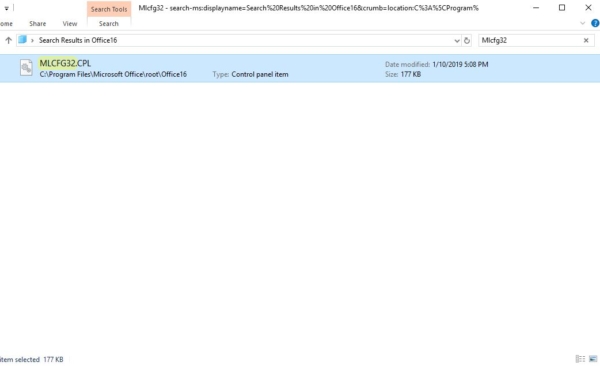
- Klik nu met de rechtermuisknop op Mlcfg32.cpl en kies bestandslocatie openen en nu kunt u het pad in de adresbalk zien staan.
- Normaal gesproken is dit het pad voor Office 16 Mlcfg32 zou moeten zijn C:Program Files Microsoft Office
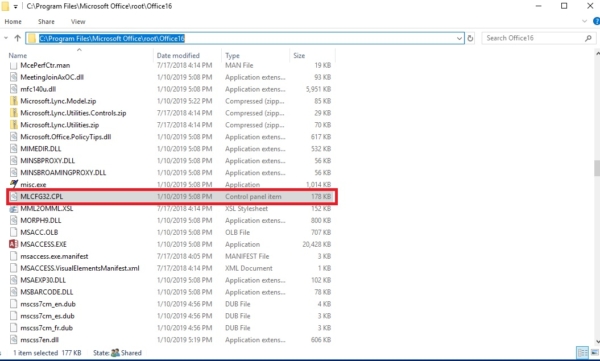
- Nu moeten we controleren of hetzelfde pad is toegewezen in het register, zo niet dan moeten we dit corrigeren.
- Open het commando uitvoeren en typ regedit.
Navigeer nu naar het hieronder vermelde pad.
Computer\HKEY_LOCAL_MACHINE\SOFTWARE\Classes\CLSID\{A0D4CD32-5D5D-4f72-BAAA-767A7AD6BAC5}
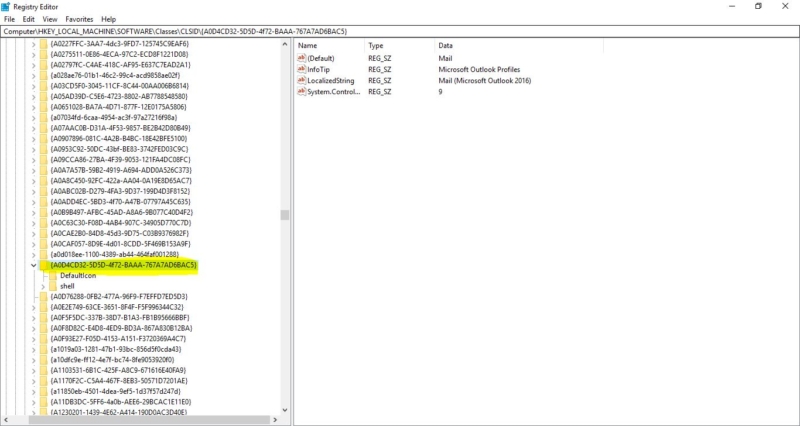
- Navigeren is moeilijk, dus plak de waarde gewoon in het adresveld van de register editor.
- Nu deze map uitbreiden {A0D4CD32-5D5D-4f72-BAAA-767A7AD6BAC5}
- En Shell–> open–>command, klik op command folder daar zie je de standaard string waarde, Rechts klik op de string waarde en kies modify.
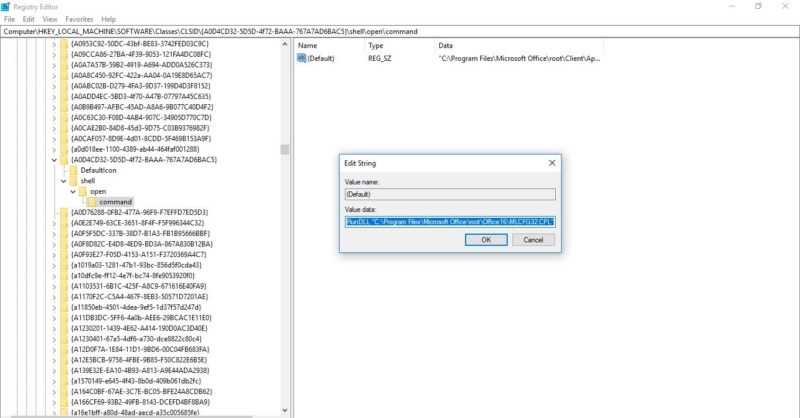
- Zorg er nu voor dat het onderstaande pad aanwezig is als dit niet het geval is, kopieer dit dan en plak het in het waardeveld.
- “C:Program Files Microsoft Office” rundll32.exe shell32.dll,Control_RunDLL “C:Program Files Microsoft Office” shell32.dll “C:Program Files Microsoft Office” shell32.dll.CPL”
- Als dit is gebeurd ga dan terug naar deze map en vouw deze {A0D4CD32-5D5D-4f72-BAAA-767A7AD6BAC5} uit, vouw de map uit en klik op de map Defaulticon.
- Vink in het rechter zijpaneel de standaard String waarde aan die C:\Program Files\Microsoft Office\root\Office16\MLCFG32.CPL,0
![]()
- Note in deze waarde kunt u de 0 waarde zien aan het eind als u niet in staat bent om de 0 waarde te zien, bewerk dan alleen de waarde of u kunt dezelfde waarde kopiëren en plakken in de register editor.
- Als u klaar bent, start u het systeem opnieuw op en controleert u of het probleem is verholpen. Zo niet, ga dan verder met de volgende methode.
Methode 4: Resetten van het besturingssysteem.
Als u niet in staat om de oplossing te vinden van de hierboven genoemde methoden gewoon reset het OS om het eenvoudig te maken. Maar zorg ervoor dat u de gegevens en bestanden te behouden. U kunt proberen deze methode op uw eigen. Klik hier om te weten hoe je windows 10 fabrieksreset.
Methode 5: Installeer Windows 10 opnieuw vanaf nul
Als al het andere faalt en u kunt uw Windows-computer niet eens opnieuw instellen, kunt u deze volledig opnieuw installeren. U hebt niet eens een activeringsnummer of een aankoopbewijs nodig. Zorg er alleen voor dat u meer dan 4 GB ruimte beschikbaar hebt, want dat is de ruimte die het bestand dat u zult downloaden in beslag neemt.