Das Mail 32 Bit Icon ist das Applet, das verwendet wird, um Ihre Outlook-Profile in Windows zu verwalten, Mail 32 ermöglicht die Konfiguration des Mailclients. Es gibt drei Hauptoptionen im Mail 32 Applet
- E-Mail-Konto
- Datendateien
- Profile
E-Mail-Konto:
Mit der Option E-Mail-Konto können wir ganz einfach ein E-Mail-Konto hinzufügen oder entfernen und auch die Einstellungen des aktuellen E-Mail-Kontos ändern.
Dateien:
Wenn Sie ein E-Mail-Konto in Outlook konfiguriert haben, wird eine lokale Kopie Ihrer Informationen auf Ihrem Computer gespeichert. Mit dieser Funktion können Sie ohne Internetverbindung auf Ihre zuvor heruntergeladenen oder synchronisierten E-Mail-Nachrichten, Kalenderinformationen, Kontakte und Aufgaben zugreifen.
Profile:
Ein Profil ist ein wichtiger Bestandteil Ihrer Outlook-Erfahrung. Das Profil besteht aus den Konten, Datendateien und Einstellungen, die angeben, wo Ihre E-Mail-Nachrichten gespeichert werden.
Kürzlich hat ein Benutzer berichtet, dass das Symbol Mail 32 in der Systemsteuerung fehlt. Also, ohne Zeit zu verschwenden, lassen Sie sich in das Thema, wie man Mail 32-Bit-Symbol fehlt in der Systemsteuerung zu beheben.
Wenn Sie die Systemsteuerung öffnen, können Sie sehen, die Mail 32-Bit-Symbol verloren seine Bitmap und wenn Sie auf dieses Symbol klicken meist tut es nichts oder es wird zeigen, Anwendung nicht gefunden Fehler. Hier sind die Auflösung Schritte zu beheben Mail 32-Symbol fehlt aus der Systemsteuerung.
Methode 1: Neu installieren Microsoft Office
- Öffnen Sie Befehl ausführen und geben Sie appwiz.cpl und drücken Sie enter.
- Suchen Sie nach Ms Büro und klicken Sie auf deinstallieren, wenn Sie wollen, können Sie versuchen, auch zu reparieren, aber meist die Reparatur der ms Büro wird nicht das Problem zu beheben.
- Neu installieren die MS Office. Prüfen Sie, ob das Problem behoben ist oder nicht, wenn nicht, fahren Sie mit der nächsten Methode fort.
Methode 2: Führen Sie das Mail 32-Applet über die Eingabeaufforderung aus.
- Öffnen Sie den Befehl Ausführen
- Kopieren Sie den unten angegebenen Pfad und fügen Sie ihn in den Befehl Ausführen ein und drücken Sie die Eingabetaste.
C:\Windows\SysWOW64\control.exe mlcfg32.cpl
- Dieser Befehl öffnet das Mail 32 Applet direkt von diesem Ort. Wenn Sie nach der Eingabe dieses Befehls keine Eingabeaufforderung erhalten, fahren Sie mit der nächsten Methode fort.
Methode 3: Bearbeiten der Registrierung
Hinweis: Das Ändern der Registrierung ist riskant und führt zu irreversiblen Schäden an Ihrem Betriebssystem Installation Folgen Sie den Schritten korrekt. Freundliche Ratschläge Vor der Änderung der Registrierung wird empfohlen, einen Wiederherstellungspunkt zu erstellen.
- Öffnen Sie den Befehl Ausführen und geben Sie regedit ein
Navigieren Sie zu folgendem Ort
HKEY_LOCAL_MACHINE\SOFTWARE\Wow6432Node\Microsoft\Windows\CurrentVersion\Systemsteuerung\Cpls
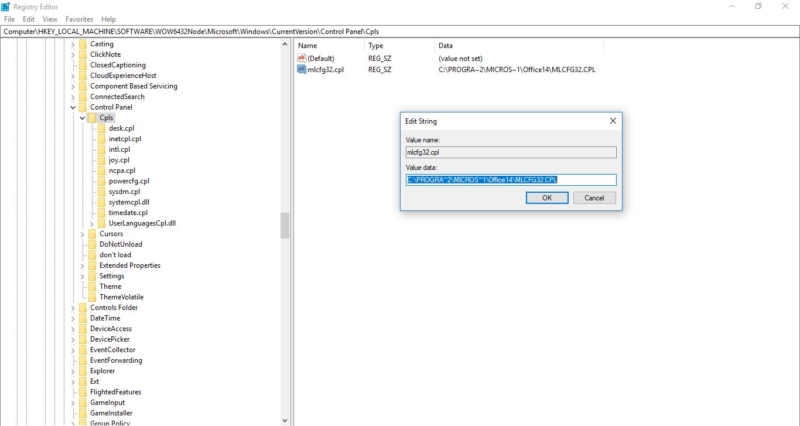
- Klicken Sie auf den Ordner Cpls in der linken Seitenleiste, Auf der rechten Seite sehen Sie den mlcfg.
- Klicken Sie mit der rechten Maustaste auf den Wert mlcfg.cpl und wählen Sie Ändern
- Öffnen Sie den Wert mlcfg32.cpl und stellen Sie sicher, dass die Daten auf einen gültigen Pfad zur Datei MLCFG32.CPL eingestellt sind. Normalerweise sollte es C:\PROGRA~2\MICROS~1\Office14\MLCFG32.CPL sein
- Und das ist für Windows 7 64bit MS Outlook 2010 32bit
Für Ms Office 365:
- Zuerst müssen wir den wahren Pfad für Mlcfg32.cpl im Explorer finden und dann sicherstellen, dass derselbe Pfad im Registrierungseditor abgebildet wird.
- Um den Pfad für Mlcfg32 zu finden, öffnen Sie einfach den Windows-Explorer und geben Sie Mlcfg32 in das Suchfeld ein.
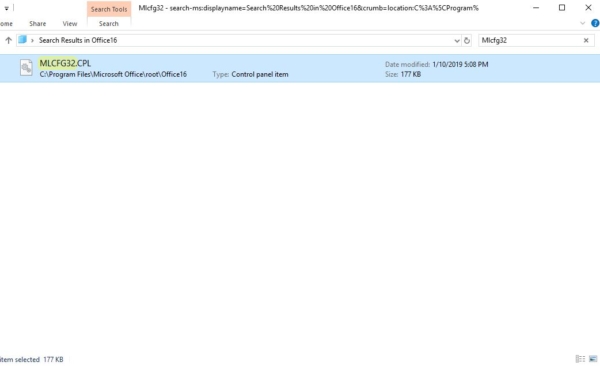
- Jetzt klicken Sie mit der rechten Maustaste auf die Mlcfg32.cpl und wählen Sie „Dateispeicherort öffnen“ und jetzt können Sie den Pfad in der Adressleiste sehen.
- Normalerweise ist dies der Pfad für Office 16 Mlcfg32 Sollte C:\Programme\Microsoft Office\root\Office16
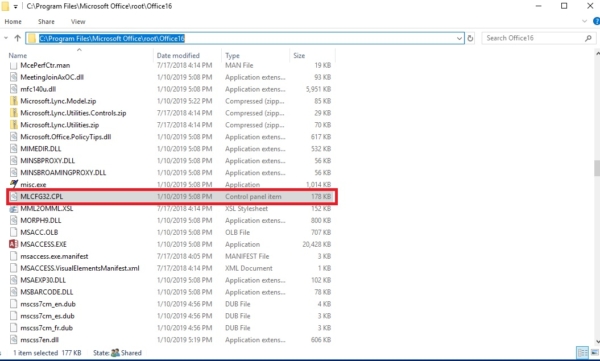
- Jetzt müssen wir überprüfen, ob derselbe Pfad in der Registrierung abgebildet ist, wenn nicht, müssen wir ihn korrigieren.
- Öffnen Sie den Befehl run und geben Sie regedit ein.
Nun navigieren Sie zu dem unten genannten Pfad.
Computer\HKEY_LOCAL_MACHINE\SOFTWARE\Classes\CLSID\{A0D4CD32-5D5D-4f72-BAAA-767A7AD6BAC5}
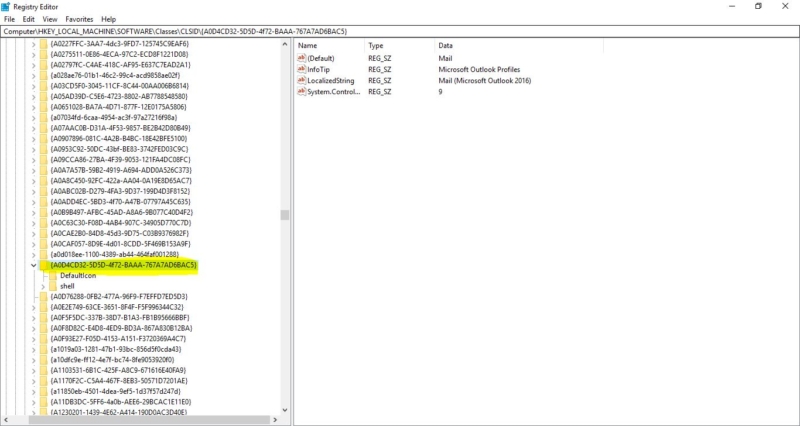
- Das Navigieren ist schwierig, also fügen Sie den Wert einfach in das Adressfeld des Registrierungseditors ein.
- Nun erweitern Sie diesen Ordner {A0D4CD32-5D5D-4f72-BAAA-767A7AD6BAC5}
- Und Shell–>öffnen–>Befehl, klicken Sie auf den Befehlsordner, dort sehen Sie den Standard-Stringwert, klicken Sie mit der rechten Maustaste auf den Stringwert und wählen Sie ändern.
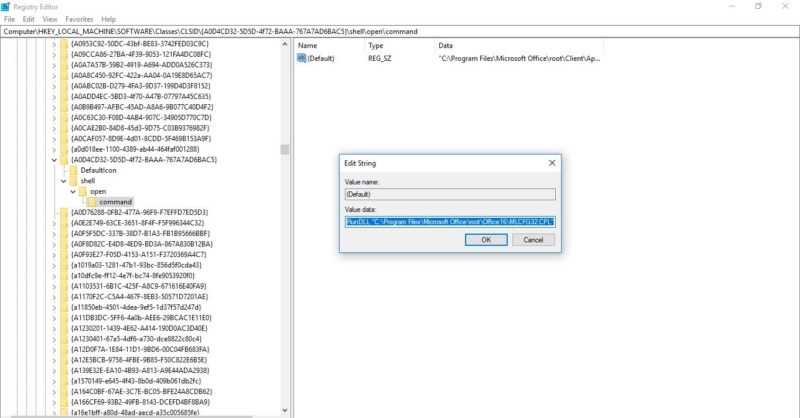
- Nun vergewissern Sie sich, dass der unten angegebene Pfad vorhanden ist, wenn nicht, kopieren Sie ihn und fügen Sie ihn in das Wertefeld ein.
- „C:\Program Files\Microsoft Office\root\Client\AppVLP.exe“ rundll32.exe shell32.dll,Control_RunDLL „C:\Program Files\Microsoft Office\root\Office16\MLCFG32.CPL“
- Nachdem dies geschehen ist, gehen Sie zurück zu diesem Ordner und erweitern Sie diesen {A0D4CD32-5D5D-4f72-BAAA-767A7AD6BAC5}, erweitern Sie den Ordner und klicken Sie auf den Ordner Defaulticon.
- Überprüfen Sie auf der rechten Seite, dass der Standard-String-Wert C:\Program Files\Microsoft Office\root\Office16\MLCFG32.CPL,0
![]()
- Beachten Sie in diesem Wert können Sie den Wert 0 am Ende sehen, wenn Sie nicht in der Lage sind, den Wert 0 zu sehen, bearbeiten Sie einfach den Wert allein oder Sie können kopieren und fügen Sie den gleichen Wert in den Registrierungs-Editor.
- Nach getan starten Sie das System neu und überprüfen Sie das Problem behoben wurde. Wenn nicht, fahren Sie mit der nächsten Methode fort.
Methode 4: Zurücksetzen des Betriebssystems.
Wenn Sie nicht in der Lage sind, die Lösung aus den oben genannten Methoden zu finden, setzen Sie einfach das Betriebssystem zurück, um es einfach zu machen. Aber stellen Sie sicher, dass Sie die Daten und Dateien behalten. Sie können diese Methode auf eigene Faust ausprobieren. Klicken Sie hier, um zu erfahren, wie man Windows 10 auf die Werkseinstellungen zurücksetzt.
Methode 5: Windows 10 von Grund auf neu installieren
Wenn alles andere fehlschlägt und Sie Ihren Windows-Computer nicht einmal zurücksetzen können, können Sie ihn komplett neu installieren. Dazu brauchen Sie nicht einmal eine Aktivierungsnummer oder einen Kaufnachweis. Stellen Sie nur sicher, dass Sie mehr als 4 GB Speicherplatz zur Verfügung haben, da die heruntergeladene Datei so viel Platz benötigt.