- Podsumowanie :
- Rozwiązanie 1. Perform a Full Virus Scan
- Rozwiązanie 2. Uruchom Windows Update Troubleshooter
- Rozwiązanie 3. Wyłącz oprogramowanie antywirusowe innej firmy
- Rozwiązanie 4. Update Device Driver
- Rozwiązanie 5. Uruchom System File Checker
- Rozwiązanie 6. Uruchom narzędzie DISM
- Rozwiązanie 7. Ponownie zainstaluj system Windows
- Słowa końcowe
Podsumowanie :

Kiedy spotykasz się z kodem błędu 0x8007043c? Jak rozwiązać kod błędu aktualizacji systemu Windows 0x8007043c? Ten post z MiniTool pokaże Ci, jak rozwiązać błąd 0x8007043c Windows 10. Ponadto można również odwiedzić MiniTool, aby znaleźć więcej błędów aktualizacji systemu Windows i rozwiązań.
Niektórzy użytkownicy skarżą się, że napotkali kod błędu 0x8007043c, gdy zaktualizowali swój obecny system operacyjny. Szukają rozwiązań dla tego kodu błędu aktualizacji Windows 0x8007043c online.
Czy wiesz jednak, co może powodować ten błąd aktualizacji Windows 0x8007043c Windows 10? W rzeczywistości może to być spowodowane przez wiele powodów.
Tutaj krótko wymieniamy niektóre przyczyny, które mogą powodować błąd 0x8007043c.
- Niekompatybilna aktualizacja systemu Windows.
- Program antywirusowy innej firmy.
- Uszkodzone pliki systemowe.
- Uszkodzony komponent systemu operacyjnego.
Tymczasem najważniejszą rzeczą jest rozwiązanie błędu 0x8007043c. Stąd, w poniższej sekcji, pokażemy jak rozwiązać kod błędu Windows Media Creation Tool 0x8007043c.

Podczas aktualizacji systemu Windows, możesz napotkać błąd Windows Update z kodem 80070103. Ten post pokazuje, jak rozwiązać ten problem.
Rozwiązanie 1. Perform a Full Virus Scan
Aby rozwiązać błąd aktualizacji systemu Windows o kodzie 0x8007043c, możesz najpierw wykonać pełne skanowanie antywirusowe.
Teraz, tutaj jest szczegółowy samouczek.
Krok 1: Naciśnij klawisz Windows i klawisz I razem, aby otworzyć Ustawienia, a następnie wybierz Aktualizuj & Zabezpieczenia, aby kontynuować.
Krok 2: W wyskakującym okienku wybierz Aktualizuj & Zabezpieczenia, aby kontynuować.
Krok 3: Następnie wybierz Windows Defender na lewym panelu. Kliknij opcję Włącz program Windows Defender Antivirus, aby kontynuować.

Krok 4: Następnie kliknij opcję Ochrona przed zagrożeniami Virus &, aby kontynuować.
Krok 5: W wyskakującym okienku kliknij opcję Skanowanie zaawansowane i wybierz opcję Pełne skanowanie, aby kontynuować.
Po zakończeniu procesu skanowania, zrestartuj komputer i uruchom ponownie Windows Update, aby sprawdzić, czy kod błędu 0x8007043c został rozwiązany.
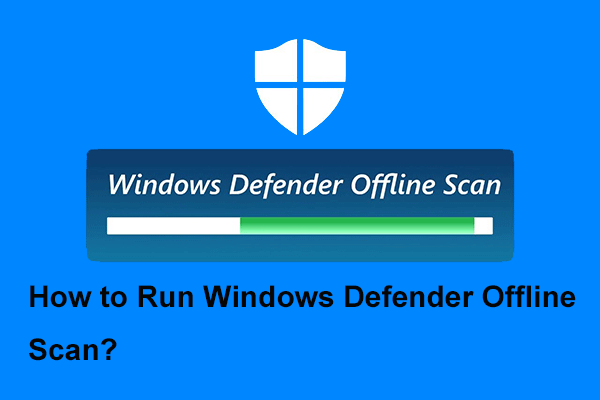
Windows Defender wbudowany program antywirusowy systemu Windows. Ten post pokazuje kiedy i jak uruchomić Windows Defender Offline scan.
Rozwiązanie 2. Uruchom Windows Update Troubleshooter
Drugim rozwiązaniem, aby naprawić kod błędu aktualizacji Windows 0x8007043c jest uruchomienie Windows update troubleshooter.
Teraz, tutaj jest samouczek.
Krok 1: Naciśnij klawisz Windows i klawisz I razem, aby otworzyć Ustawienia, a następnie wybierz Aktualizacja & Zabezpieczenia, aby kontynuować.
Krok 2: W wyskakującym oknie, kliknij Rozwiązywanie problemów na lewym panelu. Następnie wybierz opcję Uruchom narzędzie do rozwiązywania problemów w sekcji Windows Update, aby kontynuować.
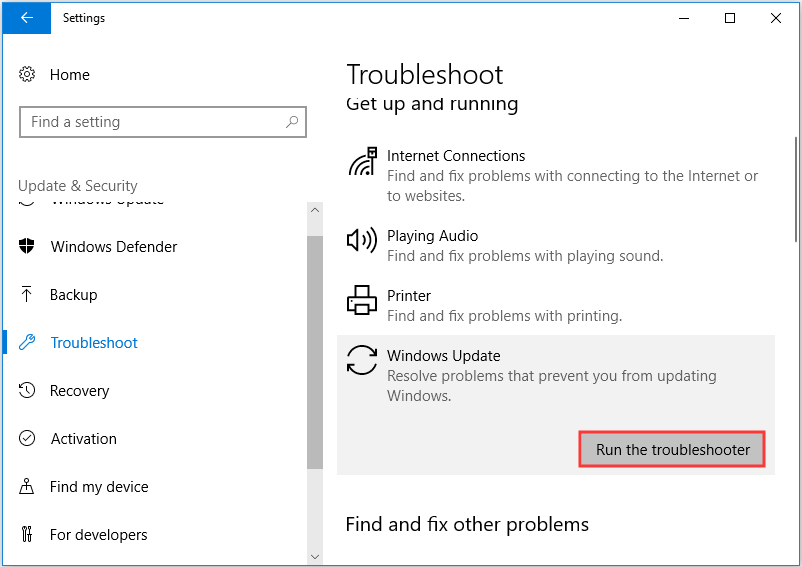
Po tym możesz postępować zgodnie z kreatorem, aby kontynuować. Po zakończeniu wszystkich kroków uruchom ponownie usługę Windows Update, aby sprawdzić, czy błąd systemu Windows 0x8007043c został rozwiązany.
Rozwiązanie 3. Wyłącz oprogramowanie antywirusowe innej firmy
Jeśli powyższa metoda nie jest skuteczna, możesz spróbować tymczasowo wyłączyć oprogramowanie antywirusowe innej firmy. W ogóle, wyłączyć oprogramowanie antywirusowe może rozwiązać wiele problemów. Tak więc, jeśli napotkałeś ten sam problem, spróbuj tego rozwiązania.
Jeśli używasz Avast, po prostu przejdź do strony ustawień Avast i wybierz, aby go wyłączyć.
Po naprawieniu kodu błędu aktualizacji Windows 0x8007043c, możesz ponownie włączyć oprogramowanie antywirusowe.
Rozwiązanie 4. Update Device Driver
Czwartym rozwiązaniem, aby naprawić problem asystenta aktualizacji Windows 10 0x8007043c, jest aktualizacja sterowników urządzeń.
Teraz, oto samouczek.
Krok 1: Naciśnij klawisz Windows i klawisz R razem, aby otworzyć okno dialogowe Uruchom, a następnie wpisz devmgmt.msc w polu i kliknij OK, aby kontynuować.
Krok 2: W oknie Menedżer urządzeń, znajdź sterownik awarii i wybierz Aktualizuj sterownik z menu kontekstowego, aby kontynuować.

Krok 3: Następnie wybierz Wyszukaj automatycznie oprogramowanie sterownika aktualizacji, aby kontynuować.

Następnie postępuj zgodnie z instrukcjami kreatora, aby kontynuować. Po zakończeniu procesu uruchom ponownie komputer i uruchom aktualizację systemu Windows ponownie, aby sprawdzić, czy kod błędu aktualizacji systemu Windows 0x8007043c Windows 10 został rozwiązany.
Rozwiązanie 5. Uruchom System File Checker
Jak wspomnieliśmy w powyższej części, uszkodzone pliki systemowe mogą również prowadzić do kodu błędu 0x8007043c. Tak więc, w celu rozwiązania tego problemu, można uruchomić System File Checker do skanowania i naprawić uszkodzone pliki systemowe.
Teraz, tutaj jest tutorial.
Krok 1: Wpisz Command Prompt w polu wyszukiwania systemu Windows i wybierz najlepiej dopasowane. Kliknij go prawym przyciskiem myszy, aby wybrać Uruchom jako administrator, aby kontynuować.
Krok 2: W wyskakującym okienku wpisz polecenie sfc /scannow i naciśnij Enter, aby kontynuować.

Po czym rozpocznie się proces skanowania. Proszę nie wychodzić z okien wiersza poleceń, dopóki nie zobaczysz komunikatu weryfikacja 100% complete.
Po zakończeniu procesu, uruchom ponownie komputer i sprawdź, czy kod błędu aktualizacji Windows 0x8007043c został rozwiązany.
Jeśli System File Checker nie działa, możesz przeczytać post: Quickly Fix – SFC Scannow Not Working (Focus on 2 Cases), aby znaleźć rozwiązanie.
Rozwiązanie 6. Uruchom narzędzie DISM
Poza narzędziem System File Checker, możesz również uruchomić narzędzie DISM, aby przeskanować i naprawić uszkodzone pliki systemowe.
Teraz, oto samouczek.
Krok 1: Otwórz Wiersz poleceń jako administrator za pomocą metody wymienionej w powyższej części.
Krok 2: Wpisz polecenie DISM /Online /Cleanup-Image /RestoreHealth i naciśnij Enter, aby kontynuować.
Po zakończeniu procesu uruchom ponownie komputer i sprawdź, czy kod błędu 0x8007043c został rozwiązany.
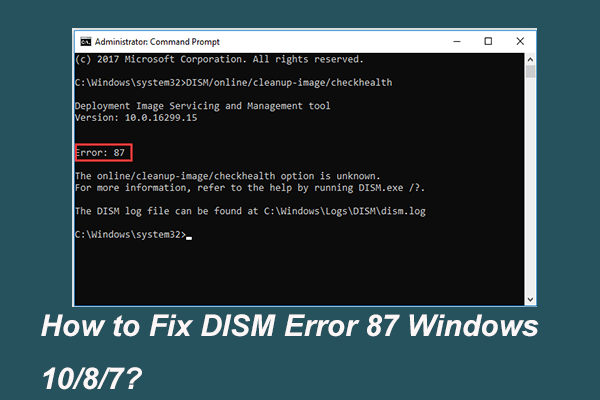
Gdy uruchomisz narzędzie DISM, aby przygotować i naprawić niektóre obrazy systemu Windows, możesz otrzymać kod błędu taki jak 87. Ten post pokazuje, jak naprawić błąd DISM 87.
Rozwiązanie 7. Ponownie zainstaluj system Windows
Jeśli powyższe rozwiązania nie mogą rozwiązać kodu błędu aktualizacji systemu Windows 0x8007043c, może być konieczne ponowne zainstalowanie systemu operacyjnego. W ogóle, ponowna instalacja systemu operacyjnego jest skutecznym sposobem na rozwiązanie wszystkich problemów związanych z systemem.
Ale, ponowna instalacja systemu operacyjnego doprowadzi do utraty danych. Tak więc, przed przystąpieniem, należy wykonać kopię zapasową wszystkich ważnych files.
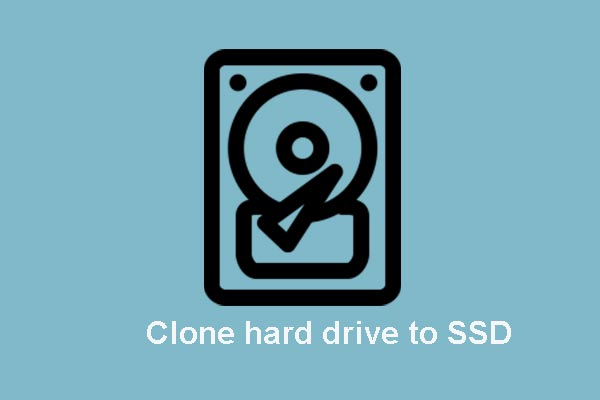
Ten post pokazuje, jak sklonować OS i inne pliki na dysku twardym z HDD na SSD bez utraty danych z najlepszym i potężnym oprogramowaniem do klonowania SSD.
Słowa końcowe
Podsumowując, ten post przedstawił 7 sposobów na naprawienie kodu błędu aktualizacji Windows 0x8007043c. Jeśli napotkasz ten sam problem podczas aktualizacji systemów, wypróbuj te rozwiązania.
.