Wykresy pola futbolowego (futbol amerykański) w celu zilustrowania zakresów wartości
Na tej stronie przedstawiam sposób tworzenia diagramu pola futbolowego. Wykres pola futbolowego to dość głupia nazwa używana do przedstawienia alternatywnych technik wyceny z różnymi zakresami dla analizy M&A. Na przykład, zakres wyceny z niskiego i wysokiego porównywalnego wskaźnika P/E jest porównywany z zakresem wartości z metody DCF z różnymi założeniami WACC. Chociaż nazwa jest irytująca, idea prezentacji różnych podejść do wyceny jest całkiem dobra, ponieważ wykres boiska piłkarskiego pokazuje, że można stosować różne techniki wyceny i że naiwnością jest wierzyć, że jedna kwota wyceny jest rozsądna. Wykonanie podstawowego wykresu boiska piłkarskiego można zrealizować za pomocą wyboru wykresu słupkowego w Excelu. Wykonanie wykresu słupkowego z zakresem wartości jest dość proste. Ale problem pojawia się, gdy umieścić etykiety na paski wyceny w wykresie z różnych metod. Opis krok po kroku i film poniżej pokazują, jak można skonstruować taki elastyczny wykres boiska piłkarskiego, który zawiera kwoty wyceny jako etykiety na wykresach. Umieszczanie etykiet na boisku piłkarskim wymaga dodania osobnej serii do robienia spacji i może być bolesne. Dobrą wiadomością jest to, że żadne makra nie są konieczne.
Diagram pola piłkarskiego i link, aby zobaczyć, jak zrobić diagram pola piłkarskiego jest zilustrowany poniżej:
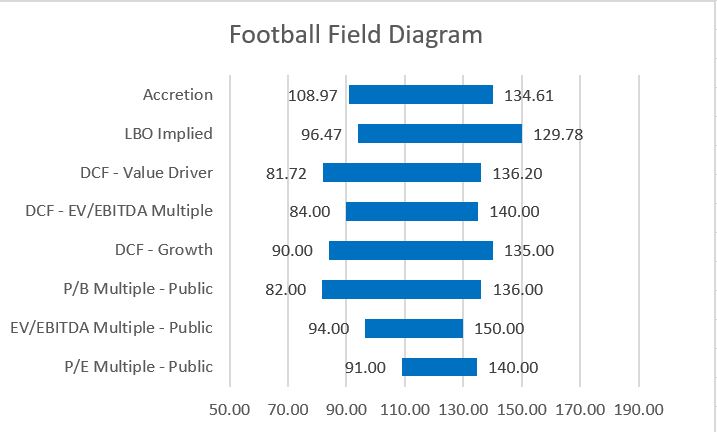
Plik, który można pobrać od kliknięcia na przycisk poniżej przechodzi przez kroki do tworzenia diagramu pola piłkarskiego z zakładanych zakresów wartości z różnych metod pokazanych na zrzucie ekranu poniżej. Zrzut ekranu pokazuje powyżej ilustruje koniec procesu, który obejmuje paski i trudne do wdrożenia etykiety. Kolejne zrzuty ekranu na tej stronie demonstrują, jak przejść od wartości w tabeli zakresów wartości do diagramu pola piłkarskiego z etykietami danych. Jak zwykle, załączyłem również wideo opisujące ten proces.
Plik Excela z opisem krok po kroku, jak stworzyć diagram Football Field i dołączyć etykiety
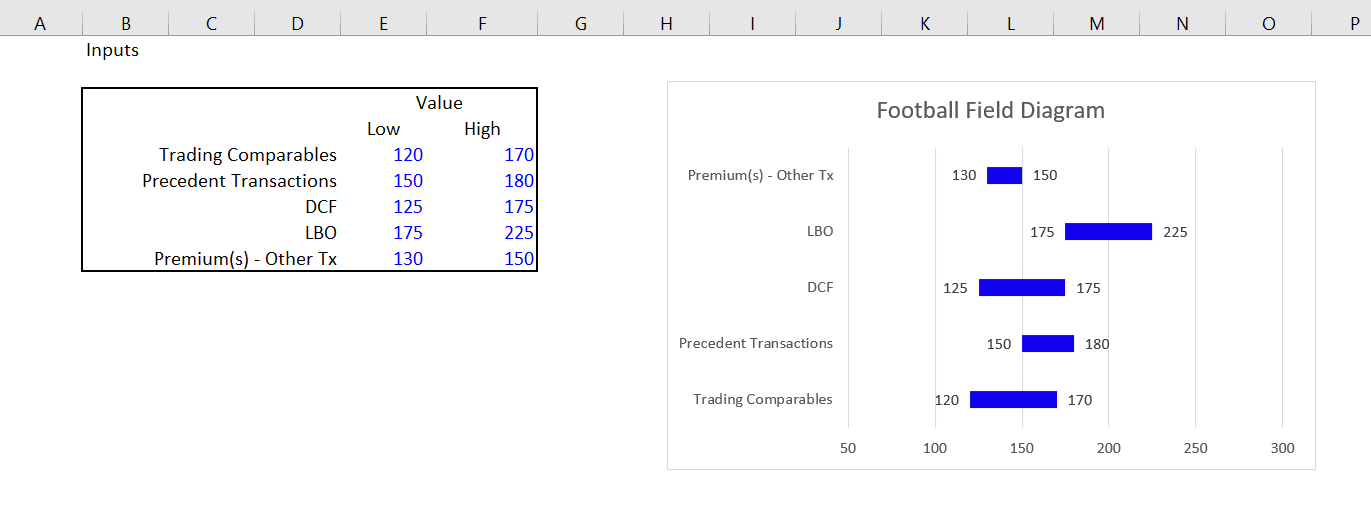
Gdy masz już dane z różnymi technikami wyceny i zakresami dla każdej techniki, kluczowym krokiem jest stworzenie tabeli z niskim zakresem, przyrostem i wysokim zakresem. Niski zakres jest dla etykiety danych, która idzie po lewej stronie, a wysoki zakres jest dla etykiety danych, która idzie po prawej stronie. Najważniejszą rzeczą jest utworzenie przyrostu, który jest obliczany jako różnica między zakresem wysokim i niskim. Zrzut ekranu poniżej demonstruje, jak ustawić tę kluczową część procesu tworzenia małej tabeli.
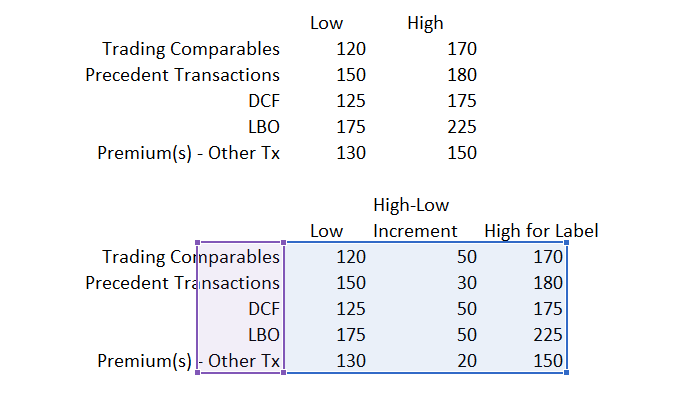
Gdy masz już tabelę, następnym krokiem jest zrobienie wykresu z trzech kolumn, który nie będzie wyglądał zbyt dobrze, ale będzie stanowił zarys i podstawę dla ostatecznego wykresu. W przykładzie zilustrowanym na zrzucie ekranu poniżej, wybrałem drugą tabelę z powyższego zrzutu ekranu i nacisnąłem ALT, F1, aby wstawić wykres na tej samej stronie. Następnie zmieniłem typ wykresu i uczyniłem go wykresem słupkowym. W wykresie słupkowym wybieram drugą opcję, która jest ułożonym paskiem. Z ułożonym paskiem, który ma niski zakres, przyrost i wysoki zakres.
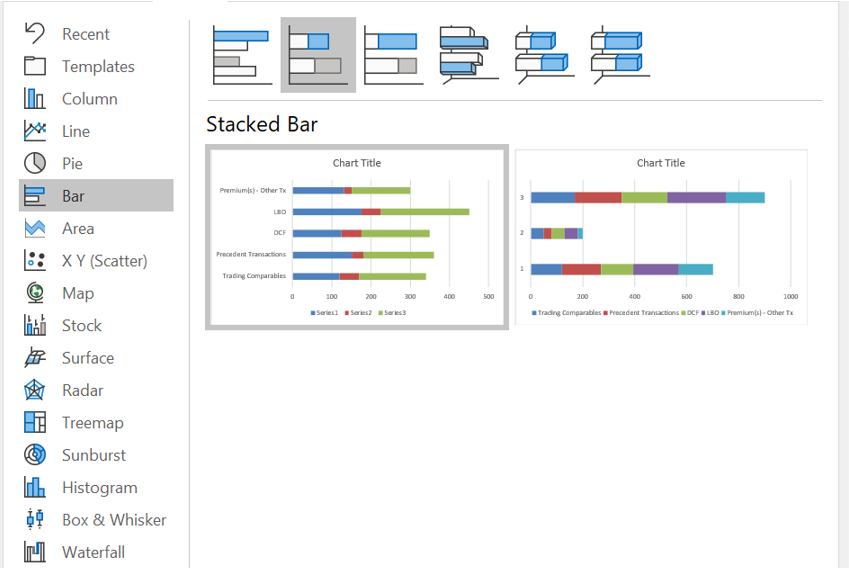
Wykres na powyższym zrzucie ekranu nie wygląda zbyt dobrze. Ale nie przejmuj się. Teraz możesz zacząć czyścić wykres za pomocą wykresu słupkowego i wstawiać etykiety danych. Pierwszą rzeczą, którą należy zrobić, jest po prostu przekształcenie pasków po lewej i prawej stronie w paski bez wypełnienia. Aby uczynić prawe paski bez wypełnienia, wybierasz serię danych, a następnie klikasz na opcję bez wypełnienia. Wynik jest pokazany na zrzucie ekranu poniżej, gdzie jest teraz przyrost i wysoki zakres pokazany. Opcja „Bez wypełnienia” jest zilustrowana po prawej stronie poniższego zrzutu ekranu.

Powinieneś również kliknąć na górny zakres i użyć opcji bez wypełnienia. Po usunięciu wypełnienia i utworzeniu etykiet danych, kliknij na etykiety danych, a następnie etykiety pojawią się nie na swoim miejscu. Aby umieścić je we właściwym miejscu, należy sformatować etykiety danych, a następnie wybrać opcję „Inside End”. Po wybraniu opcji „Inside End”, jak pokazano po prawej stronie poniższego zrzutu ekranu, etykiety danych będą wyglądać całkiem dobrze, jak pokazano na zrzucie ekranu.
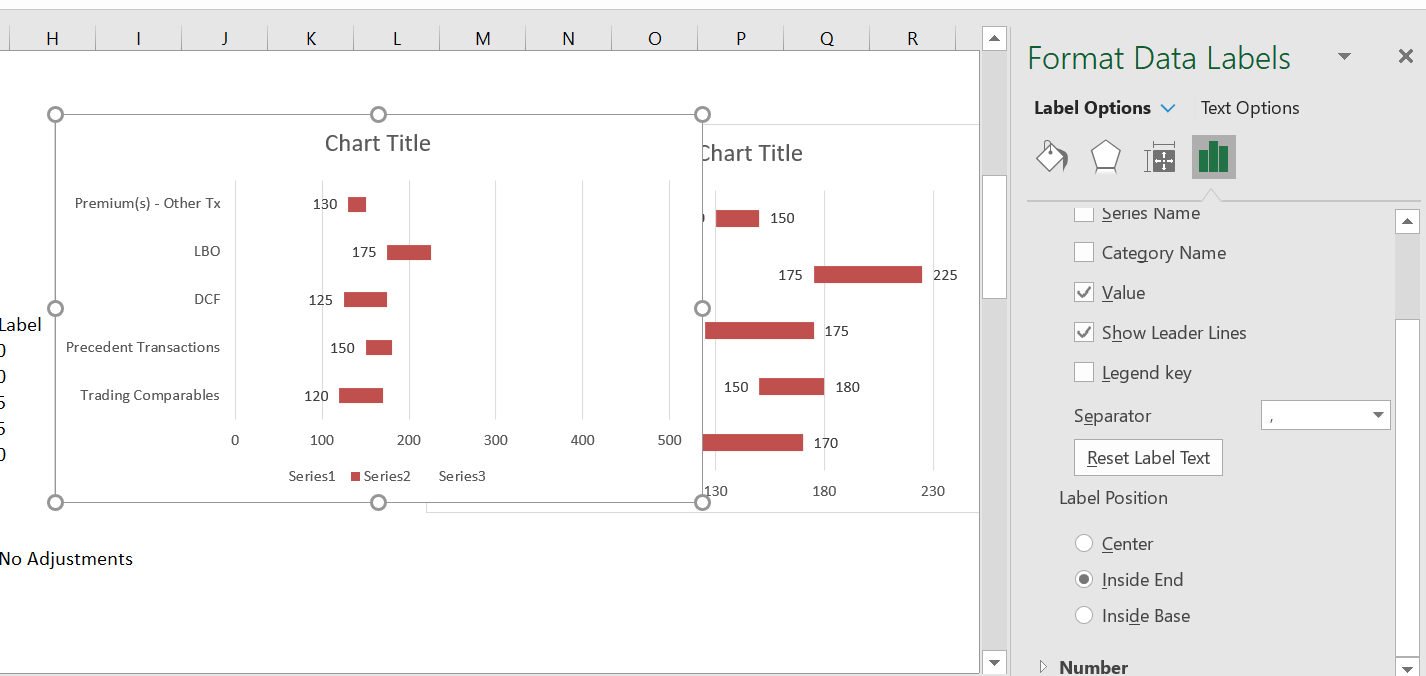
Zrzut ekranu poniżej pokazuje, jak dostosować etykietę danych dla wysokiego końca zakresu danych. Tutaj powinieneś użyć wewnętrznej podstawy, gdy formatujesz etykietę danych, jak pokazano na poniższym zrzucie ekranu.
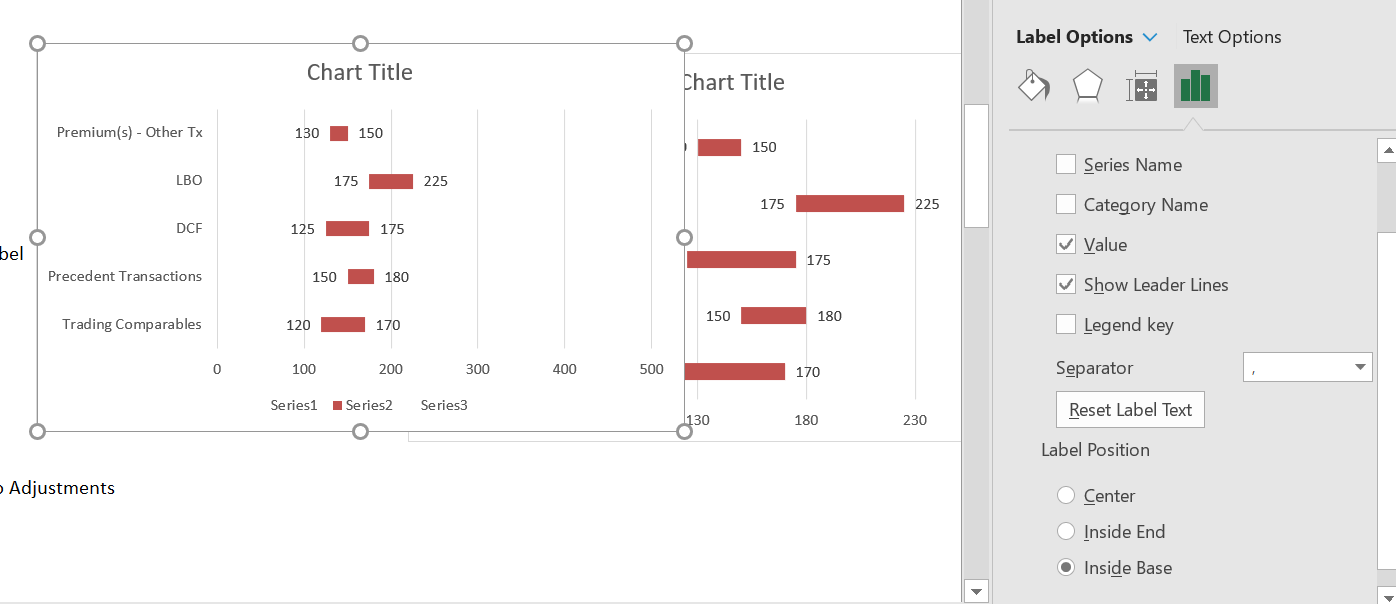
Po utworzeniu etykiet danych i wyrównaniu ich, możesz po prostu zmienić oś x, aby zakres wyglądał rozsądnie. Oczywiście usuń również elementy serii na dole.
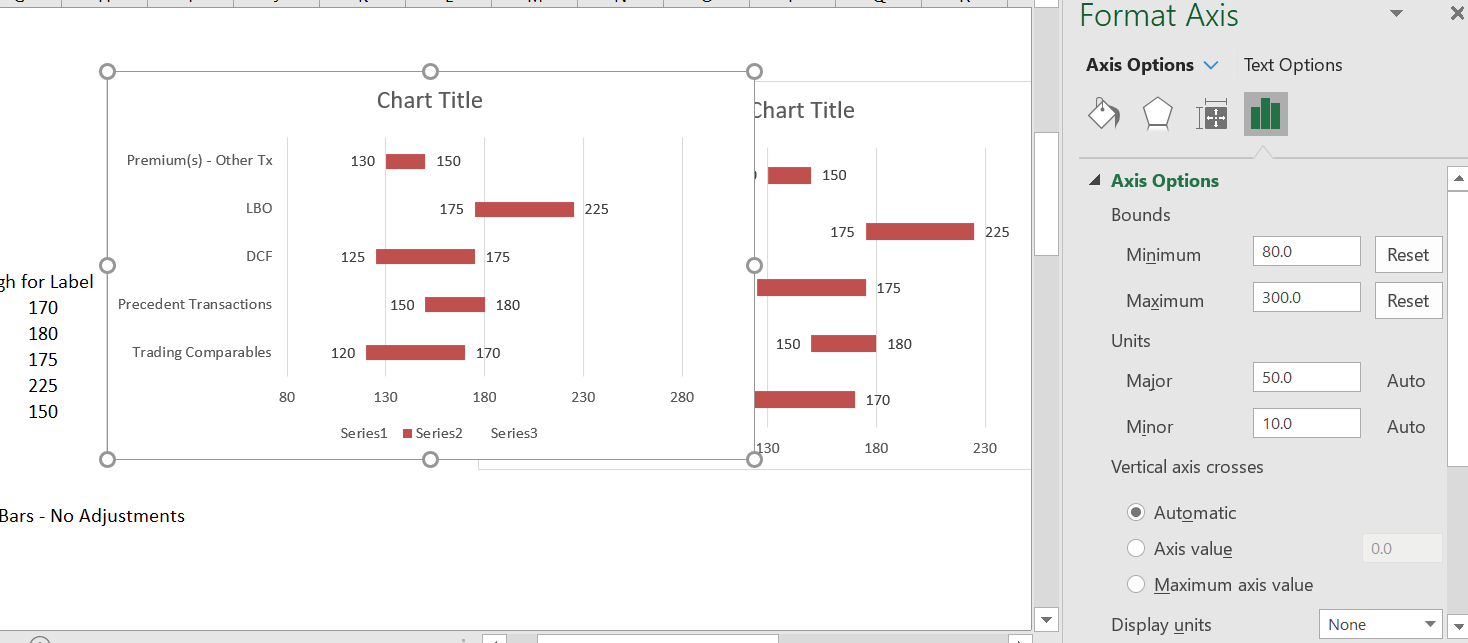
.